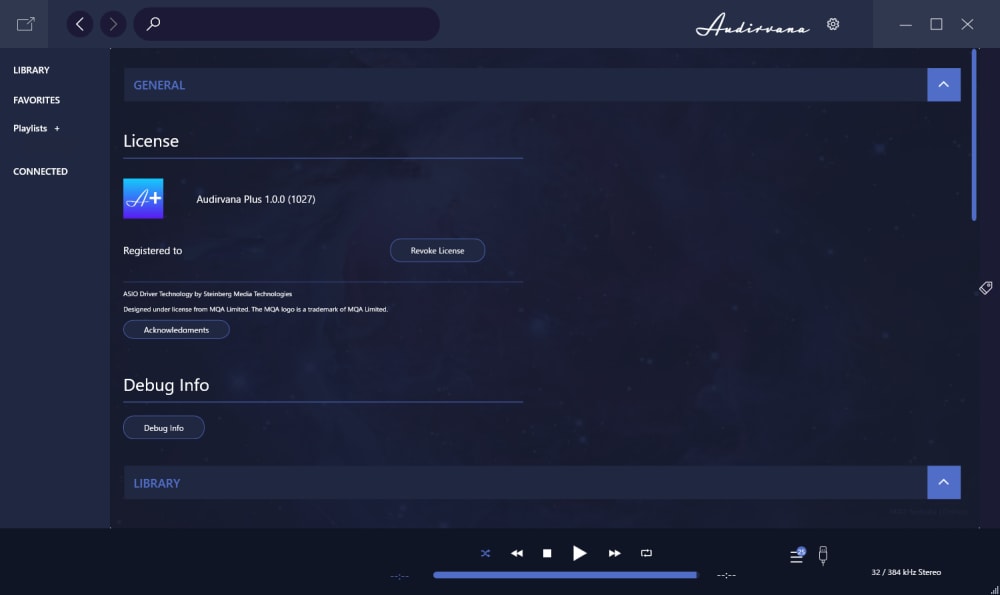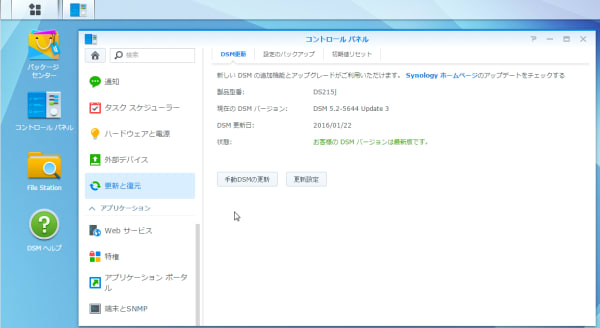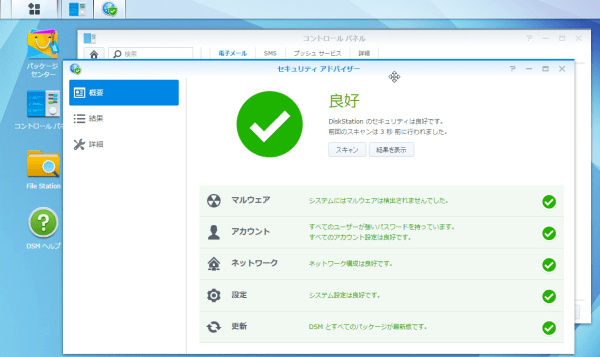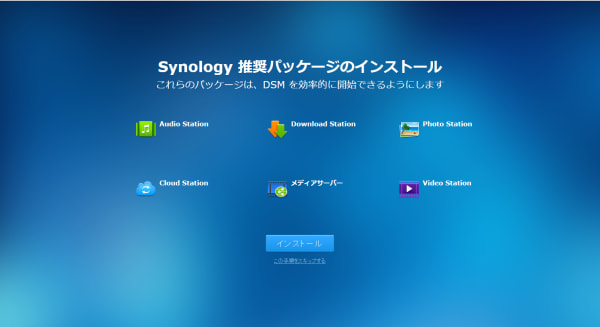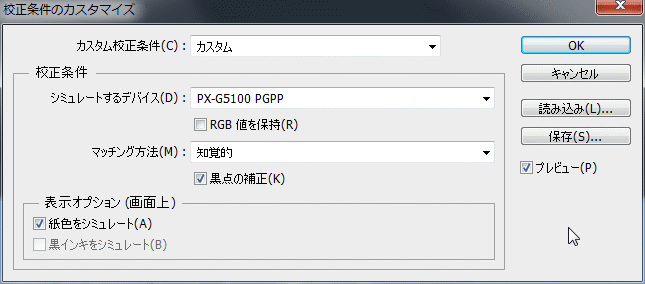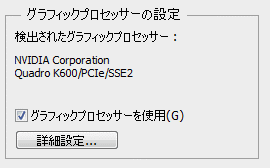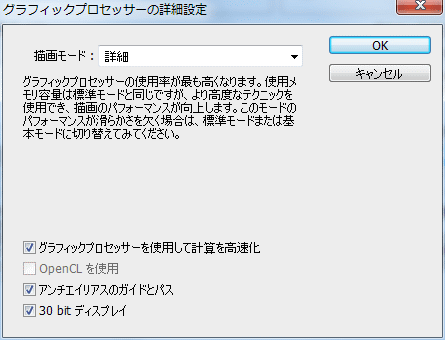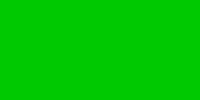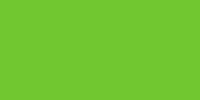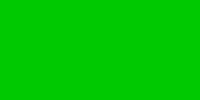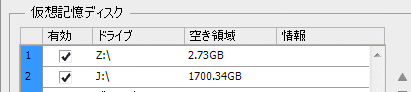mouse K5(2022年モデル・第12世代Core版)を購入した。
現在使用しているノートPCがmouseの15.6型ノートパソコンであり、その置き換えのための購入となる。
そこで、同じく15.6型で、第12世代Coreを搭載しているmouse K5の2022年モデルを購入した。
標準的な仕様は下記の通り。OS、メモリ容量、ストレージ容量はカスタマイズできる。
| OS標準仕様 | Windows 11 Home (Proに変更可能) |
| CPU | インテル Core i7-12650H プロセッサー |
| グラフィックス | Intel UHD Graphics / NVIDIA GeForce MX550(GDDR6 2GB) |
| メモリ標準容量 | 16GB (8GB×2) (容量変更可能) |
| M.2 SSD標準容量 | 512GB (容量変更可能) |
| パネル | 15.6型 液晶パネル (ノングレア) |
| 無線 | Wi-Fi6 + Bluetooth 5 |
| LAN | 1000BASE-T/100BASE-TX/10BASE-T対応 |
| WEBカメラ | 前面:100万画素 (Windows Hello非対応) |
| 付属ACアダプタ | 120W |
| ディスプレイインターフェース | HDMI, MiniDisplayPort |
| USB Type-A | USB2.0 1基、USB3.0 1基 |
| USB Type-C | USB3.1 1基(PD非対応、DisplayPort Alternate Mode非対応) |
| カードリーダー | microSDカード |
| 指紋センサ | 非搭載 |
| 動作時間 | 約8時間 |
| 本体重量(kg) | 約1.97kg |
今回メモリは16GBとしたが、これは32GBでもよかったかもしれない。
いつくかはmouse K5の製品説明ページに記載されていて明らかではあるが、購入前に気になった点を記載しておきたい。
<いまいちな点>
USB-CはPD非対応
DisplayPort Alternate Mode非対応(USB-Cから画像を出せない)
<第10世代モデルと比較していまいちな点>
SDスロットはあるが、microSD対応に変更になった。
USB-Aが2口になり、1口減っている
PDに対応していてまたUSB-Cからディスプレイに接続できていれば、使える場面を容易に広げられる(そういう環境を作っている)のだが、ここはやむなく断念した。
mouseで15.6型にはB5-i5とB5-i7があって、現在使用しているノートパソコンの後継はB5-i5となる。B5-i5であればPDにもDisplayPort Alternate Modeにも対応していて良いのだが、B5-i5はCPUがまだ第11世代Coreのままなので、選択肢から外すことになった。
なお14型であればB4-i5, B4-i7が第12世代Coreを搭載しているのだが、液晶サイズが異なることから選択肢から外した。
また15.6型で第12世代CoreであればDAIVやG-Tuneも考えられる。今回は価格の面で断念したが、MX550のGPUで能力が不足するのであれば選択肢になるだろう。
Core i7-12650HはPコア6、Eコア4の構成で、Pコア基本動作周波数2.3GHz、Base Powerは45W、内蔵グラフィックスは64EU。一つ上位のi7-12700HではPコアは同じく6だがEコアは8、内蔵グラフィックスは96EUであり、削減されていることは覚えておきたい。マウスコンピュータ社の製品では17インチ機のmouse K7がCore i7-12700H搭載であり、製品紹介ページに記載してあるCINEBENCH R23の結果が性能比較の参考になると思う。
USB-Cからディスプレイに接続できないのは残念だが、本機はMini DisplayPortとHDMIを搭載しているので外部ディスプレイの拡張は容易に可能だ。双方ともに3840x2160, 約60Hzで出力できることは確認できた(製品説明ページではHDMIは3840x2160, 30Hzになっているが、Windows上の設定では60Hzにできている)。
SDカードのインターフェースがmicroSDになっている点は、保有しているカメラがSDカードなので残念だ。しかしこれも外付けでカードリーダーをつければ対応はできるので、不問とした。
USB-Aが2口と前機種から減っているのも残念な点だが、現状は2口あれば足りるので、対応はできると考えた。
これらの仕様は前モデルのmouse K5(2021年モデル・第10世代Core版)から機能ダウンとなっている。これは右側面の通気口を追加したためにインターフェースの設置エリアが圧迫されたからと思われる。
ACアダプタは120W用と出力の大きいものが採用されている。mouse K5(2021年モデル・第10世代Core版)では90Wであった。
重量は2kgを切るくらいで、軽くは無いが、頻繁に持ち運ぶので無ければ大きな問題にはならないだろう。
ここに記載した以外の内容については今のところ問題は無く使えている。ベンチマークの結果を下記に記載するが、Webサイトで見かけるmouse K5(第10世代)(例:PC watchのレビュー)と比較すると、順当に性能は上がっている。特にCINEBENCH R23 multi coreの性能アップは大きい。i7-12650HはPコア6・Eコア4と他の第12世代Core i7と比較するとEコアの数が少ないにしても、マルチコア性能は高い(なおmouse K7 i7-12700Hの結果は製品ページによると14007とさらに高い)。
2410万画素(EOS Kiss M)のRaw現像50枚を試してみたが、Canon DigitalPhotoProfessionalでは409秒。Lightroom classicでは37秒であった。数世代前の古いCore i5搭載機と比較してみたが、Lighroom classicの速度向上率はDPPの速度向上率よりも大きかった。恐らくだが、Lightroomの方がマルチコア性能の向上が効きやすいのではないかと考えられる。
なおこのRaw現像だが、DPPは現状Raw現像にGPUは使用されない。Lightroom classicはMX550をRaw現像に使用する設定は可能だが、使わない(CPUのみでRaw現像をする)方が処理は速かった。defaultでは現像には使用しない設定になっていた。
| CINEBENCH R23 | multi core | 11958 | single core | 1726 | PCMark10 | PCMARK10 | 5389 | 3DMark | Night Raid | 27895 | Fire Strike | 6099 | Raw現像50枚(2410万画素)(秒) | Canon DPP | 409 | Lightroom classic | 37 |
(23.2.11追記)
mouse K5(第10世代)はいくつかのレビューサイトでsRGBカバー率60%ほどと色域が狭いことが指摘されていたが、mouse K5(第12世代)はITmediaの宣伝記事によれば、100%に近いカバー率に向上しているとのことだ。