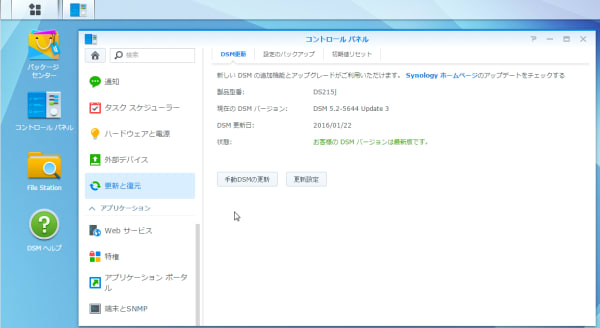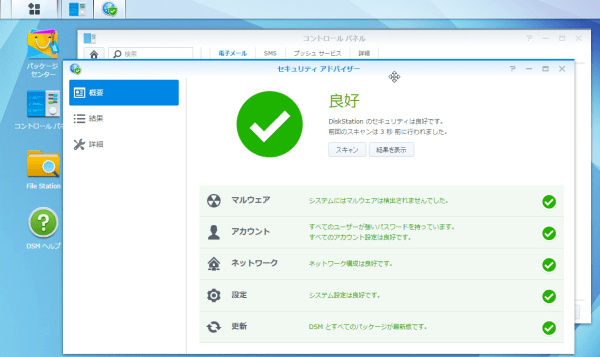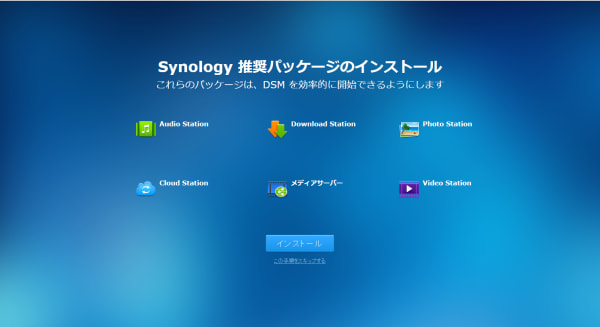これは先行して米国では2014年11月から提供されており、これが日本にも拡大された形となる。
ただ私はプライム会員ではないので、「プライム・フォト」は使用できない。
そこで、米国で先行している、米国版Amazon Cloud Driveの有料機能(無制限の写真/Unlimited Photos)を使用することにした。これは2015年3月から提供されているもので、年額11.99ドルで(プライム・フォト同様に)写真データ(Raw含む)を無制限にAmazon Cloud Driveにアップロードできるというサービスだ。
まずは米国版Amazon Cloud Driveのページから米国Amazonのアカウントを登録(日本のアカウントと米国のアカウントは別)後、Could Driveの有料版を契約した。
米国版なので英語でアカウント登録を開始するのだが、面白いことにAmazon Cloud Driveのページは日本語で表示され、有料版の契約処理も日本語で行うことができる。
さて、今回の用途は、写真データのバックアップ、それもCanon一眼レフデジカメのRawデータだ。
私は現在、写真のバックアップにはGoogle Photosを用いている。しかしGoogle Photosの場合は、写真が圧縮されてしまうという制限もさることながら、Rawデータを無制限にアップロードすることはできない。そこで、RawデータのバックアップにAmazon Cloud Driveを用いることにしたのだ。
ということで、アップロード元はデスクトップパソコンだ。Get the Appsのページからアプリケーションソフトをダウンロードし、インストールする。
ただし1つ注意点がある。私はWindows 7を使用しているが、Amazon Cloud Driveのアプリをそのままインストールすると、なぜか日本のアマゾンに接続されてしまった。日本のアマゾンではこのサービスを使用できないため、米国Amazonに接続しなければならない。
そのためには、インストール時に、「コントロールパネル」にある「地域と言語」の「形式」を英語にする必要がある。インストール完了後は設定を戻して構わない。これでソフトを米国Amazonに接続することができる。(参考サイト:Amazon Cloud Driveの容量無制限プランを1ヶ月近く試用してみてわかった3つのデメリット)
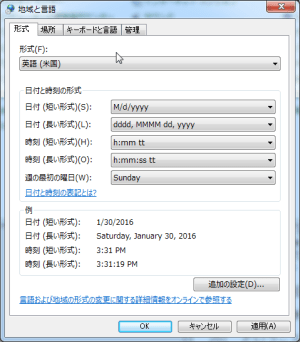
アップロードは、写真の格納されているフォルダを指定すればよい。フォルダ構造を維持したままアップロードできるので、バックアップという観点では管理はしやすい。(Google Photosはフォルダ構造が維持されず全て同じ場所に置かれてしまうので、バックアップ向きでは無いかもしれない)
今のところは8000ファイル、170GB程度アップロードしてみた。時間はかかるが、フォルダを設定して放置しておけばよいので、さほどは気にならないと思う。なお、PC版のクライアントソフトは「同期を取る」という発想のソフトでは無いので、都度ファイルなりフォルダなりを指定してアップロードする必要がある。
EOS Kiss DigitalのCRW/THM、Kiss Digital X / 60D のCR2は写真として認識された。

問題点は、アマゾンジャパン側で同様のサービスが始まっても、米国Amazonからデータを移すことができない、という点だろうか(もちろんアップロードをやり直せばよいのだが)。一度使い始めたら、日本でサービスが始まってもそのまま米国側サービスを使い続けることが必要となる。