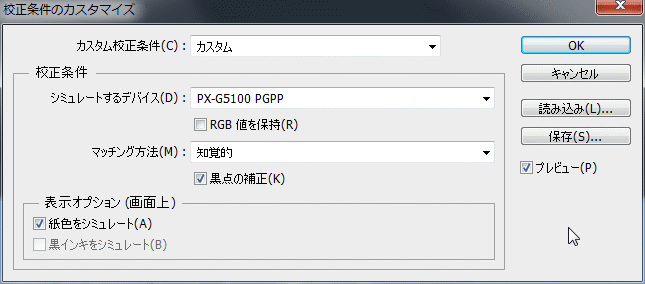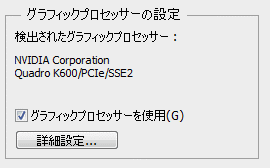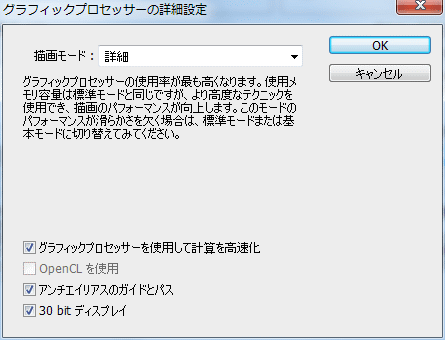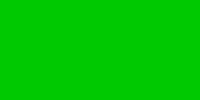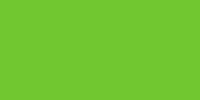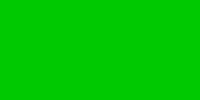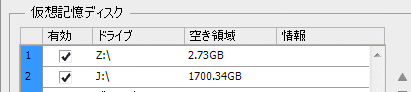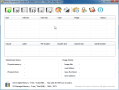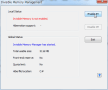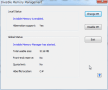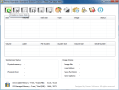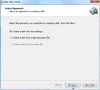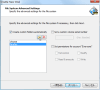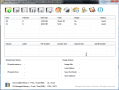Quadro K600を購入したので、3DMark等のベンチマークを試してみることにした。GeForce系と用途は違うQuadroではあるが、何かの参考にはなるかもしれない。
Quadro K600は、NVIDIAのKeplerという新しいアーキテクチャを用いた製品だ。GPU-ZとNVIDIAコントロールパネルやデータシートによると、コアはGK107、CUDAコア192、メモリはDDR3 1024MB、バス幅は128bit、バンド幅は28.5GB/s、GPU Clockは875MHz、最大消費電力は41W、バスはPCI Express 2.0x16とのことだ。
これがGeForceではどのあたりに相当するのかというと、同じGK107とDDR3を搭載したローエンド向けのGeForce GT640に比較的近いように見える。ただしここで紹介されているモデルはCUDAは384基とQuadro K600の倍のコア数であり、メモリ容量も倍、GPU Clockは1046MHzのようだ。(GT640はその後GK208という別のコアを搭載した製品が同型番で出ている)
なお最も近いのはGeForce GT630 OEMのようだ。
従って3DMark等で比較すると、ローエンドであるGT640よりも遅いであろうと考えられる。
Quadro K600のベンチマーク結果は下記の通りだ。
環境
OS: Windows7 32bit
CPU: Core2 Quad Q9400
メモリ: DDR2-667 / PC2-5300(多分)
NVIDIA Driver version: 332.21
・3D Mark FIRE STRIKE 1.1 (1920x1080)
Graphics Score - 859
・3D Mark CLOUD GATE 1.1 (1280x720)
Graphics Score - 6258
・3D Mark ICE STORM 1.2 (1280x720)
Graphics Score - 54619
・3DMARK 11 (Performance 1280x720)
Graphics Score - 1200
・3DMARK VANTAGE (Performance 1280x1024)
Graphics - 4496
・3DMark06 (1280x1024)
SM2.0 Score - 3076
HDR/SM3.0 Score - 3449
・Lost Planet2 DirectX11 (1920x1200)
A 12.4
B 10.1
・Lost Planet2 DirectX9 (1920x1200)
A 15.4
B 15.3
他のベンチマークは下記の通りだ。
・SPECviewperf 11 (1920x1080)
catia-03 21.06
ensight-04 12.06
lightwave-01 40.40
maya-03 7.70
proe-05 6.43
sw-02 27.68
tcvis-02 20.35
snx-01 16.94
・CINEBENCH R11.5
GPU - 26.62fps
・Unigine Heaven Benchmark 4.0
1600x900, Quality Medium, Tessellation/Stereo 3D/Multi-monitor Disabled, Anti-aliasing x2
Average/Min/Maxの順に記載
OpenGL - 12.4/5.5/19.7
DirectX9 - 13.0/5.6/21.9
DirectX11 - 13.4/5.7/22.7
・CrystalMark 2004R3 (1920x1200)
D2D - 12574
OGL - 68942
なおSPECviewperfについては、BTO高知パソコンショップ・BTO高知様でGeForce GTX560-Tiとの比較をしていて、参考になる。またちょっと古いがNVIDIAの製品比較資料も参考になると思う。
Quadro K600は、NVIDIAのKeplerという新しいアーキテクチャを用いた製品だ。GPU-ZとNVIDIAコントロールパネルやデータシートによると、コアはGK107、CUDAコア192、メモリはDDR3 1024MB、バス幅は128bit、バンド幅は28.5GB/s、GPU Clockは875MHz、最大消費電力は41W、バスはPCI Express 2.0x16とのことだ。
これがGeForceではどのあたりに相当するのかというと、同じGK107とDDR3を搭載したローエンド向けのGeForce GT640に比較的近いように見える。ただしここで紹介されているモデルはCUDAは384基とQuadro K600の倍のコア数であり、メモリ容量も倍、GPU Clockは1046MHzのようだ。(GT640はその後GK208という別のコアを搭載した製品が同型番で出ている)
なお最も近いのはGeForce GT630 OEMのようだ。
従って3DMark等で比較すると、ローエンドであるGT640よりも遅いであろうと考えられる。
Quadro K600のベンチマーク結果は下記の通りだ。
環境
OS: Windows7 32bit
CPU: Core2 Quad Q9400
メモリ: DDR2-667 / PC2-5300(多分)
NVIDIA Driver version: 332.21
・3D Mark FIRE STRIKE 1.1 (1920x1080)
Graphics Score - 859
・3D Mark CLOUD GATE 1.1 (1280x720)
Graphics Score - 6258
・3D Mark ICE STORM 1.2 (1280x720)
Graphics Score - 54619
・3DMARK 11 (Performance 1280x720)
Graphics Score - 1200
・3DMARK VANTAGE (Performance 1280x1024)
Graphics - 4496
・3DMark06 (1280x1024)
SM2.0 Score - 3076
HDR/SM3.0 Score - 3449
・Lost Planet2 DirectX11 (1920x1200)
A 12.4
B 10.1
・Lost Planet2 DirectX9 (1920x1200)
A 15.4
B 15.3
他のベンチマークは下記の通りだ。
・SPECviewperf 11 (1920x1080)
catia-03 21.06
ensight-04 12.06
lightwave-01 40.40
maya-03 7.70
proe-05 6.43
sw-02 27.68
tcvis-02 20.35
snx-01 16.94
・CINEBENCH R11.5
GPU - 26.62fps
・Unigine Heaven Benchmark 4.0
1600x900, Quality Medium, Tessellation/Stereo 3D/Multi-monitor Disabled, Anti-aliasing x2
Average/Min/Maxの順に記載
OpenGL - 12.4/5.5/19.7
DirectX9 - 13.0/5.6/21.9
DirectX11 - 13.4/5.7/22.7
・CrystalMark 2004R3 (1920x1200)
D2D - 12574
OGL - 68942
なおSPECviewperfについては、BTO高知パソコンショップ・BTO高知様でGeForce GTX560-Tiとの比較をしていて、参考になる。またちょっと古いがNVIDIAの製品比較資料も参考になると思う。