古いアルバム写真を整理するのに、使っているキャノン複合プリンターのスキャナ機能を使ってパソコンに取り込んだ。その手順などをまとめた。
<使用感>
予想以上に簡単だったし画像もきれいだった。スキャナ台に4枚置いたら4つのきれいな画像データを自動的に作ってくれたので感動。古い写真をこれだけ綺麗に自動的に変換してくれるとは。画像データだから加工・編集もできる。スキャナ台に置く写真の並べ方が適当でも変換してくれる。これで、アルバムにも貼らずに散らばっていた古い写真も整理しやすくなった。
<変換例>古い写真4枚を画像データに変換した写真
①古い写真4枚を準備(これを裏返してスキャナ台に置く)
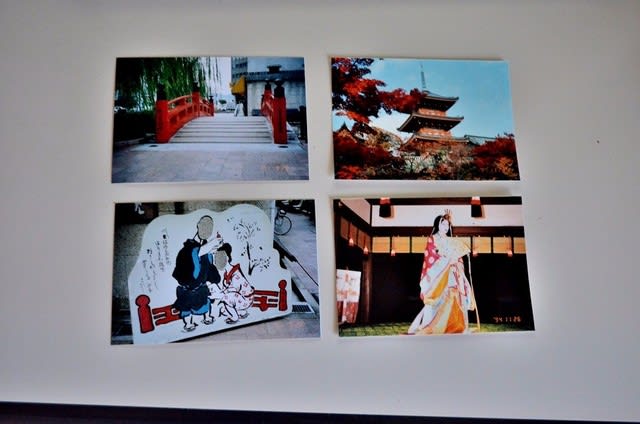
②変換直後の写真(画像編集など手を加えていない)




<古い写真をパソコンに画像データ(JPEG)として取り込む手順>
使用した機器・ソフトは、前から使っていた複合プリンタの「キャノンPIXUS MG7130」、ソフトはプリンタに付属していた「IJ Scan Utility」。
1. 「IJ Scan Utility」を起動する。

①取り込んだ画像の保存形式と格納場所を指定した後、OKボタンで戻す。(指定はスキャン設定・写真を選択後、データ形式はJPEG、保存場所はピクチャーに)


2.プリンターのスキャナの蓋を開け、取り込みたい写真を並べる。写真は間隔を適当に空けて置くだけ。L判・2L判など混在して置いてもいい。

①スキャンできる写真はL判~A4規格。2L判だと4枚並べられる。規格が混在しても問題なし。パノラマ写真も読める。
②写真の置く場所や位置は適当でよいが、複数枚の写真を並べる場合は写真と写真の間隔を少し空ける。
3. 画像データに変換する。「IJ Scan Utility」のメニュー画面の「写真」をクリックすると、自動的に写真を取り込み画像データ(JPEG)を作ってくれる。


①変換が終わると、「My Image Garden」というプリンタ付属のソフトが自動的に開き、画像データが画面表示される。このソフトを使わないので最小化して隠す。

②ピクチャ・フォルダを開くと、4つの画像データが格納されている。

③写真の置き方で画像データが反転していたりするので、ピクチャーフォルダの画像を1枚1枚クリックし、反転させて正常な状態にする。


これで完了。
続けるときは、「上記の2と3・3➀」を繰り返す。「3②・3③」は、全て終わってからまとめて作業する。
画像データを加工・編集する場合は、カメラから取り込んだ画像データの加工・編集と同じ。
以上です。



















