あっついねぇ~


今日も、すげ~エエ天気で梅雨とは思えんねぇ(^^ゞ
台風もそれて、この辺は雨らしい雨は梅雨入り直後しか降ってないんじゃないかねぇ。
そろそろ降ってくれんと、野菜の値段が・・・ハハハ(笑) #主婦じゃん( ̄▽ ̄;)
その1
iPhone5のテザリングの速度(再計測)
ところで、iPhone5購入直後にテザリングのこと書いたんじゃけど、なんだか数字と体感が違うのでしっくりこんけぇ
別のアプリで再計測してみたんじゃ。
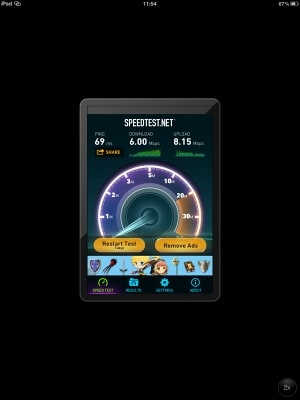
iPad専用アプリもあったんじゃけど、iPhoneと計測環境をそろえたかったけぇ敢えてiPhone用アプリで。
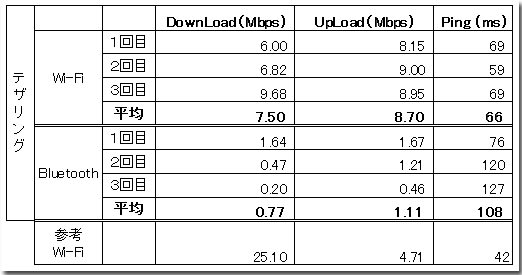
3回計測して、平均を出したんものがこれ。
圧倒的にWi-Fiの方が速かったね(^^ゞ
なっとく(^^)
参考までに、テザリングではなく家のWi-Fiにつなぐと25Mbpsと3倍ほど速かった。
その2
iPadの入力速度を上げる
ついでにiPadネタをもう一つ
通常、iPadで文字入力をするときはこんな感じでブラインドタッチはできないし手に持って入力することも難しいんじゃけど、
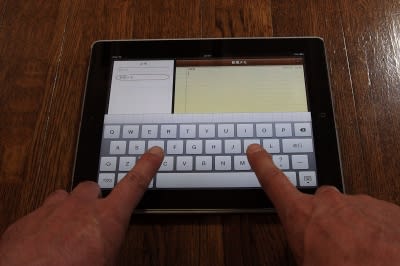
こんな風にキーボードを分割することができるよ(^^)
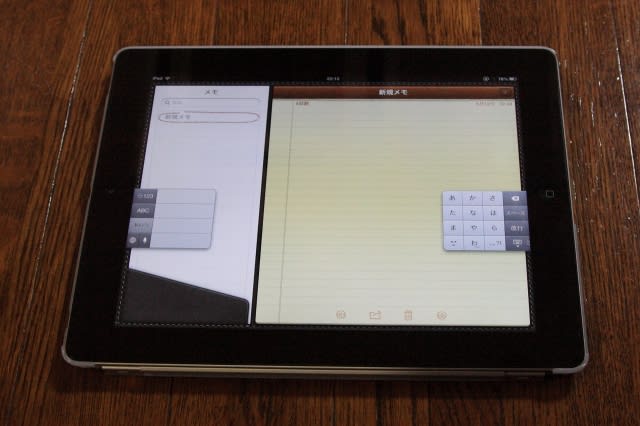
これだと、iPadを両手で持ったまま入力ができるし、フリックだと格段に入力速度が上がるんよ。←σ(^^)私の場合。
やり方は、
設定 → 一般 → キーボード → キーボードを分割 をオンにする。
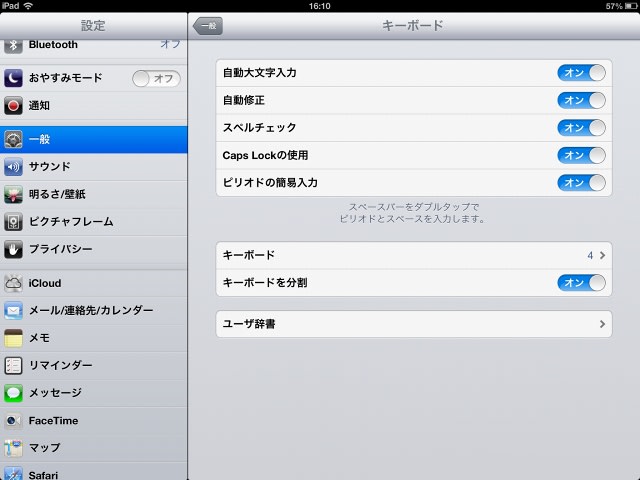
次にキーボードが出てきた時に、キーボードマークを長押しして分割をタップ。
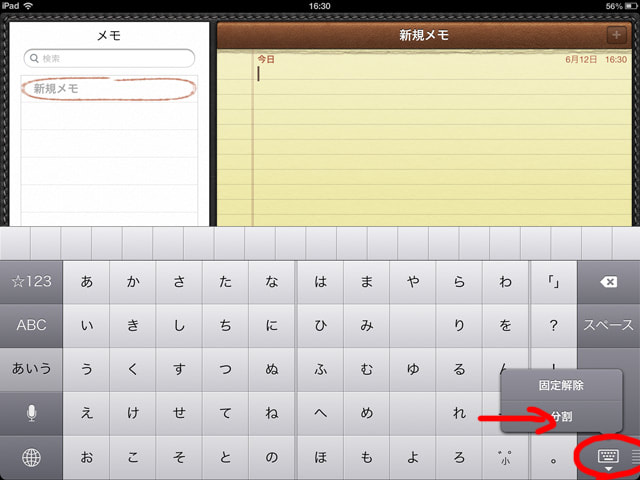
これで、50~60文字/分まで楽に入れられるようになった(激遅~(^^;;;)
鍛えれば100文字/分くらいまではいくじゃろう(^^)
#ただ、私は通常左手でフリック入力するので右手で入れるのは苦手なんよねぇ。
分割したときの左右を入れ替えられたらええのにねぇ(^^;
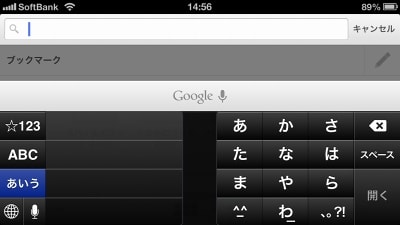
試しにiPhoenでキーボードを分割するとこんな感じ(^^)
これはかえって難しいけぇ、せんほうがええね(^^ゞ
次は外付けキーボード(Bluetooth)
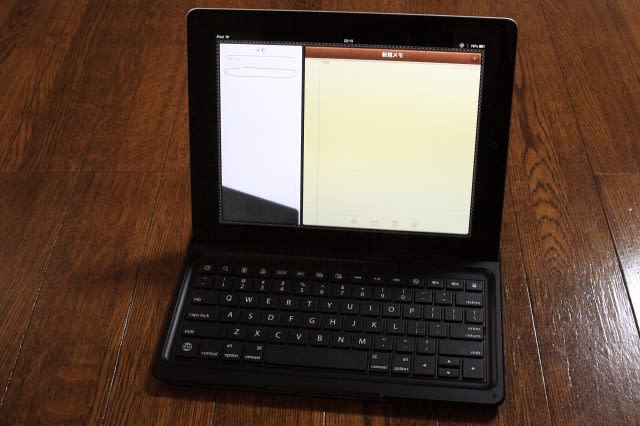
私が買ったのは、BSKBB17BK(バッファロー)の製品です。


閉じると磁石でくっついて、ノートパソコンのように見えて持ち運びもスマートなよ。
これなら100文字/分オーバーじゃね(^^)
ただ、キーピッチが15mmじゃけぇ、買うなら打ってみてからの方がええよ。打てんかもしれんけぇ(^^;
もう一つのキーボードは、Apple純正品。
これは前から持っとったもの。

普段使っているケースに入れたまま、その手前にキーボードを置いただけ。
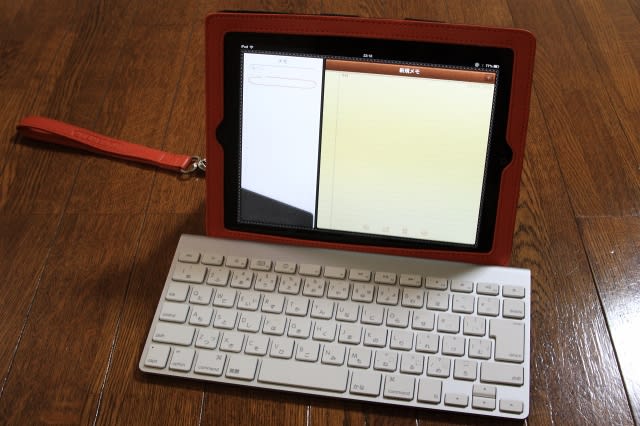
これだと、普段使っているキーボードとピッチはおなじ(19mm)じゃけぇ、まったくストレスないよ(^^)
ただ、キーボードの長辺がiPadの長辺より長いけぇ、持ち運びはスマートとはいかんけどね。
私は、そのときのスタイルで使い分けしとるんじゃけど、いつもはフリックが多いね(^^)
フリック入力はまだ、完璧にマスターできてないけぇ、入力中に思考が停止する(入力操作に集中してしまう)んよ。
ここがキーボード入力と同じようにできるようになったら、超便利なんじゃけどね(^^;
ほんで、ここからが大事!
キーボードを使ってガンガン入力すると、iPadが入力に着いてこんようになるんよ。
パソコンだとそんなことはないんじゃけどね(^^ゞ
そんなときは、入力したときに変換候補を出してくれる辞書の自動学習をリセットすると、反応が速くなるよ。
設定 → 一般 → リセット → キーボードの変換学習をリセット
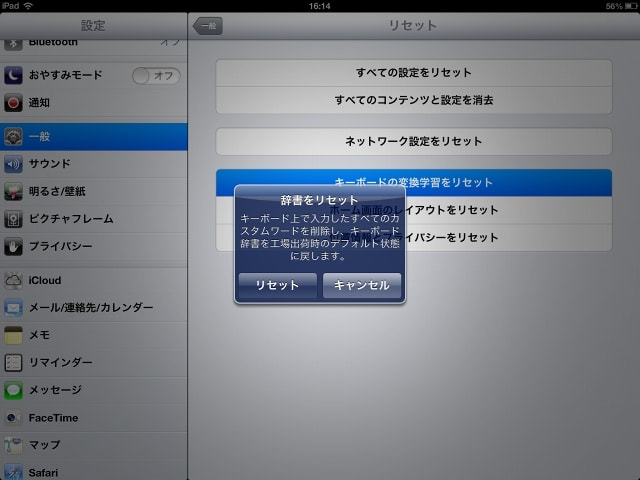
これは、自分で登録した単語を消すわけじゃなく、あくまで過去に変換した候補をリセットするだけじゃけぇ。
フリックの時は変換候補が出てきてもOKじゃけど、キーボードの時は入力に追いつかん方がストレスになるけぇねぇ。
ということで、私のiPad外出環境は着々と整ってます(^^)



今日も、すげ~エエ天気で梅雨とは思えんねぇ(^^ゞ
台風もそれて、この辺は雨らしい雨は梅雨入り直後しか降ってないんじゃないかねぇ。
そろそろ降ってくれんと、野菜の値段が・・・ハハハ(笑) #主婦じゃん( ̄▽ ̄;)
その1
iPhone5のテザリングの速度(再計測)
ところで、iPhone5購入直後にテザリングのこと書いたんじゃけど、なんだか数字と体感が違うのでしっくりこんけぇ
別のアプリで再計測してみたんじゃ。
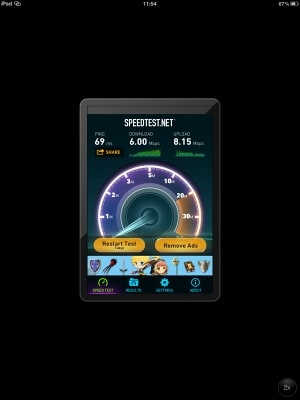
iPad専用アプリもあったんじゃけど、iPhoneと計測環境をそろえたかったけぇ敢えてiPhone用アプリで。
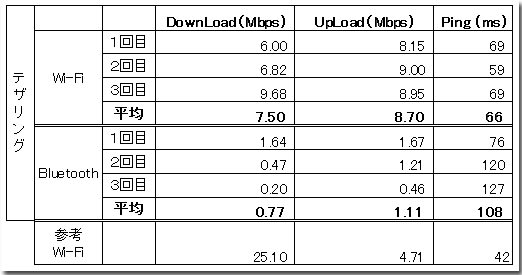
3回計測して、平均を出したんものがこれ。
圧倒的にWi-Fiの方が速かったね(^^ゞ
なっとく(^^)
参考までに、テザリングではなく家のWi-Fiにつなぐと25Mbpsと3倍ほど速かった。
その2
iPadの入力速度を上げる
ついでにiPadネタをもう一つ
通常、iPadで文字入力をするときはこんな感じでブラインドタッチはできないし手に持って入力することも難しいんじゃけど、
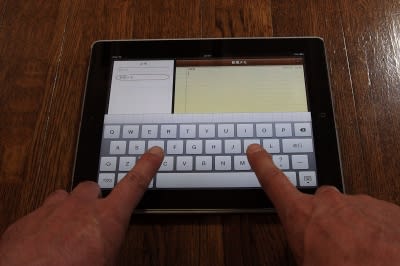
こんな風にキーボードを分割することができるよ(^^)
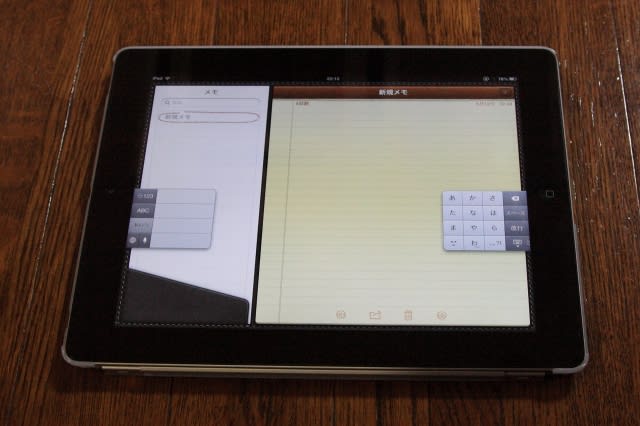
これだと、iPadを両手で持ったまま入力ができるし、フリックだと格段に入力速度が上がるんよ。←σ(^^)私の場合。
やり方は、
設定 → 一般 → キーボード → キーボードを分割 をオンにする。
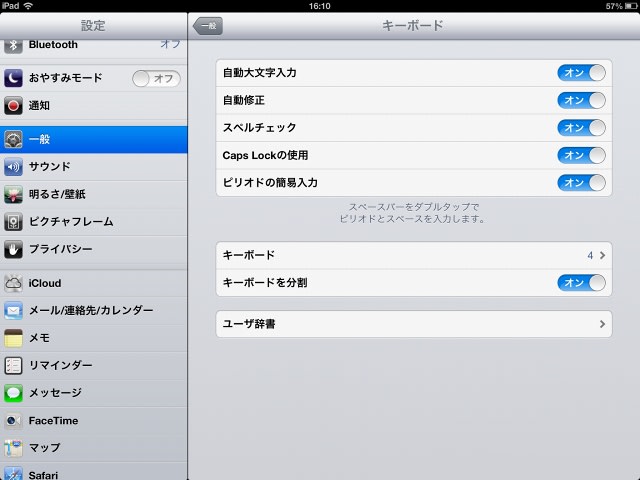
次にキーボードが出てきた時に、キーボードマークを長押しして分割をタップ。
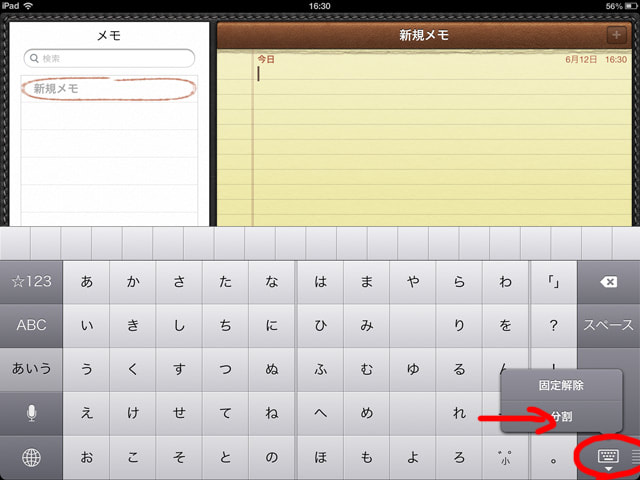
これで、50~60文字/分まで楽に入れられるようになった(激遅~(^^;;;)
鍛えれば100文字/分くらいまではいくじゃろう(^^)
#ただ、私は通常左手でフリック入力するので右手で入れるのは苦手なんよねぇ。
分割したときの左右を入れ替えられたらええのにねぇ(^^;
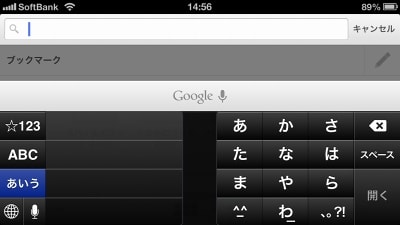
試しにiPhoenでキーボードを分割するとこんな感じ(^^)
これはかえって難しいけぇ、せんほうがええね(^^ゞ
次は外付けキーボード(Bluetooth)
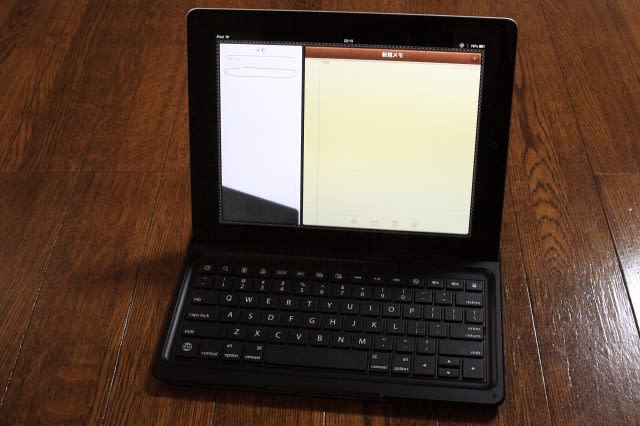
私が買ったのは、BSKBB17BK(バッファロー)の製品です。


閉じると磁石でくっついて、ノートパソコンのように見えて持ち運びもスマートなよ。
これなら100文字/分オーバーじゃね(^^)
ただ、キーピッチが15mmじゃけぇ、買うなら打ってみてからの方がええよ。打てんかもしれんけぇ(^^;
もう一つのキーボードは、Apple純正品。
これは前から持っとったもの。

普段使っているケースに入れたまま、その手前にキーボードを置いただけ。
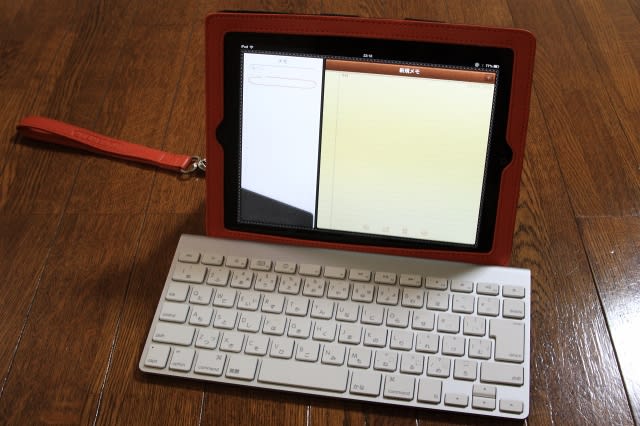
これだと、普段使っているキーボードとピッチはおなじ(19mm)じゃけぇ、まったくストレスないよ(^^)
ただ、キーボードの長辺がiPadの長辺より長いけぇ、持ち運びはスマートとはいかんけどね。
私は、そのときのスタイルで使い分けしとるんじゃけど、いつもはフリックが多いね(^^)
フリック入力はまだ、完璧にマスターできてないけぇ、入力中に思考が停止する(入力操作に集中してしまう)んよ。
ここがキーボード入力と同じようにできるようになったら、超便利なんじゃけどね(^^;
ほんで、ここからが大事!
キーボードを使ってガンガン入力すると、iPadが入力に着いてこんようになるんよ。
パソコンだとそんなことはないんじゃけどね(^^ゞ
そんなときは、入力したときに変換候補を出してくれる辞書の自動学習をリセットすると、反応が速くなるよ。
設定 → 一般 → リセット → キーボードの変換学習をリセット
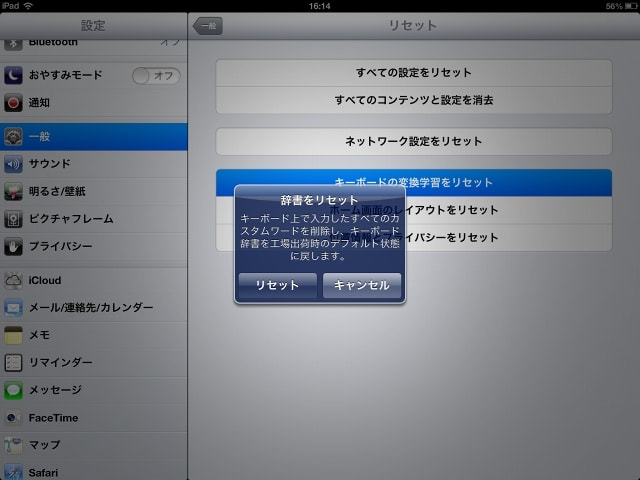
これは、自分で登録した単語を消すわけじゃなく、あくまで過去に変換した候補をリセットするだけじゃけぇ。
フリックの時は変換候補が出てきてもOKじゃけど、キーボードの時は入力に追いつかん方がストレスになるけぇねぇ。
ということで、私のiPad外出環境は着々と整ってます(^^)










