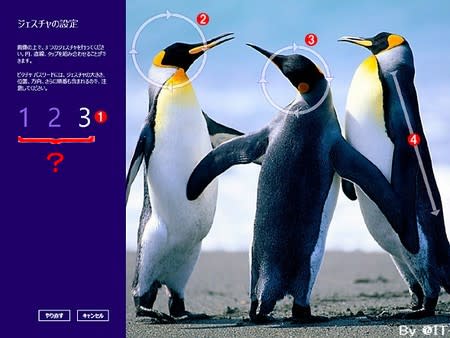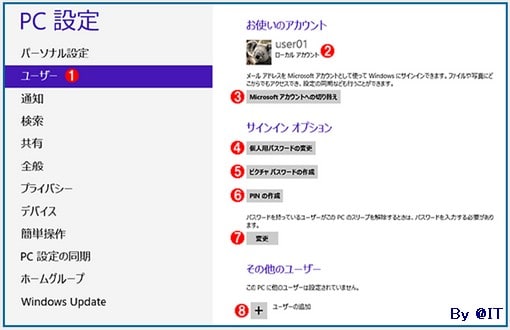永住にせよ滞在にせよ、自分が住むか泊まるかする場所には、どこに何があるかを、まず見ておくでしょう。
Windows の「ユーザー・アカウントの管理」もその程度のものと思って、「管理」は難しい、面倒などと思わずに、ひととおりは見ておきましょう。
ここですることをしっかりしておけば、いざというときに「ややこしい、やーめた」ということがなくなります。
いざというときと言っても、事件勃発ではなく、面白いものが見つかったときにスッと入れるということなのですから。
◇「ユーザー・アカウントの管理」の進め方
これまでに「アカウントの設定」は済ませてあるので、「PC設定」の場所に入るとこんな画面が現れます。
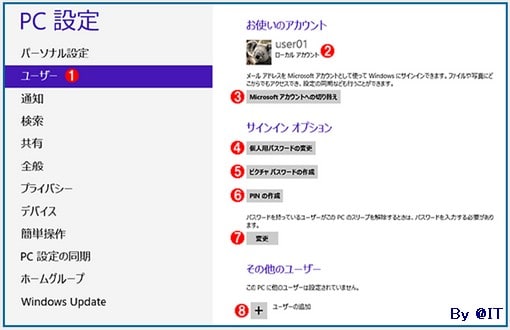
図に赤い番号の付いたところを順に見ていきましょう。
(1)「ユーザー」を選択
(2)「お使いのアカウント」のところに、前に設定しておいた「アカウントの画像」が現れます。
その横に、サインインしたユーザー名が出ています。
ユーザー名の下には、「Microsoftアカウント」にしたのか「ローカルアカウント」にしたのか、選んで決めたとおりになっていることが表示されます。
(3)「お使いのアカウント」の最下行には「XXXXアカウントへの切り替え」という文字列型のボタンがあります。
このボタンを押すと何ができるのか、ここでアカウントの寝返りをうてるのか、それともなどと、ここでうっかりお化けの誘いに乗ると迷路に引き入れられそうなので、ボタンを横目に見て通り過ぎることにしておきましょう。
こんなところに来てから、やはり向こうの道がよかったけれど追分まで戻らずに済まそうなどと考えるのは、お化け屋敷向きの歩き方ではなさそうです。
ところで、パソコンの画面に出てくるボタンにはいろいろな形があります。
いま見たばかりの文字だけのものを何と呼ぶのか、文字列型と適当に呼んでおきましたが、こう呼びましょうという名はどこかにあるはずです。
どなたか教えてください。
ここでもう一つ気になることがあります。
「サインイン」という言葉です。
「ログイン」とも言われていましたが、ログインは雑多に放り込まれている鍵箱から自分の鍵を探し当てて入っていくような感じがします。
することは同じでも、私はこういう者ですと署名して鍵を受けとる行為には、サインインのほうが適した言葉かもしれません。
とにかく、ただでさえ目まぐるしいお化け屋敷ですから、ごちゃごちゃうろうろせずに、お目当てのところにスーっと行きたいものです。
それにしてもこの道中は長そうです。
 にほんブログ村
にほんブログ村