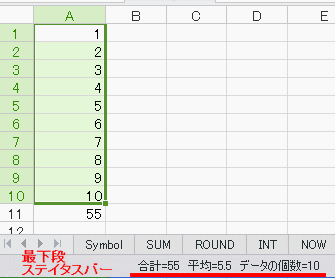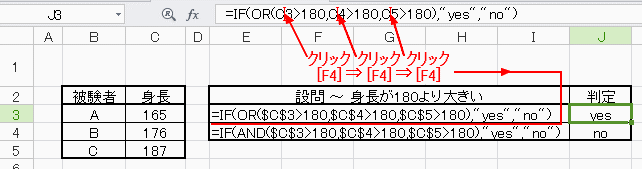数式の中で、このセルを見よという指定を「列・行」だけでしたのでは、その数式をほかのセルにコピペしたとき、参照するセルが変わってしまいます。
Excel では、数式の入ったセルと、そこで参照するセルとの位置関係が変わらないように、はじめに設定されているからで、これを「相対参照」と呼んでいます。
出納帳の残高のように、参照セルとの位置関係が保たれたままでセルが移動していく場合は、この相対参照がうまくはたらいてくれます。
同じセルをじっと見ていたのでは、参照の視角が変わり、計算にならないのです。
条件が変わって、どこからでも、あるセルの値を見たい、同じところを見たいという場合は、「絶対参照」と呼んで、数式の中でセルの表し方を変えます。
絶対にほかのセルではならないという指定です。
昨日は、OR でも AND でも「,」区切りで条件を並べれば、それでよいのかという実験をしましたが、そのとき、OR で作った式をそっくりそのまま下の行にコピーして、関数名だけ AND に書き換えるという操作をしました。
この場合は、参照セルを動かさないようにしなければならないので、絶対参照を使いました。
相対参照から絶対参照に変えるには、参照セルの列記号・行番号に「$」マークを付けます。
=IF(OR(C3>180,C4>180,C5>180),"yes","no") ⇒ =IF(OR($C$3>180,$C$4>180,$C$5>180),"yes","no")
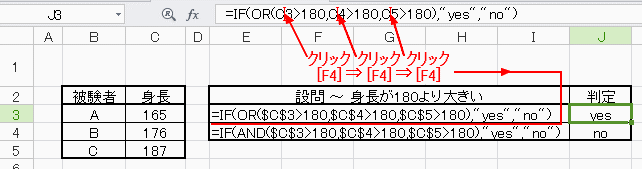
セルの指定にだらだらと「$」マークを付けていくのは大変ではないか、そんなことはありません。
数式ができあがって結果を確かめてから、セル記号のところでクリックし [F4] キーを1回押せば、列記号、行番号ともに「$」マークが入ります。
数式をこしらえているうちは、ほかのセルに移動しませんから、参照セルとの相対位置は気にすることはありません。
「$」マークをつける仕事は、数式ができあがってから、最後にまとめてちょいちょいとやっておけばよいのです。

にほんブログ村