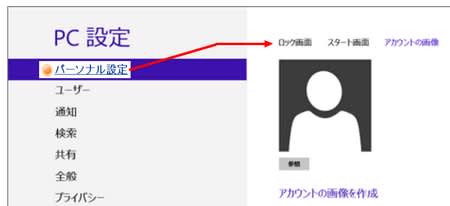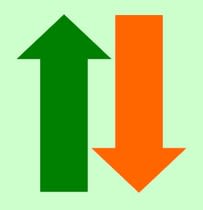Windows のユーザーアカウントは、またややこしいことに二とおりあるのです。
「Microsoftアカウント」と「ローカルアカウント」です。
まず呼び名が身近に感じられる「ローカルアカウント」を覗いてみましょうか。
作ったファイルやフォルダーは全く自分だけで使いたい、他の人には見て欲しくないという場合は、この「ローカルアカウント」のもとで作業をしておけば、その作業場に案内しない限り誰の目にも触れません。
1台のパソコンを家族共用にする場合など、使う人それぞれに「ローカルアカウント」を設定しておけば、孫がやって来ていじったのでごちゃごちゃになってしまったということもなくなります。
自分だけで使う場合は、こんなものはいりません。
http://p.tl/OaGz
「Microsoftアカウント」は、マイクロソフト社が提供する「Hotmail」、「SkyDrive」、「カレンダー」などのサービスにサインインするときに使うアカウントで、Windows 8 にここから入っていけば、いくつものアプリにいちいちサインインする必要がありません。
入口から出口までチェックなしで行ったり来たり自由にできます。
これまで自分専用のパソコンを使っていたときと同じですから、それがあたり前のようにも感じます。
http://p.tl/HYe5
パソコンの使い分けをしない場合は、いつも「Microsoftアカウント」から入っていくようにしておけば、途中で「あなたはどなった」などと言われることもなく、面倒は起きないでしょう。
設定手順はここに記されています。
落ち着いてやれば誰でもできますから、初めからわからないと思わずにご自分でどうぞ。
http://p.tl/-MDc