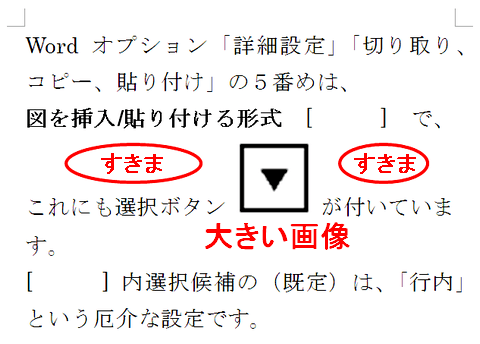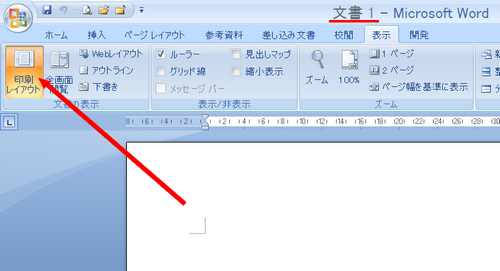Word オプション「詳細設定」の14番めは、
□ スクリーンショットにハイパーリンクを自動的に設定しない
というものです。
通常のオプション項目は、「XXする」というものが多いのですが、ここは「しない」という禁止項目になっています。
「しない」がオプションなら「する」が一般の方法ということになるでしょう。
この「しない」「する」は、スクリーンショットでパソコン画面を捕捉し、どこかに挿入したり貼り付けたりしておいたとき、挿入貼り付け先の画面から、またもとの画面があらわれるような仕掛けが、「あってはこまる」か「あっても邪魔にはならない」で選択することになります。
たとえば、元の画面が Web サイトであった場合、ハイパーリンクが働くと、ブラウザが起動されそのサイトが呼び出されます。

現代のパソコンは、お互いになんとか関係を持たせよう、連携させようという性向が主流ですから、この設定も「する」が普通で「しない」はお望みならばということになっています。
Word で作った文書では、そこまでしてもらいたくないこともあるでしょう。
印刷せずにデータで配布する文書では、もとの画面のところまで行ってもらっては、著作権や個人情報問題で差しさわりが出る場合がいくらでもあります。
この設定採択の決め手は、文書の内容よりも配布の仕方にありそうだと、いま気づいたところです。


にほんブログ村