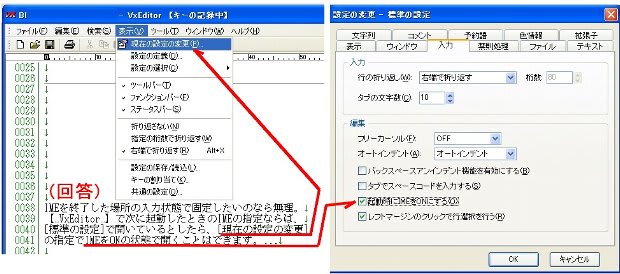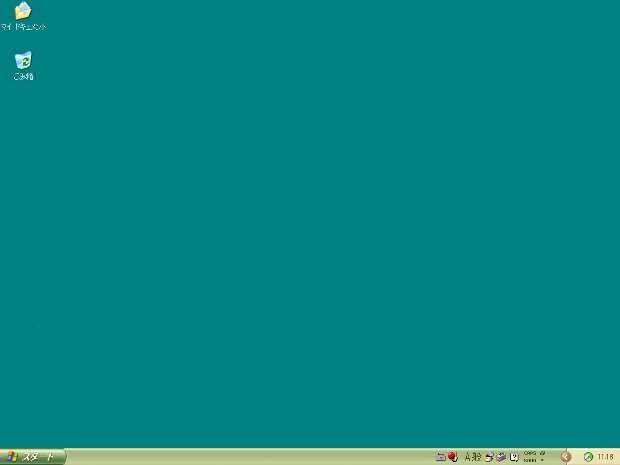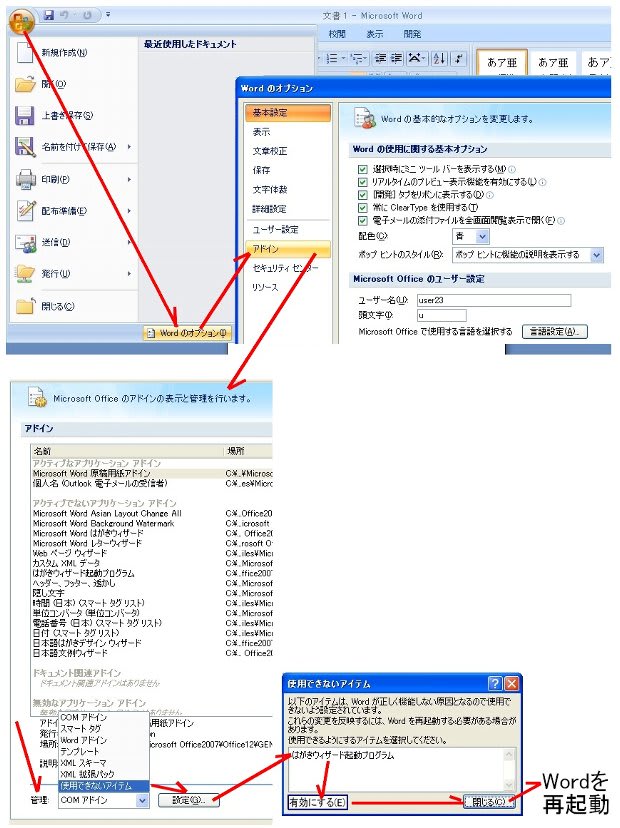"ソフトF"での賀状つくりを手伝い、何枚か表・裏とも印刷してみて、後は自分でできるからよいというので帰ってきた。
"ソフトF"での賀状つくりを手伝い、何枚か表・裏とも印刷してみて、後は自分でできるからよいというので帰ってきた。
一日おいて電話がかかる。裏の画面が出てこないという。
画像プラス挨拶文のデザイン見本に、差出人の文字を読み込んで作り、そのときは確かに「デザイン2」という名前までつけていたから、ないはずはないのだが、どうしても出てこないという。
こちらには"ソフトF"をインストールしてないので、電話の向こうでいらいらしながら画面を出したり引っ込めたりしている様子を想像して手順を追ってみるが、さっぱり話が通じない。
仕方なくもう一度訪問。裏面のデザインは「デザイン2」の名前だけで中身が空だった。
先を急ぎたがる相談者の気持ちのほうをだいじにしすぎて、途中の「名前をつけて保存」という手順の確認が抜けてしまっていたのだった。
普通のソフトは、ファイルを閉じるときに「保存しますか」ときいてくるのだが、裏面の印刷から、ソフトを終了させずに表面に取りかかったとき、それがなかった。
このソフトには、初心者向けのコースも用意されている。
表面を作り、印刷しをして、裏面に既定のデザインを選択して読み込み、そのまま印刷してできあがり、というお手軽なもの。
よく確かめなかったが、この場合には住所録のほうしか保存されないのではないか。
そんなばかなとは思うが、名前をつけたデザインを呼び出したら真っ白な葉書が出てきたのは、その場限りの初心者向けと同じようになっているのではないか。
改めて同じように作った裏面から終了するときは、保存の確認窓が大きく出てきた。
どこかおかしい気がする。
それにしても、最初の訪問で、「もういい、もういい」の言葉に急かされて、もう一度最初からやってみてくださいと言い損なったのは迂闊であった。
 広告メールは、申し込まなくてもやってくる。
広告メールは、申し込まなくてもやってくる。