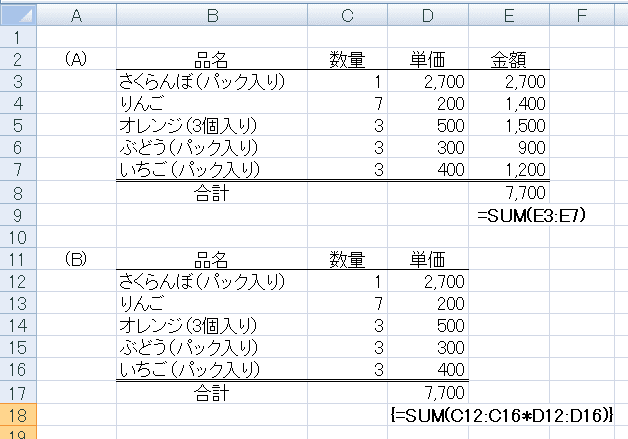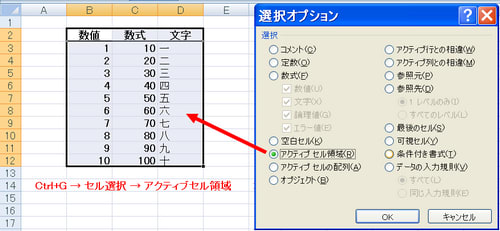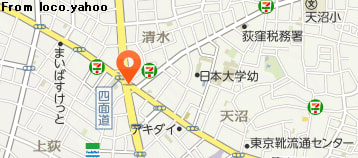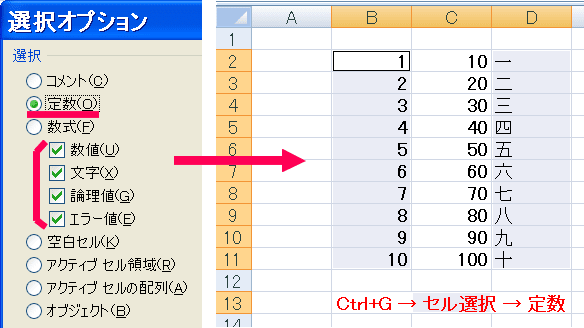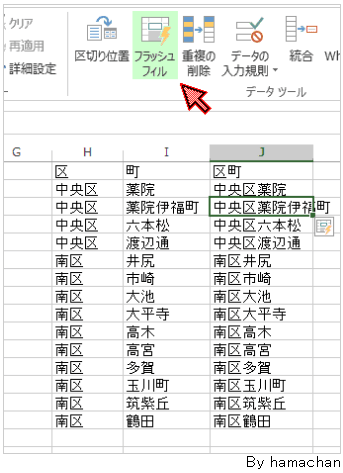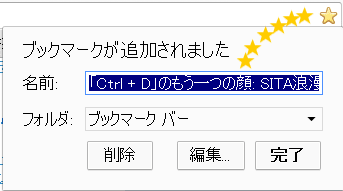Excel のジャンプ機能で、「○アクティブセルの配列」の次にある「○オブジェクト」を選んでみます。
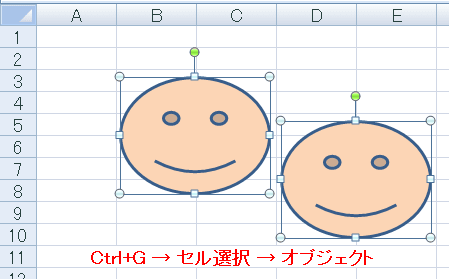
オブジェクトという呼び方は、物体、対象、客体、物、体、趣旨、目当て、当て、意、対象体、目的語、動詞というまあ幅の広い意味に使われるので、もう少し直接わかりやすい訳名にしてほしかったところですが、こういう名付けは改名が難しいので、オフィスがオフィスと呼ばれなくなる日が来ない限り望めないことでしょう。
Excel の場合には、セルに閉じ込められていない、どこにでも動かせるデータとしておけば、厳密性を欠いた半定義にはなりそうです。
どこが半チクかというと、セルに閉じ込められていないといっても、オブジェクトのある近所のセルをコピペすると、そのオブジェクトの複製ができるのです。
とにかくジャンプ機能で「○オブジェクト」を選ぶと、そのシートに入っている全部のオブジェクトが選択されます。
でも、みんな一緒に選んでそれをどうするのか、どういうときに全部を選ぶのかは思いあたりません。
みんな一緒には、とかくその次の意味をもっていないことが多いようです。