
値段の高いパソコンは、早くしなければならない仕事を、早く処理してくれます。
わたしたちの普通の生活では、パソコンに速く動いてもらわないと困るような仕事はありません。
それなのに、早いことが優れていると、2桁万円のパソコンを持ちたがるのはなぜでしょうか。
「アイななだぜ」
早さはそれを感じることが心地よい、風のようなもの、風に値段がついているのでした。
![]()

値段の高いパソコンは、早くしなければならない仕事を、早く処理してくれます。
わたしたちの普通の生活では、パソコンに速く動いてもらわないと困るような仕事はありません。
それなのに、早いことが優れていると、2桁万円のパソコンを持ちたがるのはなぜでしょうか。
「アイななだぜ」
早さはそれを感じることが心地よい、風のようなもの、風に値段がついているのでした。
![]()

便利そうなソフトの無料体験版をダウンロードをしたけれど、超長時間の我慢をさせられ、ようやく終わったと思ったら、インストールがうまくいかない、もう一度はじめからやってみたいので見ていてくれとお話がありました。
長い説明文の後のほうに、ダウンロードへのリンクがあったはずと、案内サイトで何度かスクロールの上下運動、見ているうちに、エレベーターに乗ってしまって止める階が思い出せない人がいたのをまた思い出しました。
やっと探し当てたリンクは「こちら」の3文字だけでした。
ボタンを作ってまでも、無料では使ってみさせたくないという深慮の表れでしょうか。
ではと、ダウンロードを始めたものの、なかなか進みません。
通常ならば、進行状況表示バーが、左端から緑色に変わって、進み具合がわかるのですが、バーは真っ白のまま動きません。
ダウンロードの状態表示画面に切り替えてみると、いくつかプログラムが並んでいて、いちばん上のメイン・プログラムらしいところで、あと何分何秒の表示がポツリポツリと変わり始めました。
しかし何秒か後には止まって動かなくなりました。
試みに、一度 [ダウンロード休止] のボタンを押し [再開] してみると、動き出します。
しばらくするとまた止まります。
[ダウンロード休止] ~ [再開] を何度か繰り返し、ようやく [開く] というボタンが現れました。
それではと [開く] ボタンを押してみると、さっきまでとは打って変わって、パソコンは逸走状態に入ってしまいます。
通常のソフトにはプログラムのサイズがダウンロード前にわかるようになっています。
ところがこの体験版の「こちら」だけでは、前もってそれがわかりません。
よく見るとサイズは 1.8GB、何をやってくれるのかと思うほどの超大型だったのです。
提供元は、ソフトメーカーでも販売代理店でもなく、別の事業を行っている団体です。
察するところ、その事業団体に半素人のプログラマーが作りたての新鮮プログラムを持ち込んだもののようです。
それにしても、途中で 1.8GB の大きさを知ったとき、おやめなさいを言えなかったのはうっかりの失策でした。
![]()

長時間使っても疲れにくく、すいすいカチカチ。
マウスに手を乗せていないと動かせない人や、移動の途中に握った親指でついボタンを押してしまう人に、向いているかもしれません。
見たところ、やや無骨ですが、なんでも小さければよいというものでもありません。
小さすぎるマウスは、指のやり場に困って、慣れない人には扱いにくいのです。
使う人の器用不器用に依存しない設計は、特別な名前を付けなくても、あたりまえの設計なのです。
![]()

自分がしているときは気づかずに、ひとがしているのを見ると気づくことがあります。
たとえば、検索とは探すことで、眺めることではなかったのです。
散歩と散策は違います。
ただ歩き散らしても、散歩にはなりますが、歩が策に変わると、少し違ってきます。
辞書で確かめても、その違いはわかりません。
散策を、これといった目的もなく、ぶらぶら歩くこととしている辞書もありますから。
探すには、これをという目的があります。
目的なしに、むやみにWebの街をうろうろしていると、見慣れないアドちゃんがあとからあとからやってきて、ひどい目にあいます。
探すものもなくただ眺めていると、矢印が手印に変わっているのにも気づかず、ついカチカチとやってしまいます。
抜け出すボタンも作ってない、悪質のアドもありますので、ご用心、ごようじん。
![]()
Word 2016 のオプションで「基本設定」の2番手はこの項目でした。
□リアルタイムのプレビュー表示機能を有効にする

書き込んである文書の中で、字体や大きさを変えて目立つようにしたいとき、あるいは、グラフ、表、図形などのデザインをちょっとなおしたいときは、まず文字や図表を選択します。
選択しておいてそのあと、プルダウンメニューやギャラリーに表示された一覧のどこかにマウスポインターを合わせると、変更後に文字がどうなるか、デザインがどう変わるかがリアルタイムで現れます。
この機能を、うるさいと感じるか、便利というかは、人それぞれでしょう。
これはこれはと思う機能には、さほど実用価値のないこともあるので、なんとも言えません。
![]()
オプションには、選び出す選択と、採否の選択があることが何となくわかりました。
選び出すにしても、採否を決めるにしても、どういうオプション・メニュがあるのか、知らなければ話になりません。
ソフトを使いやすくするには、こうしたいという望みがなければ、オプションの考えも浮かびませんが、すでに用意されている項目だけでも知っておくかどうかによって、望みのもち方は変わってきます。
そこで、どんなメニュがあるのか、少し探ってみることにしようと思います。
実を言うと、教科書嫌いのうっかりユーザーは、そのメニュをしみじみ眺めたことがなかったのです。
まず、Word 2016 からはじめてみます。
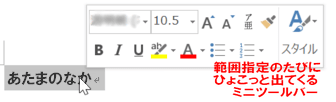
「基本設定」の冒頭は「ユーザーインターフェイスのオプション」で、最初の項目はこれでした。
□選択時にミニ ツールバーを表示する
文字を選択するたびに、字体や大きさをどうするかこうするかと、うるさく聞かれる設定が便利であるとだれが思うのでしょう。
![]()
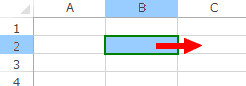
オフィス・ソフトにはオプションという機能が設けられています。
使い方の基本がわかったら、オプションにはどういう項目があるのか、ざっと眺めておくだけでも何かのときに役立ちます。
タテのものをヨコにするのも面倒という人でも、Excel で横並びのセルに続けて入力する作業が多めにあったとき、Enter キーで次のセルへの移動がタテ方向になっていたのを、一時ヨコに切り替えておくと便利なこともあります。
そういうごく初歩向きのことから、少し立ち入ったことまで、どの程度まで知っておこうかという選択も、オプションなのでしょう。
![]()

活力にあふれた人はたぶん嫌うだろうと思う、デフォルトという言葉があります。
何もしないこと、しなければいけなくてもしないことがデフォルトです。
競技の場合、棄権がデフォルト、銀行の場合は、預かり金も返せなくなったお手上げ状態がデフォルトです。
コンピューターの場合には、何も入力しなくても動かなくては困りますから、システムを作るときにあらかじめ何か情報を与えておきます。
それがデフォルトです。
何もしないのがデフォルトといいながら、まったく考えなしにはできないはずの何かがしてある、まったくの空っぽではない状態です。
動けないわけではなくても棄権する、金庫が空でなくても支払わない、何となくズル賢さが感じられる、あまり好きになれない言葉です。
Word に画像を挿入したとき、文字列との関係が、デフォルトでは「行内」に設定されています。
起動したときにほかの状態になるよう、設定変更はできるのですが、「行内」をなぜデフォルトにしてあるのでしょうか。
「そうなっているから」では答えにならないので、こうではないかという理由を考えてみました。
Word は、そもそも文書作成用のソフトです。
文書の中に画像も挿入できるソフトなので、画像は文章のどこかに差し込まれる、つまり「行内」に挿入されるのが元来の使われ方だったのでしょう。
初期に決められたデフォルトが、そのままずっと受け継がれているのです。
画像の編集に、こんなことまで必要なのかという程メニュがあふれていながら、挿入のときに選択メニュを出さないのはなぜでしょうか。
おそらく、プログラマーの頭が、そこでデフォルトになっているからだと思います。
![]()

変なお誘い広告が現れました。
新しいXPパソコンを売るというのです。
もちろん知らん顔で、右上の×で閉じました。
こういう意表を突く広告を目にすると、つい突っついてみたくなる方もいらっしゃるでしょう。
おやめなさい。
そこで深入りを免れても、あとからほかの虫たちがブンブン飛んできます。
はじめの一突きがマルちゃんやスパムくんを誘導する鍵穴になるのです。
何かに興味を示さなければ、余計な広告がゾロゾロと押しかけてくることはありません。
いろいろ押しかけられて困るのは、ひょっとしてよいことがあるのではと、ついポチンとマウスボタンを押してしまうからです。
![]()

信号のない交差点は、ある条件になれば渋滞を引き起こす欠陥施設です。
信号のない電気器具は、電源スイッチが入っているのか切れているのかわからず、無用の放電状態を引き起こす欠陥製品です。
新しい技術が取り入れられると、無規格の欠陥製品がどんどん出回ります。
電源が入れば入っているという信号が点き、電源が切られればそれが消えるという、ごく簡単なあって当たり前の部品さえ組み入れられない設計が出来上がります。
というよりも、設計以前に、ただ部品を集めてかっこよい入れ物に押し込んで売り捌く、それだけのことなのかもしれません。
無計画無統制で活性化された自由市場には、行き当たりばったりのでたらめ商品があふれます。
ちかごろはやりの Wifi ルーターなど、IT関係の器具の扱いには、どうぞご用心を。
![]()

待つことよりも待たせることは辛いものです。
操作手順の予習なしに初めての試みに臨むとき、待ちながら見ている人がいると、一呼吸おく心の余裕を失います。
昨日も、それで失敗をしました。
ほかにもすることがあるのに、せっかく集まった方々を待たせ、迷惑をおかけしてしまいました。
毎日使うことのないパソコンでは、Windows の更新に、ずいぶん待たされることがあります。
起動が何十秒早いか遅いか、コマンドへの応答が何分の1秒早いか遅いかなど、問題にならないほど、何もしない時間をとられます。
なぜあれほど時間がかかるのでしょうか。
修正プログラムを適用するときに、すでに使われているプログラムで関連のあるファイルについて再評価を行っているらしいのです。
修正プログラムが必要であるということは、不完全な部分があることなので、それならば、いちいちチェックをせずに前のファイルを削除してパッと入れ替えたほうが早いのではないかと思います。
超高速で動くコンピューターを使って修正プログラムを作っている人は、チェックの範囲をできるだけ広くすれば、完全無欠になるだろうというので、実用上は無関係の既存ファイルまで評価の対象にしているのではないでしょうか。
その人たちは、更新のたびに地球上で何億人の人が待たされているのか、どれほど時間を空費しているのか、考えたことがあるのでしょうか。
![]()

確定申告書の作成練習をしておきたいという、用意周到な方にお会いしたことがあります。
国税庁の案内サイトはすでにご存知で、それなら予習はいらないでしょうとお答えしておきました。
画面をよく見て案内手順の通り進めていけば、ややこしい計算の必要はまったくなく、書き入れれば出来上がる仕組みになっています。
それでもできない人は確かにいらっしゃるので、どういう方なのか考えてみたところ、次の3条件のどれかに該当するのではないかと察しがつきました。
1.日常、収入・支出および集計・分類という概念をまったくとりいれる必要のない、文化生活を送っていらっしゃる方
2.金銭出納簿形式のものを作ったことが一度もない、幸せな方
3.パソコンでは、画面を読み取って、要求される欄に文字や数値を記入することをしない、感覚的利用専門の方
![]()

「ファイル名を指定して実行」からタスクマネージャーを呼び出すのは、簡単ではあってもやはり面倒です。
Windows 最下段のタスクバーで右クリックしたとき現れるメニュから選ぶ方法が簡単です。
タスクバーのないOSでは、どうすればよいのでしょう。
![]()
毎朝聞いているラジコから、主要放送局が消えてなくなりました。
どうしたのでしょうか。

「ラジコ 異変」で検索しても、勧進元からの情報発信がないので、何もわかりません。
誰かさんに都合の悪いことは伝わりにくいもので、知りたいその時にインターネットも役に立たないことがあります。
タスクマネージャーの呼び出し方で、検索からの方法を昨日書きましたが、実はそういう回りくどい方法はいらなかったのです。
「ファイル名を指定して実行」おなじみのこのウイザードは、[Windows(旗マーク)]+[R] ですぐに出てきますから、そこに「taskmgr」と書きこんで [OK] ボタンを押せばタスクマネージャーが動き出します。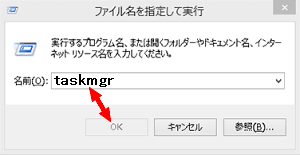
よほどへそ曲がりのOSプログラマーが現れない限り、この方法が時代によって変わることはないでしょう。
タスクマネージャーを検索で探すことは、実を言うとその必要がなかったので、私も初めてでした。
そんなことをなぜわざわざ書いたのか、それは、検索結果から「taskmgr.exe」という同じ名前のプログラムがいくつもあって、あちこちのフォルダーに入っていることがわかったからです。
さて、これは普通の状態なのでしょうか。
![]()