OSは、最初はびっくりするほど速く動くが、しばらくすると「どうした」と言いたくなるほど落ち着き払ってしまう。
それを驚くほど速くして見せるというソフトが昔からあった。
今でもある。

これの良さは、何をどうして速くするのか、それがカタログ以前の広告にも説明が載っているところ。
自分で何とかしてみようという元気な人にも参考になりそう。
「新しい Microsoft Edge から Internet Explorer を開く方法」というページがある。
え、ブラウザから別のブラウザをわざわざ呼び出す?なにそれ、と思ったが、こんなメニュも作ってあったという。

「このページはInternet Explorerからでなければ開けません」というサイトもあった。
ほかのブラウザでは、ログインさせるふりをして、またすぐ元のログイン画面に戻してしまい、ログインしたければ Microsoft Edge からなら許可するというサイトもある。
こういう手の込んだ鍵をつくることを仕事にしている鍵師が Web界にいるのだろうか。
 ふとしたことから奇妙なことを発見。
ふとしたことから奇妙なことを発見。
エディターの編集画面に表示されるカーソルが、ある位置で点滅を始めてから6回続くとその後動かなくなる。
カーソルは飛んだそのときに行先の位置がわかればよいので、いつまでもチカチカ動いている必要はなく、これは合理的。
仕事もせずに存在だけをアピールしたがるあそこの人たちに見せてやりたいと思った。
無料でダウンロードしたソフトは、なかなか粘り強い。
使わないと決めても、デスクトップには起動用アイコンがちゃんと居座っている。
本体をアンインストールすればこのアイコンも消えるが、そこで縁が切れるわけではない。
割引をするから使えと、後からメールで何度もお誘いが来る。
割引率も回を重ねるごとに増していき、つい先日は7割引まで行った。
無料の誘惑につい手を出した結果、そこには甚だ深いご縁ができてしまっているようだ。
無料のテーマに合った挿絵を探していたら、こんなのも出てきた、おやおや。

「WinXP高速化」という古いファイルに、レジストリー最適化というページがあった。
レジストリーの全体を見渡して最適化するなどという芸当は、到底我々の浅薄な知識のもとでできることではない。
旧バージョンに使ったこの種のソフトが、いま役に立つことはないので、「レジストリー最適化」で検索してみると、出てきた。
トップはこれ。

このソフト、無料と書いてあるが、基本ソフトのダウンロードまでは確かに無料、実際に使うにはそのあとに出てくるいくつかのコース・メニュから鍵をもらわなければ中に入れない。
見学無料、利用は有料という例の仕組み。
「あ」と「A」の切り替えを、[半角/全角 漢字]キーで行って、切り替え後の状態を画面中央に大きく表示させる設定にしてはあるが、どこでどのようにしたのか思い出せなかった。
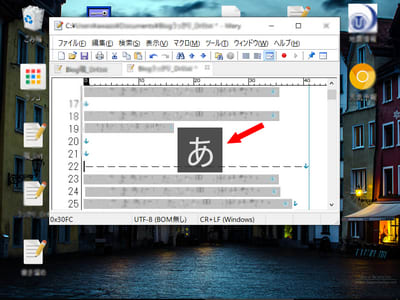
見つかるときは、自然にそちらに指が動くもの。
IMEのプロパティにそれがあった。

Windows10 の初期設定では、タスクバーには「あ」か「A」だけが表示されている。
IMEの言語バーの表示設定は、Windows の「設定」から「キーボードの詳細設定」の「入力方式の切り替え」で操作できることが、Webサイトをあちこち探り回ってわかった。

言語バーを使うのは、日常ではその時どきの入力様式が「あ」なのか「A」なのかを確かめることぐらいで、辞書登録や漢字の手書き検索などは必要なときに狙いが付けられればよい。
そこで、「テキスト サービスと入力言語」のウィザードにある「デスクトップ上でフロート表示委する」を有効にし、「言語バーアイコンをタスクバーで表示する」の設定を外してみた。
その結果は、タスクバーには相変わらず「あ」か「A」が出てくるではないか。
どうなっているのかな。
「あ」か「A」かの表示は、バー型でないから、言語バーアイコンではないのか。
出ていて当たり前のように思っていた言語バーは、邪魔ものらしい。
「コントロールパネル」「地域」の中に言語設定がありそうだと予想して、そこを呼び出してみる。
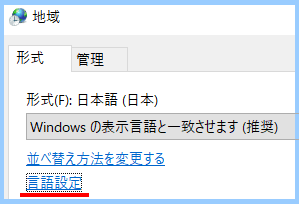
「形式」のタブに「言語設定」というリンク文字を見つけ、そこを見ると、出てきたのは「Windows の表示言語」。

言語バーの扱いなど些末なことはここでは知らんと言いたげである。
さてどうしたものか。
「パソコン動作速度向上法」に、「日本語入力アイコンをタスクトレイに出さない」という項目があった。
そうか、早くするには言語バーの表示もお邪魔要素なのだった。

この設定に「言語」メニュを探したが見つからない。
あちこち探し廻ったら「地域」の領域に入っていた。
ことばはその地に従う、わかる気もする。
「キーボードのプロパティ」「速度」「文字の入力」で、「表示までの待ち時間」を設定可能域で最長にしたらどういうことになるだろうか?
「あ」の字が1秒間に「ああああああああああああああ」と入力され、最速の30文字から約半減、14文字になった。
私たちは猛烈な速さでキーボードを叩きまくることはないから、これでもよさそうだが、この設定にすると、バックスぺースの動作開始に少し待たされるような感じがする。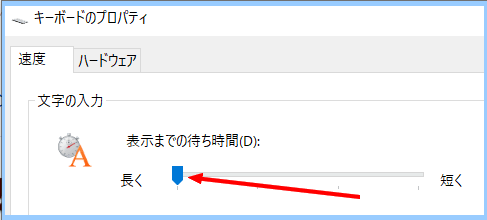
動かしてみて気づいたのは、この「表示までの待ち時間」の設定は、長く-やや長-やや短-短くの4段階であることがわかった。
どうやらやや短ぐらいがよさそうである。
 昔のファイルが書棚にまだ頑張っている。
昔のファイルが書棚にまだ頑張っている。
「WinXP高速化」というのがあって、ふと広げてみると、「パソコン動作速度向上法」というページがある。
古い手が書き並べてはあるが、中には新機に乗り換えてから確かめてなかったこともありそうなので、しばらくの間、それを一つずつ見ていくことにする。
まず最初は、「カーソルの動きを早くする」という項目。
「コントロールパネル」で「キーボード」を呼び出すと、「キーボードのプロパティ」が現れ最初のタブが「速度」になっていた。
「文字の入力」の項では、「表示までの待ち時間」が最短よりもやや長い設定になっていた。
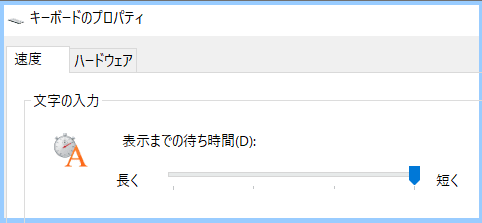
試しにこれを最短にして見たら、キーを打ったとき、叩かずにごく短時間押した状態にすると連続文字が現れる。
「ああああああああああああああああああああああああああああああ」1秒間押していたらこんな具合になってしまった。
1秒間で30文字だから、打った指が30分の1秒ためらい状態になっていると、もう1文字入力されてしまう。
近ごろ筋肉の働きが鈍くなってきているので、これは既定のとおりやや長めにしておいたほうがっよさそうである。
パソコンが速く動き過ぎると作業が遅くなるという事例が一つつかめた。
 画像を大きくして見せたいとき、だれで思いつくのがプロジェクターでの投影。
画像を大きくして見せたいとき、だれで思いつくのがプロジェクターでの投影。
ところが、スクリーンもない、壁も空いてない、白い平面は天井だけ、さてというそんなときに役立ちそうなプロジェクターがあった。
魅力は台形画面の自動補正機能、投影面で方形になるようパッと調整される。
便利なこの装置も、ただ一つ、画面の暗そうなのが難点、仕様では200ルーメンとなっている。
通常、プロジェクターの明るさは、投影面積1㎡に対し1200ルーメン程度が良いとされているのと比べると、いかにも暗い。
この設計、補助機能に力が入りすぎて、画像を映すという主機能が置いていかれたような感じがする。












