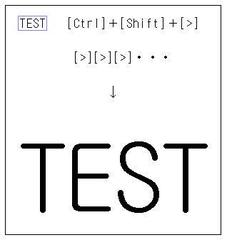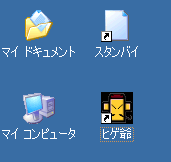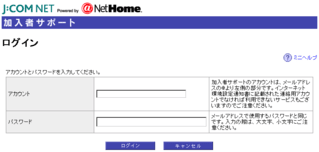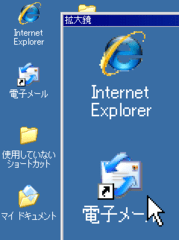7月20日の「矢印よ消えるな」で拡大鏡を使ったが、拡大鏡のペルプによくわからない説明が載っている。
「拡大鏡には、次の拡大オプションもあります。」とあってそのあとの箇条書きの1項に、
「マウス ポインタの位置を中心としたキーボード フォーカスを拡大する」と書いてある。
キーボード フォーカスという用語からしてわかりにくい。
目の前にあるいぼいぼだらけの四角い板と、「焦点」あるいは「考えを集中する」というような意味合いの言葉が組み合わさった用語からは、かな漢字あたまにはイメージが湧いてこないのだ。
「IT用語辞典 e-Words」というサイトによると、「コンピュータの操作画面で、ウインドウや入力要素などが選択され、入力や操作を受け付けられる状態のことをフォーカスという」と書かれている。
↓
http://e-words.jp/w/E38395E382A9E383BCE382ABE382B9.html
また別の解説によると、「キーボード フォーカスとは、現在キーボード入力を受け取っている要素を指す」となっている。(MSDNライブラリ:Microsoft Developer Network Library)
↓
http://msdn.microsoft.com/ja-jp/library/aa969768%28VS.80%29.aspx
後者は開発者向け技術情報サイトなので言葉が難しいのかもしれないが、マイクロソフト社の英文解説を直訳したようなこの説明文を読んでも、演歌耳でロックを聴くようなものでさっぱりかんどころが伝わってこない。
そう言っているだけでは前に進まないので、たくましくもない想像をめぐらしてみる。
キーボード フォーカスとというのは、キーボードから信号を入力したとき、それを画面の変化で見ている人に認識させることのできる状態のようなことをさすのではないのだろうか。
マウスを使っている場合には、マウスポインターの位置がその状態を保っている場にあたる。
拡大鏡は、マウスポインターの位置を中心としたキーボード フォーカスを拡大する機能があって、それが拡大オプションだと言いたいのだろうか。
なんとなくああそうかと言いたいところだが、実際に拡大鏡を使ってみても、マウスポインターが動き回る範囲は、別に拡大しているわけでもなく、拡大されたウインドウ内では拡大倍率に応じた動きを捉えられるから、動く範囲が広がっているように錯覚するだけではないのか。
それならひとこと「画面の表示やマウスポインターが大きく見える」とだけ言えばよいだろう。
機能を説明せよといわれ、むやみに言葉を並べ立てて玄人受けするようにしたがると、さっぱり意味のわからない解説が並んで、ペルプでヘルプと言いたくなるようなもの出来上がってしまうのだ。