
リモコンのボタンの多いのは設計が下手だからと言われます。
そのとおりで、劇場でホールへの出入り口を増やせば、人の動きの混乱が減るだろうと考えた設計に似ています。
出入り口を増やせばすれ違いも増えることに、設計者が気付かなければそうなります。
リモコンも、増えたボタンがどう使われるかに頭が回らなければ、ヘボ設計になります。
パソコンのアプリでボタンの数を増やしてみたり、デスクトップでアイコンをずらっと並べてみたりしても、決して使いやすくはなりません。

リモコンのボタンの多いのは設計が下手だからと言われます。
そのとおりで、劇場でホールへの出入り口を増やせば、人の動きの混乱が減るだろうと考えた設計に似ています。
出入り口を増やせばすれ違いも増えることに、設計者が気付かなければそうなります。
リモコンも、増えたボタンがどう使われるかに頭が回らなければ、ヘボ設計になります。
パソコンのアプリでボタンの数を増やしてみたり、デスクトップでアイコンをずらっと並べてみたりしても、決して使いやすくはなりません。
9月11日に「寄り道のすすめ:2-21」で、 [Alt]+[3] はエディタと Excel では無反応、Word では「ファイル」-「閉じる」と同じ状態になったと書きました。
そのときには、Word と Excel をなぜ同じキー割り当てにしておかないのだろうと思っていましたが、これが大笑い、自分でそう設定していた、カスタマイズの結果だったのです。
![]()
Office の最上段左側には、クイックアクセスツールバーがあって、そこにツール登録されたコマンドには、左から順に1,2,3 ・・・と番号が付き、 [Alt]+[該当番号の数字キー] がそれぞれの実行キーになっているのでした。
Word でしかその動作をしないのは、Word のクイックアクセスツールバーのみにその設定がされていたということなのです。
まこと、お粗末の一席でした。 ![]()

この方法でと、いったん教えられると、そのとおりにしなければ心の落ち着かない人がいます。
パソコンの使い方を初心者に教える場合、既定の設定をわざわざ変えることはしません。
初めの教え方が既定に沿ってということであれば、その道一筋の人は、既定から自分好みに設定を変えていくカスタマイズには目もくれないでしょう。
Wikipedia では、「カスタム(custom)とは自分の趣味に応じて仕様を変更すること」とされていますが、これは逆解のようです。
カスタムは変更することではなく、習慣、つまり自分の趣味の側をさす言葉でしょう。
さて、話がややこしくなりました。
カスタマイズにかかわらない既定固持が、自分の好み、カスタムであるという奇妙な関係の出現です。
ちょっとその気になれば、ずっと便利になるカスタマイズを嫌うガチガチのカスタム思考を、カスタマイズを受容するようにカスタマイズする、うまい方法はないものでしょうか。
![]()
[Alt]+[F6] は、エディタでは無反応、 Excel でも同じでした。
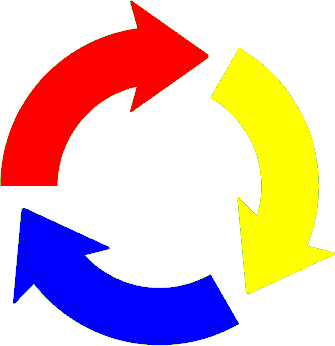
Word では複数のファイルを開いている場合、 [Alt]+[F6] で別のファイルがアクティブになります。
続けて押せば、三つめに移るかもとに帰るかどちらかになります。
別のファイルを見るには、どこかのバーで1クリックのほうが早いので、キーでなければという方以外にはあまり利便性はなさそうです。
エディタ で [Alt]+[F5] は無反応、 Excel でも同じでした。
Word では、ディスプレイいっぱいに広がっている画面を縮小して随意の大きさに調整できるようにする、画面最大化の逆操作を [Alt]+[F5] がしてくれます。
![]()
おなじみの右上の三つボタンの真ん中、四角のマークがついたボタンの役割の半分だけが割り当てられています。
"最大画面から随意画面へ"という一方通行です。
ここにきて、また当たり前のことに一つ気づきました。
組み合わせキーのショートカットはおおむね一方通行で、戻る操作はできません。
"おおむね"と書いて"みな"としなかったのは、例外があるからです。
さて、その例外は何でしょう。
エディタ で [Alt]+[F4] は、「ファイルを閉じる」操作です。

Word も Excel も同じでした。
これはみな共通のようです。
画像処理ソフトはどうかと、あまり使わないペイントで試したら、やはり同じでした。
別の常用画像処理ソフトでは、そのソフトの終了で、デスクトップに戻ってしまいました。 ![]()
エディタ で [Alt]+[F3] は無反応でした。
Excel でも無反応でしたが、Word では、文字列を範囲指定しておくと [Alt]+[F3] で 「新しい文書パーツの作成」というウィザードが現れます。
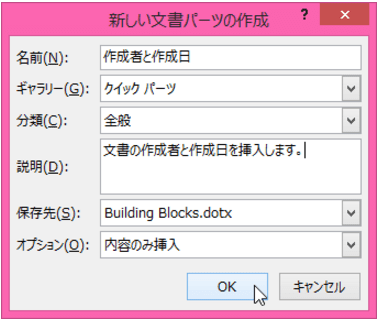
そもそも文書パーツとは何ものでしょうか。
support.office.com のサイトによれば、文書パーツとは、あらかじめ設計されたテキストと書式設定のさまざまなパーツを、Word 文書に簡単に挿入できるようにしたもので、ヘッダー、フッター、ページ番号、テキスト ボックス、表紙、透かし、クイック表、目次、文献目録、演算式が含まれます。
ここで深入りすると、路地の奥を一つひとつ探ることになるので、Word 文書の主データ以外のものは、これを使って定型登録ができそうだということだけを、とりあえず心にとめておくことにします。
エディタ で [Alt]+[F2] は無反応でした。
Word でも同様でした。
Excel では「名前を付けて保存」で、[Alt]+[1] と同じ割り当てになっています。
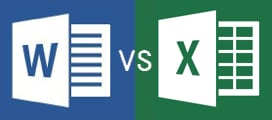
ずっと眺めてきて、Word にはなく Excel にはありというショートカットがたびたび見られるのには、この二つのアプリの性格があらわれているような気がします。
ショートカットは、同じ操作を何度も繰り返す場合に有効の度合いが増します。
繰り返し操作は Excel 向きなので、既定で割り当てられたショートカットが豊富なのだろうということです。
ユーザーの性格も、悠然型の人は Word 好み、精励型の人は Excel 好みかなとも思います。
このキーがこの辺にあればということ、逆にこのキーがここになければと思うことがときどきあります。
[Delete] キーは右上の端に、[BackCpace] キーはそのすぐ下にあれば使いやすく、[CapsLock] キーは [Tab] キーから離れているほうが不用意に触る機会が減ります。
キーの割り当てをソフトで替える方法がありました。
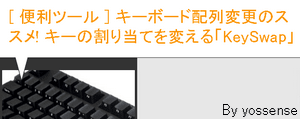
キーを入れ替えたときには目印がほしくなりますが、対策はあります。
貼ってはがれて書き込み自由なシールがあればよいでしょう。
エディタ で [Alt]+[F1] は無反応でした。
Word でも同様でした。
Excel ではグラフが挿入されます。
「挿入」⇒「グラフ」 よりこのほうが早く操作できます。
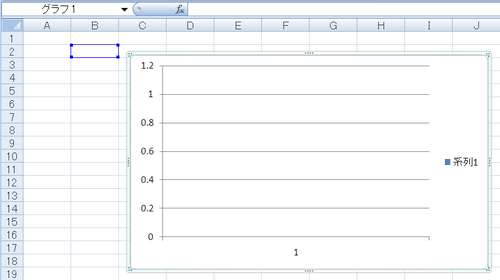
ここで発見、グラフは数値データが入っていなければ挿入できないだろうと、確かめもせずにそう思っていましたが、0でも、何も入力されていなくても、グラフはできるのでした。
ゼロのグラフ⇒ゼログラフ、これは、あの「ゼロックス」と名の付いている乾燥式複写"ゼログラフィ"に通じるものがありそうです。
グラフを見せられると、それが真実だと思いたがるのは、現代人の欠陥です。
根拠の不確かな説明用グラフ、ウソデータの説得用グラフは、データ=0と同じですから、ゼログラフと名づけてよさそうです。
__ゼログラフ 無味乾燥のウソデータ
TVも最近 ≒ゼロ が目立つようになりました、ゼロテレビ、あるいはニヤゼロテレビと呼びましょう。![]()
すでに持ってしまっているパソコンのカスタマイズより、その前に、これから買おうとするパソコンのカスタマイズができることに、いまごろになって気づきました。

でき上がっているもの、仕様の決まっているものから選ぶのでなく、仕様を選んで買う物を決める、いわゆるセミオーダーです。
パソコンの場合は、BTO(Build To Order)で、買う人の要望に応じて、CPU、メモリ、ハードディスクの機能や容量などを選ぶことができます。
パソコンを買い換えようとするとき、あるいは買いたい人から相談されたときには役立つでしょう。
ただし、この方法は、考えるのも悩むのも嫌だという、コンビニ愛好の方には向きません。

エディタ で [Alt]+[7], [Alt]+[8], [Alt]+[9], [Alt]+[0] は無反応でした。
Word, Excel でも同様でした。
何にも使われてないということは、使う方法を考えれば何かに使える、未使用資源であるということです。
使えないものを貯めておくより、使えそうなものを持っているほうが、少し豊かになった気がします。
プログラムの整理で、「プログラムと機能(プログラムのアンインストールまたは変更)」あるいは「プログラムの追加と削除」からは手の届かない場合があります。

(c:)\Program Files のフォルダーを覗いてみると、Windows の働きには無関係で、機会を見て悪さをしかけようと待ち構えているようなプログラム・ファイルを見かけることもあります。
仕事をする機会がまったくないのに、常駐というかたちで待合室に必ず入って居座る邪魔ものもいます。
うさんくさいプログラムはできるだ出て行ってもらうことにしていますが、いきなり削除して「あ、しまった」ということのないように、はじめは、ファイルの頭に"$"など目立つマークを入れ、様子をうかがいます。
3か月くらい経って支障が起きなければ、思い出したときに削除できます。
エディタ で [Alt]+[6] は無反応でした。
Word でも同様でした。
Excel ではマクロの初期ウィザードが現れました。
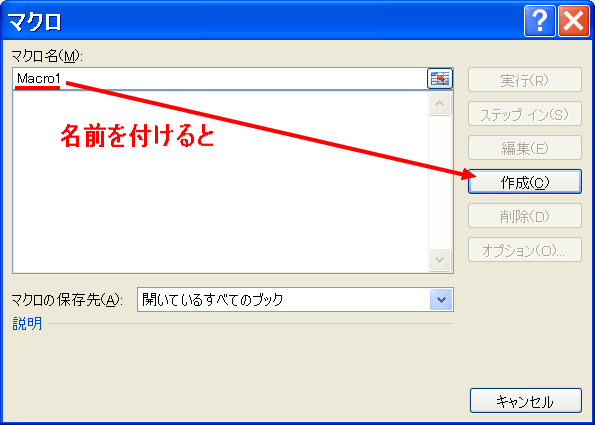
マクロプログラムの全く介在していない状態では、メニュ・バーのどのボタンも無効になっています。
メニュ看板の立ってない店の前に立たされ、さあ何にしますかと言われた感じです。
マクロ名を書き入れれば [作成] ボタンが有効になり、そこからマクロ生成領域に入って行くことができます。

パソコンを使いやすくするには、こうしてほしいと注文をつければパッと動き、じっと待つ時間を減らすのも有効な手段です。
ときどきはコントロール パネルで「プログラムの追加と削除」<新しいOSでは「プログラムと機能(プログラムのアンインストールまたは変更)」>のウィザードを見て、使わないプログラムを取り除くとよさそうです。
そのときに念のため何をいつ削除したか記録を残します。
私の古いファイルにはこんな記録もありました。
H・・・・・・・・・・ uninstall 2012/02/28
宛・・・・・・・・・・・・・・ uninstall 2012/02/28
c・・・・・・ uninstall 2012/02/28
この記録はもう用がないので削除しました。 ![]()