<人を選ぶかWeb辞書>
俳句の会にこういう投句があった。
初日の出神々しさは不變異處
句の説明にはこう書いてある。
不變異處・・・太陽は地球のどこでも照らし出す
俳句の師匠は、不變異處という言葉はWebに載っているとおっしゃる。
Googleで「不変異所」を検索してみたが、それらしい記事は見つからない。
常用漢字ではだめなのかと、「不變異處」に変えてみたが、やはり引っかからない。
Webの辞書は人を選ぶのだろうか。
漢和辞典に載っているかどうかと、手元にある学研漢和大字典(藤堂明保編・昭54/11 8刷)を見たが、一切平等不生不滅の意で「不変真如」という言葉はあっても、「不變異處」は載っていない。
近くの図書館が建て替え休館中なので、市の本部にある図書館に行ってみようかと、市のホームページを見たらそこは閉止となっていた。
これでは隣の市まで行かなければならず、しばらくお預けとなった。
もし「不變異處」が載っているサイトをご存知なら、URLをコメント欄で教えていただけるとありがたい。
<再起動のショートカット>
Windows をシャットダウンするとき、私は[Winキー]⇒[電源]⇒[シャットダウン]というマニュアルどおりの手順がどこか回りくどい気がして、[Alt]+[F4]⇒[Enter]を常用している。
あるとき、再起動も、ボタン・クリックでなくキー操作でできないだろうかと、「再起動 ショートカット」で検索してみたら、[Ctrl]+[Alt]+[Delet]でできるぞという記事が見つかった。
早速試してみたら出てきた画面がこれ。 はるか右下に電源ボタンが置かれているが、それを使ったのでは[Winキー]からいくのと変わりはない。
はるか右下に電源ボタンが置かれているが、それを使ったのでは[Winキー]からいくのと変わりはない。
記事をよく見ると、別の方法で、シャットダウンと同様に[Alt]+[F4]でできると書かれている。
実際にやってみたら、[Alt]+[F4]ではいくつかの操作メニュのうちシャットダウンしか表示されてなかったのだ。おやおやそうだったのか。

しかしこれではやはりボタン操作がいるなあ、まあ仕方ないか。
<Googleドライブ・パソコン版>

ある方から街のFMスタジオ放送の案内を戴いて視聴を試みたところ、はじめはうまくいかなかったが、再試聴で成功、その際、Googleドライブにパソコン版もあることを知った。
これが292MBの大型アプリで、ちょっと驚いたが、インストールして視聴でき、なかなか面白い音楽談義を楽しませてもらった。
後で気が付くと、デスクトップにGoogleドライブ関係の3種類のアプリを起動するアイコンが並んでいる。
その一つは「Google Docs」という「Word」の簡易版のような文書作成用アプリ、次は「Google Sheets」という多分「Excel」に似た表計算アプリ、もう一つは「Google Slides」という画像・音声の再生用アプリだ。

こういうものをひとまとめにした綜合アプリなら、大きくもなるだろう。
ひとつ気に入ったのが「Google Docs」で、これでつくる文書は、行間を100分の1表示単位で調整できる。
罫線入りの便箋を使って手紙を書く場合、行間の調整を細かくできないと、罫線の間に文字をうまく入れた印刷ができない。
このアプリを知って使えるようになったのは、音楽とお話を聞かせていただいたのに重ねて得られた大きな収穫だった。
紹介してくださった方にあらためてお礼を言いたい。
Zoom で見せたい自分の画面
Zoom を使った会議や会合は、参加者がそれぞれ自分のパソコンの前にいたままできるので、なまの顔をお互いに見られないということを我慢すれば、たいそう便利なシステムだ。
最近行われたある Zoom の会議で、皆さんに見せたい写真があって、いざ開陳という場に及んで Zoom にあるはずの「画面共有」ボタンを探したら、それが見つからない。
事前テストで自分のミーティングルームを作ったときはそれがあって、うまくいきそうな気がしていたのだが。
自分の顔写真は、スマホのカメラを介して Zoom に送れるようにしてあったので、スマホをパソコン画面にかざして、話題の写真を写して見ていただくという、あまり冴えない方法でお茶を濁したものの、すっきりしない気分で終わってしまった。
会議中ではあったが、ミーティングへの参加を、ホストからの開催通知メールにある URL リンクからでなく、ミーティングのコードとキーを使った方法で入りなおしてみたが、やはりだめだった。
その時に出たメッセージが「ミーティングは画面共有をサポートしていません」という冷たいものだった。
後で調べてみたら、「参加者の画面共有は主催者が許可する必要がある」ということになっていて、自分ではどうにもならなかったのだということがわかった。 ⇒ https://dekiru.net/article/21955/
共有ということがらは、相手があってのことなので、片方のみのテストでは不十分であることを実感した。
<Ctrl の怪:続>
「ワードパッド」で作ったテキストファイルを開いたとき、カーソルの飛び回りを防ぐには、[Ctrl] キーを押しながら起動操作をするとよいと、前回には書いたが、それでもダメな場合のあることがわかった。
そのダメは、Web 記事からコピペを頂戴したときに起きた。その記事のところに行くはずのカーソルが飛んでしまうのだ。
その記事には、単語や(注)にリンクを仕込んだ箇所があるので、そのせいかなと思って、同じ文書のリンクのない部分だけを選んでコピペを試み、そこにカーソルを持っていってみた。
結果はやはりダメ、相変わらずカーソルは飛び回る。
そこでその状態のファイルをいったん上書き保存、もう一度、[Ctrl] キーを押しながら起動、すると、おや不思議、カーソルがいうことをきいてくれるではないか、なんじゃこれは。
まあ、とりあえず現状を受け容れておくことにしよう。
<Ctrl の怪>
私はいま、雑記用に、画像も入れられる「ワードパッド」という Windows 付属のアプリを使っている。
軽くて使いやすいこのアプリにも、一つ難点があって、カーソルを動かそうとすると、とんでもないところへ飛んで行ってしまうことがあるのだ。
この原因はつかめないのだが、対策だけは探し出した。
デスクトップにおいてあるワードパッド・ファイルのショートカットから「開く」、つまりダブルクリック、または選択しておいて Enter の操作をするときに、[Ctrl] を押しておくという方法だ。
この方法では、ときに [Ctrl] を押した効果が現れないこともあって、それがまた不思議なのだが、そのときには、ワードパッドの起動だけを先にして、 [Ctrl] を押しながら起動したら「ファイル」⇒「開きたいファイル」という手順を使うと、カーソルの吹っ飛びを避けることができる。
ワードパッドの起動だけを先にと書いたが、私の場合、実は何も書き入れてないファイルを開くという操作をしている。
 デスクトップに、名前だけで中身は空っぽのファイルのショートカットを置いてあるのだ。
デスクトップに、名前だけで中身は空っぽのファイルのショートカットを置いてあるのだ。
空っぽファイルに名前を付けておけば、閉じるときに保存をどうするか、保存するなら名前をどうするかなどと、いちいちうるさく問われずにすむ。
ワードパッドの起動ボタンをタスクバーに置かないのは、タスクバーに並べるアプリの起動ボタンが多いと、うっかり隣のボタンを押してしまったりして余計な手間がかかるので、そこにはボタンをごく少なくしておきたいという、これは良否ではなく好みの問題からである。
[Ctrl] を押しておいてという操作は、直接呼出しが効かない中途半端なリンクに飛びたいときなどにもよく使われるが、このキーはなかなか不思議な力を持っている。
この仕組みを、ど素人にもわかるように解説していただくとありがたいのだが、識者のお方、できればコメント欄にお知らせくださらないだろうか。
<.dat 形式のファイルが添付されてきたときの開き方>
前回お約束したとおり、添付ファイルで .dat が到来してしまった場合の、ちょっと面倒な手続きをご紹介よう。
1.添付ファイルを、わかりやすいフォルダー(デスクトップでも可)にいったん仮保存する。
2.spikerog.com から提供されている https://www.winmaildat.com/ のサイトを開き、Upload a file:の行にある [ファイルを選択] ボタンを押し、保存しておいた .dat ファイルを選択し、[start]ボタンを押す。
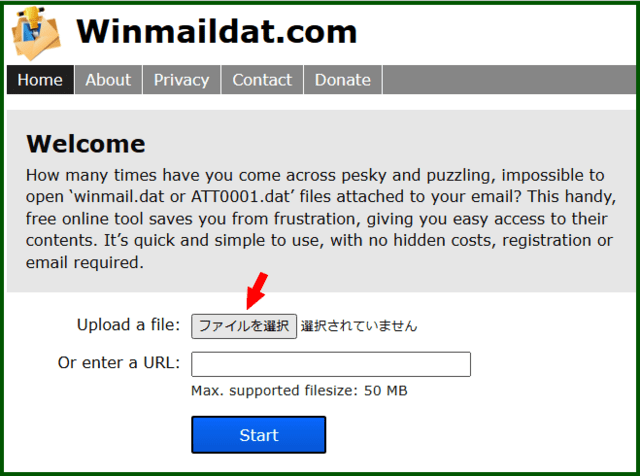

3.結果が表示され、Word マークの横に XXXX.docx というファイルが現れる。
どういうわけか、.docx だけで名無しのこともある。
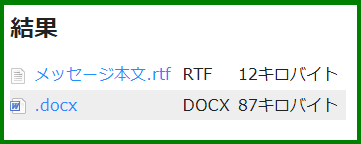
4.XXXX.docx をクリックすると、画面左下にその添付ファイルの源ファイル名がついた表示が出るので、そこで山型ボタンを押し「開く」操作をすれば、Word が起動してファイルを開くことができる。

5.ファイルの閲覧が済んだら、「名前を付けて保存」で整頓先のフォルダーに改めて命名した .docx ファイルを保存する。
受け取ったとき仮に保存しておいた .dat ファイルはゴミになるので削除しておく。
<添付ファイルに .dat を送らない方法>
メーラーに Outlook を使っている送信者が、リッチテキスト形式を使用している場合、メールに添付ファイルをつけると、どこか意地悪な仕組みになっていて、添付ファイルが .dat 形式になってしまって、受信者がこの添付ファイルを簡単には表示できないことがある。
簡単に表示できないということは、ちょっと面倒な手続きを踏めば表示できるということなのだが、それでは添付ファイルを送るたびに受信側の手を煩わすことになる。
望ましいのは、送信側でひと手間かけて送信形式を直してもらえればよいということなのだ。
<送信メールで望ましいファイル形式選定する方法>
1.Outlook で「ファイル」⇒「オプション」を選択

2.「メール」を選択

3.メッセージの作成で「HTML 形式」を選択

むかしは HTML形式は危いことがあるからテキスト形式がよいと言われたときもあったが、テキスト形式では文字しか送信できない。ネットでなんでも知らせ合える今の時代に、まだその妄信に囚われている人は多分いないだろう。
メッセージの作成形式を HTML に設定しておけば、受信側でおやおやと思う事変も起きないはずだが、Outlook が手元にないので自分では確かめられない。どなたか試してくださるとありがたい。
次回には .dat が到来してしまった場合の、ちょっと面倒な手続きも紹介しておこう。
<#はシャープでなかった・続-2>
#XXXX #YYYY というハッシュタグが、検索にも呼びかけにも便利に使えそうなことはわかったが、この正体は何ものなのか。
"「分かりそう」で「分からない」でも「分かった」気になれるIT用語辞典"というサイトがあって、ここを読むとハッシュタグのこともどうやらわかった気になるので、下手な説明よりもこれがよさそう。
↓
https://wa3.i-3-i.info/word11949.html
ハッシュタグの理解には、理屈よりも実践経験がものを言いそう。さて、この記事にはどういうハッシュタグがよいのだろうか。
<#はシャープでなかった・続-1>
パソコンキーボードの#は「シャープ」でなく「ハッシュ」だった、では「ハッシュ」とは何なのか。
#記号の後に続けて何か言葉を書き加えると「ハッシュタグ」という便利なものが出来上がる。#は半角で、付け加えるのは、知らせたいことと知りたいことの意図が合いそうな短い言葉を選ぶとよい。
例えば、Googleのトップで「#かき混ぜる #キッチン用品」と、キーワードを二つ続けて入れて検索したら、こういうサイトはいかがとぞろぞろ出てきた。

キーワードが二つ以上の場合は、間に半角スペースを入れれば、共通の約束ごととしてどんなサイトにも通用するキーワード列が出来上がる。
Googleのような、まず検索からという使い方を期待しているサイトでは、#記号を省いても、言葉の間のスペースが全角でも要求を受け入れてくれ、似たような結果が出るが、#は半角、その後にぴったり続けて熟語、複数なら半角スペースで区切るというルールから外れると要求通りにいかないサイトもある。
(まだ続きます)









