 文字化けメールが ときどき来ると
文字化けメールが ときどき来ると
こうすりゃ読めると もらってあった
解読ソフトを 思い出す
解読ソフトを 使わなくても
エンコード変えれば 読めるのに・・・↓(注)
そちらの教えは 忘れてた
たびたび使えば 忘れない
ときどき化かして配ろうか
迷惑感が ボケ防止になると
そりゃ S系のやりかたで
(注) 受信側でエンコードを
「日本語(ISO-2022-JP)(N)」に
変えれば読める
 文字化けメールが ときどき来ると
文字化けメールが ときどき来ると
こうすりゃ読めると もらってあった
解読ソフトを 思い出す
解読ソフトを 使わなくても
エンコード変えれば 読めるのに・・・↓(注)
そちらの教えは 忘れてた
たびたび使えば 忘れない
ときどき化かして配ろうか
迷惑感が ボケ防止になると
そりゃ S系のやりかたで
(注) 受信側でエンコードを
「日本語(ISO-2022-JP)(N)」に
変えれば読める
摘まれたレンガが とかく目障り
邪魔なら整理 さあ始めよう
掃除機いらない マウスでできる
 右クリックさえ うまくできれば
右クリックさえ うまくできれば
スタートからピン止めを外す それでよい
見る間にさっぱり これで清々
スクr-ルなしまで やっておこう
「後工程はお客様」 これはある時期に「品質管理」運動で何度も聞かされた言葉です。
「命は人のために使うんだ」 これは一昨夜見た古い映画「帰郷」に何度か出てきたセリフです。
ネット配信やメール送信が手軽にできるようになると、手軽さだけを生かそうと、後工程、人のためなどという言葉はつい忘れ去られます。
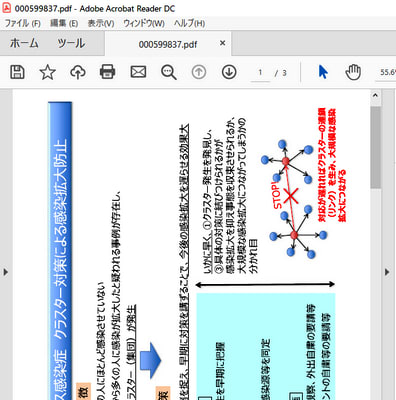
「やっとけば」気分の標本を、中央官庁の出す Web ページに見つけてしまいました。
なんともはや。
字が出てこないよと、初心者を迷わせるキー NumLock は、気付かずにタッチしてしまう困ったキーの一つです。
 NumLock の誤タッチゼロというキーボードもありました。
NumLock の誤タッチゼロというキーボードもありました。
キーボードの上下端には、[Fn] キーを押しておいて操作するキーが並びますが、NumLock もその仲間に入って、[NumLock] = [Fn] + [F10] という配置になっているのでした。
これなら知らぬ間の NumLock はなくなります。
小型化による面積制限のおかげです。
 加入者への個別通知、個人の記録が、加入者の見たいときにすぐ見られる、それはサポート・システムページの基本条件でしょう。
加入者への個別通知、個人の記録が、加入者の見たいときにすぐ見られる、それはサポート・システムページの基本条件でしょう。
ところが、加入者がログインすれば、それぞれ必要なページが現れるはずなのに、ログイン状態が持続できない欠陥を抱えたままのサイトもあります。
ログイン前に読めるページには、ログインできない場合の対処法の記事も載っています。
また、その方法でもうまくいかない場合は、Eというブラウザなら問題は起きないと断り書きもあって、その通りに動く奇妙なシステム設計になっています。
その会社が依頼したシステムエンジニアは、サポート・システムとは、顧客の手助けをするよりも、会社の運営をサポートすることに重点を置かなければならないものと思っているのでしょう。
奇妙さがなぜかと問われれば、特定の条件なら巧く働くのは、システムの特質で、欠陥ではないと答えるでしょう。
「ああ、それでいいよ」と承認した人は、自分の会社のページなど見たこともないのかもしれません。
 アプリの名前は、そのアプリの特質と結びついた覚えやすいものがよい名前と言えるでしょう。
アプリの名前は、そのアプリの特質と結びついた覚えやすいものがよい名前と言えるでしょう。
なじみの深い Word と Excel は、Officevグループに属しながら名前の付け方が全く違います。
Word は文書作成用という具体的用途との結びつきがはっきりしていますが、Excel という名からは、それが何に使うものかという想像ができません。
昨日話題にしたタスクビューとタスクバーも、一方は機能を表した名、他方は形態を表した名で、タスクという言葉だけが同じであることが、その名を覚える以前の者にとって紛らわしさの元になっているように思います。
だからどうだ、それを言っちゃあお終いよ。
 ファイルの呼び出しに重宝していたアプリのアイコンが、タスクバーから消えてしまっていました。
ファイルの呼び出しに重宝していたアプリのアイコンが、タスクバーから消えてしまっていました。
いつの間にかタスクバーに居座っていた検索ボックスに引っ込んでもらう設定をしていたとき、間違ってタスクビューのアイコンを表示させなくしてしまったのが原因のようです。
さてこれでは不便だからと、元に戻すメニュを探しましたが、タスクビューという名前が思い出せずに、ずいぶん遠回りをしました。
タスクビューとタスクバー、この二つの名前が似ていて、しかもビューよりバーのほうが小さく感じるので,それが記憶復活の邪魔をしていたようです。
![]() タスクバーには、毎日使うアプリのスターターと、とりあえずここからもできれば便利というアイコンを並べていくので、隙間なしの満杯にはしたくないのですが、「検索ボックス」という横幅の長いものに居座られると、白いベロベロしたそれがだんだん邪魔になってきます。
タスクバーには、毎日使うアプリのスターターと、とりあえずここからもできれば便利というアイコンを並べていくので、隙間なしの満杯にはしたくないのですが、「検索ボックス」という横幅の長いものに居座られると、白いベロベロしたそれがだんだん邪魔になってきます。
この横長短冊に引っ込んでいてもらう方法が、「検索ボックス」というメニュー項目に仕立ててないので、なかなか見つかりませんでした。
Cortana ⇒ 表示しない
これがその手続き方法なのです。
Cortana は、作業を進める手助けをすることを使命とする Microsoft のデジタル アシスタントであるという説明が読めるのは、Cortana という名前を知ってからになります。
こういうことを考えた人は頭の向きが後ろ前についているのではないかと思ってしまいます。
 You Tube で見ている動画を繰り返し見たいとき、終わったらまた同じサイトを呼び出してというその都度操作には、面倒神が付きまといます。
You Tube で見ている動画を繰り返し見たいとき、終わったらまた同じサイトを呼び出してというその都度操作には、面倒神が付きまといます。
もっと気の利いた方法はと、探したらありました。
見ている動画の中で右クリックするとメニュが出てきます。
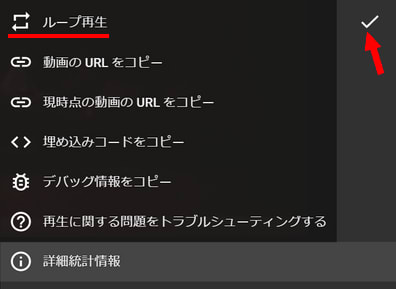
「ループ再生」がいちばん上にあるですぐ見つかるでしょう。
設定されると、その項にチェックが入ります。
Web サイトの検索先を絞りたいとき、Google には「検索オプション」という機能があります。
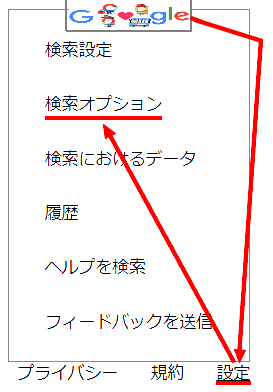
方法はほかにもあるので、こちらからお好みの方法をどうぞ。
 二つの画面を頻繁に入れ替えて交互に見るとき、あるいは一つの画面を見ながらもう一方の画面で書き込みをするとき、[Win] + [→] で画面を分割できることは前に書きましたが、さて分割してみると、ちょっと勝手の悪いこともあります。
二つの画面を頻繁に入れ替えて交互に見るとき、あるいは一つの画面を見ながらもう一方の画面で書き込みをするとき、[Win] + [→] で画面を分割できることは前に書きましたが、さて分割してみると、ちょっと勝手の悪いこともあります。
分割前に画面の重なりがどうなっていたか、その順序によって左右の位置が変わるからです。
見るのは左、書くのは右にしておくと、何となく使いやすいのですが、それが逆になっているとどうも気分がすっきり来ません。
そういうときに、左右をパッと入れ替えられると便利なのですが、それがありました。
こういう記事です。
◎ ウインドウを左画面から右画面へ一発移動
「Shift」+「Windowsロゴ」+「→」
◎ ウインドウを右画面から左画面へ一発移動
「Shift」+「Windowsロゴ」+「←」
早速試してみました。
パソコンによっては、[Win] + [→] をもう一度繰り返すと左右が入れ替わることもあります。
設定によっていろいろになるのでしょうか。
 会議に集まれない、それなら集まらずにやろうというのでビデオ会議がさかんに行われています。
会議に集まれない、それなら集まらずにやろうというのでビデオ会議がさかんに行われています。
そのお世話をしてくれるアプリもできていますが、さて。
ぴろきおじさんの声が聞こえてきます。
「何か問題ありますかね」