前回ご紹介した「学習時間管理表」を作成しながら、
Excelの基礎を学習していきましょう。
ステップ1 「セルと、列幅の変更を学ぼう」


Excelの升目(セル)はとても便利です。セルを分割はできないのですが、
大きくしたり、小さくしたり、複数をくっつけたりすることができます。
ちなみに、セルとは一つのマス目のことです。
まず全部のマス目(セル)の幅を一気に変えてしまいます。
①全セル選択のボタンをクリックします。
②列番号のどこでもいいので、マウスポインタ↓のマークになったら、右クリックします。
③メニュー画面が出てきますのでそこから「列の幅」を選択。
④2.5(半角が2文字半入る大きさ)にしておきます。
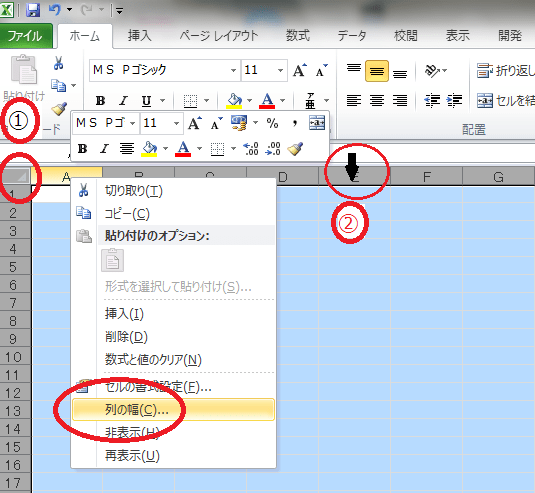
ここでのポイントは、
1.Excelのマス目・セルの幅は自由に変えられるということ。
2.一気に変えてしまいたいとこは「全セル選択」をクリックしてから。
ですね。
次回は入力と罫線です。
Excelの基礎を学習していきましょう。
ステップ1 「セルと、列幅の変更を学ぼう」



Excelの升目(セル)はとても便利です。セルを分割はできないのですが、
大きくしたり、小さくしたり、複数をくっつけたりすることができます。

ちなみに、セルとは一つのマス目のことです。
まず全部のマス目(セル)の幅を一気に変えてしまいます。
①全セル選択のボタンをクリックします。
②列番号のどこでもいいので、マウスポインタ↓のマークになったら、右クリックします。
③メニュー画面が出てきますのでそこから「列の幅」を選択。
④2.5(半角が2文字半入る大きさ)にしておきます。
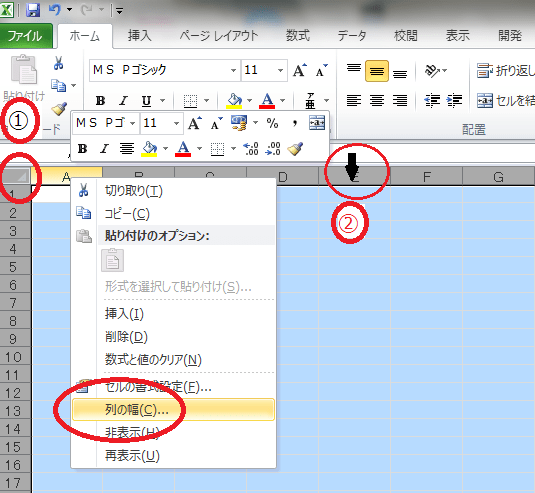
ここでのポイントは、
1.Excelのマス目・セルの幅は自由に変えられるということ。
2.一気に変えてしまいたいとこは「全セル選択」をクリックしてから。
ですね。
次回は入力と罫線です。










