「学習時間管理表」を作成しながら、Excel表作成の基礎を学習しようの3回目です。
前回では、文字の入力と罫線引きまでご紹介しました。
「学習時間管理表」を作成しながら、Excel表作成の基礎を学習しよう1で、
全体の列幅の変更は行いましたが、各列の列幅の変更方法はご紹介していませんでした。
ここで、
A列などは少し列幅を広げておきたいところですね。
この場合、↓のように、マウスポインタを列と列の境目に持ってきてお好みでドラッグします。
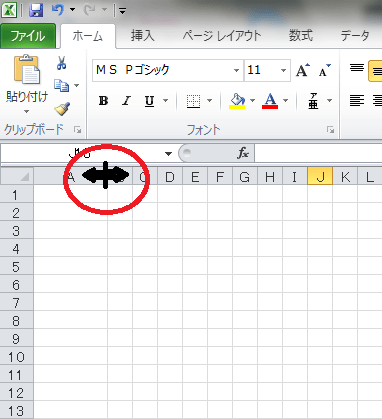
また、この後の為にも、セルA3からC6までの格子線の中線と行3と行5の下線を点線に変えておきます。

 A3からC6まで選択し、罫線のボタンの下向き▼から、「その他の罫線」をクリックします。
A3からC6まで選択し、罫線のボタンの下向き▼から、「その他の罫線」をクリックします。
↓「セルの書式設定」というダイアログボックスが表示されるので、
罫線の種類をまず点線に選んでから、縦線の部分をクリックしてOKしておきます。
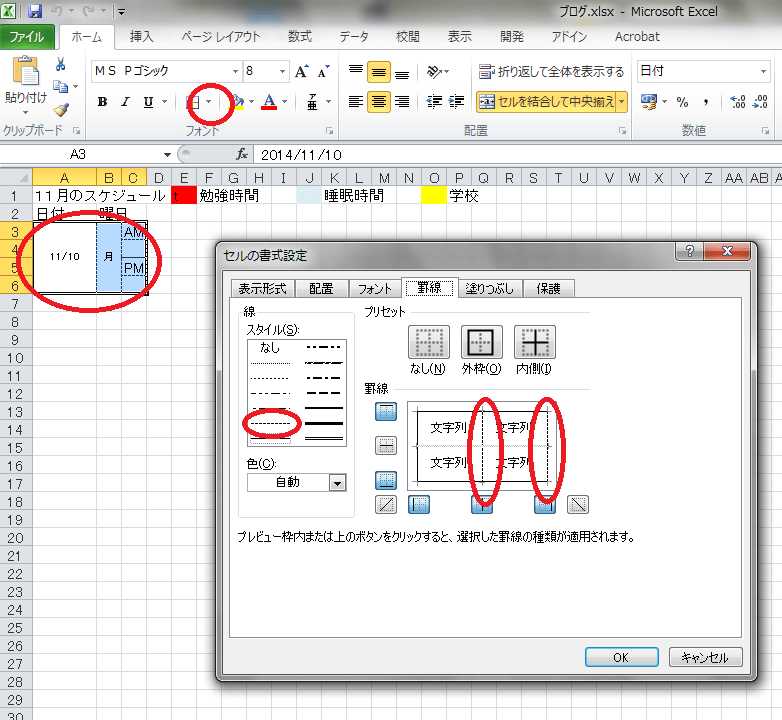
同じように、C3、C5のセルをそれぞれクリックし、下線のみを点線にしておきましょう。
そして1日の学習時間の連続データを作成します。

 まずD3とE3のセルを結合します。
まずD3とE3のセルを結合します。
1.D3からE3をドラッグし、時刻・0:00と入力しておきます。
2.E3のセルの右下角の「フィルハンドル」と呼ばれる黒い点に合わせて、BA列までドラッグします。

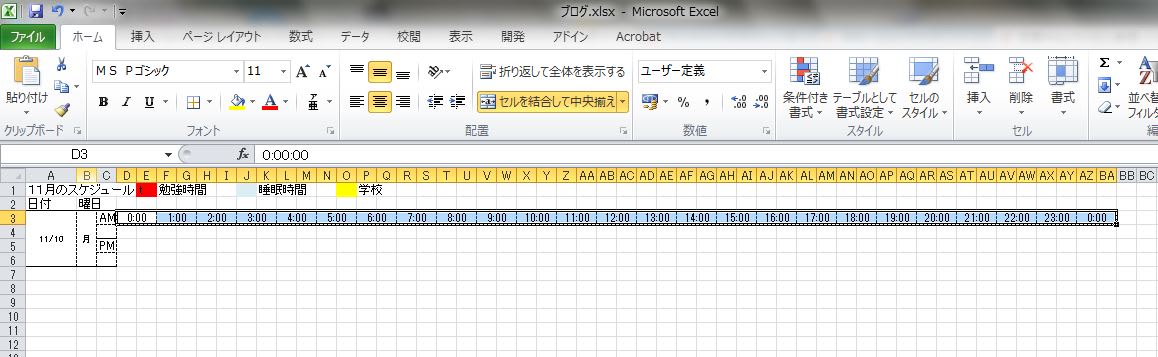
午前中分の連続データの出来上がり!
前回では、文字の入力と罫線引きまでご紹介しました。
「学習時間管理表」を作成しながら、Excel表作成の基礎を学習しよう1で、
全体の列幅の変更は行いましたが、各列の列幅の変更方法はご紹介していませんでした。
ここで、
A列などは少し列幅を広げておきたいところですね。
この場合、↓のように、マウスポインタを列と列の境目に持ってきてお好みでドラッグします。
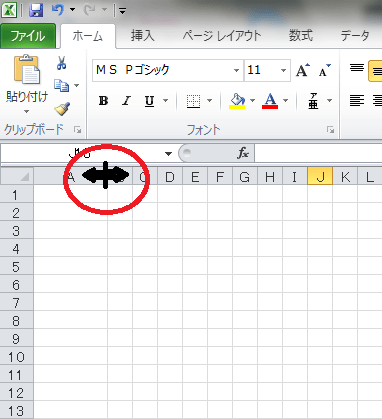
また、この後の為にも、セルA3からC6までの格子線の中線と行3と行5の下線を点線に変えておきます。

 A3からC6まで選択し、罫線のボタンの下向き▼から、「その他の罫線」をクリックします。
A3からC6まで選択し、罫線のボタンの下向き▼から、「その他の罫線」をクリックします。↓「セルの書式設定」というダイアログボックスが表示されるので、
罫線の種類をまず点線に選んでから、縦線の部分をクリックしてOKしておきます。
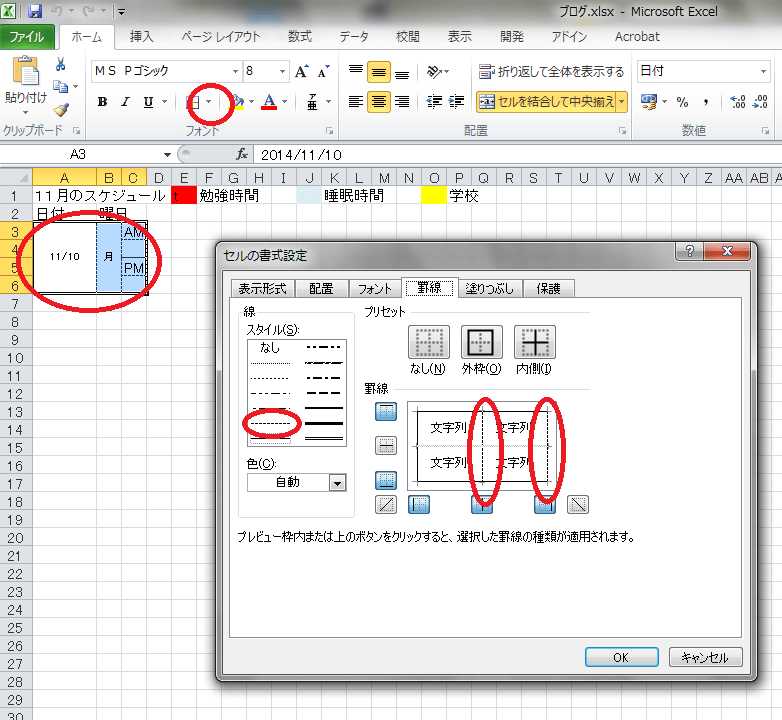
同じように、C3、C5のセルをそれぞれクリックし、下線のみを点線にしておきましょう。
そして1日の学習時間の連続データを作成します。

 まずD3とE3のセルを結合します。
まずD3とE3のセルを結合します。1.D3からE3をドラッグし、時刻・0:00と入力しておきます。
2.E3のセルの右下角の「フィルハンドル」と呼ばれる黒い点に合わせて、BA列までドラッグします。

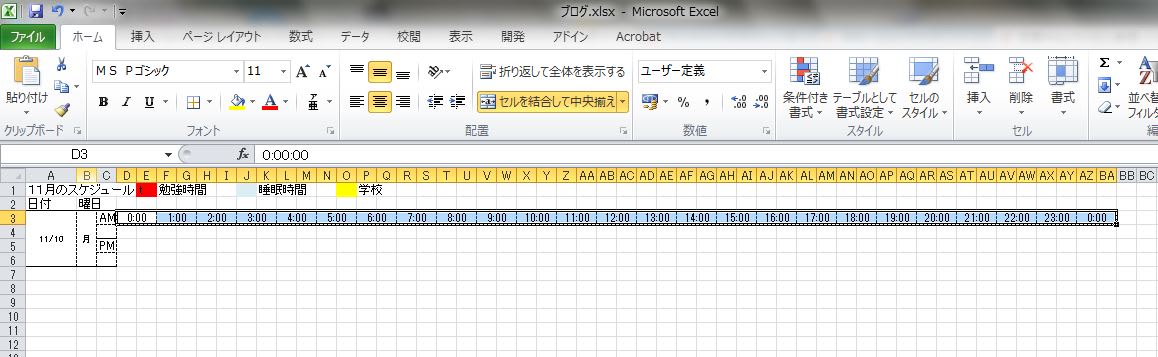
午前中分の連続データの出来上がり!










