明日は、たのしいパソコンじゅく武蔵小山教室の大新年会!
毎回作成しているのが、ネームラベルです。
コース名とお名前を貼って、
普段会わない他コース・クラスの皆さまとの交流のお役立ちグッズです。
今回、ラベルマイティで差し込み印刷を行ってみました。
使用ソフトはラベルマイティEX14
あらかじめ、エクセルで名簿を作成しておきます。
コマンドバーの左から2番目のボタン「連続ラベル編集に切り替え」をクリック。
次にコマンドバー中央付近の「データ差し込み・連番の設定」をクリックすると、
以下のような画面になります。

ここで、画面右の「データの読み込み」から先に作成したエクセルの名簿を指定し、
「新しく枠を作る」からワードでいう「差し込みフィールド」を指定します。
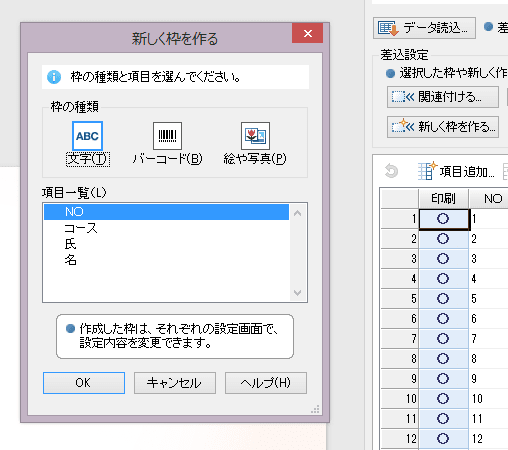
あとは普通に文字の編集で、フォントを変えたり、背景を編集したり
印刷も設定いろいろ。
とても簡単にできましたよ。
ワードの差し込み印刷も面白いけど、
ラベルマイティはすでに様々なイラストが用意されているので楽しいですね。
さて、明日は暖かく 風もなく
風もなく のお天気をお祈りしています
のお天気をお祈りしています
楽しい新年会になりますように。
毎回作成しているのが、ネームラベルです。
コース名とお名前を貼って、
普段会わない他コース・クラスの皆さまとの交流のお役立ちグッズです。
今回、ラベルマイティで差し込み印刷を行ってみました。
使用ソフトはラベルマイティEX14
あらかじめ、エクセルで名簿を作成しておきます。
コマンドバーの左から2番目のボタン「連続ラベル編集に切り替え」をクリック。
次にコマンドバー中央付近の「データ差し込み・連番の設定」をクリックすると、
以下のような画面になります。


ここで、画面右の「データの読み込み」から先に作成したエクセルの名簿を指定し、
「新しく枠を作る」からワードでいう「差し込みフィールド」を指定します。
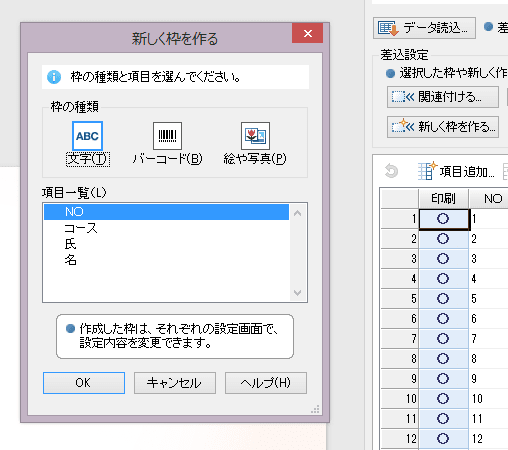
あとは普通に文字の編集で、フォントを変えたり、背景を編集したり

印刷も設定いろいろ。
とても簡単にできましたよ。
ワードの差し込み印刷も面白いけど、
ラベルマイティはすでに様々なイラストが用意されているので楽しいですね。
さて、明日は暖かく
 風もなく
風もなく のお天気をお祈りしています
のお天気をお祈りしています
楽しい新年会になりますように。










