買ってから、ずっとなやまされてきた不思議な現象。
いろいろ検索していると、結構ヒットするので、同じ悩みの人も多いのかもしれない。
HPノートパソコンでの勝手に再起動しちゃう件。
これめっちゃ厄介。
Windowsからちゃんとシャットダウン(電源オフ)操作しても、再起動する。
シャットダウンして画面を閉じて、鞄にいれようとしたら、ん?ファンの音?
え?
ちゃんとシャットダウンしたよな。
と、ふたを開ける。
画面ついてるし。
何かのタイミングでシャットダウンしても再起動しない。
恐る恐る画面を閉じる。
けどいつの間にか電源オンしちゃってるから、バッテリー残量がゼロに。
色々調べてもわからない。わからない、わからない。
BIOS設定でWAN経由での起動もDISABLEDなのに。
いちど、ENABLEDにしてからDISABLEDにしてみようかと、ふと思い立ってやってみようとBIOS画面を開く。
設定画面に、それまで気づかなかった項目が目に入る。
BIOSのConfigurationの画面にある、Virtualization Technology。
なんか気になって、この項目をDISABLEDにしてみた。

そしたらなんと。
再起動しない!!!
まじか。
これが原因?
確認の為に、もう一度BIOS設定画面で、ENABLEDにした。
そしたら、やっぱり起動しやがる。
このVirtualization Technologyは、Windowsでの仮想マシンを走らせるためにあるみたい。
Intel Proceccorの場合とAMDの場合は設定が若干違うみたい。
詳しくはわからないけど、おそらく仮想マシンは使ってないから、まあいいかとDISABLEDで行くことにする。
念のため説明は以下の通り。
BIOS Virtualization Technology enables you to emulate other operating systems, such as Android™ or Linux, on your PC. By enabling virtualization, you can run more applications and install additional software. If you’ve upgraded your PC from Windows 10 to Windows 11, the following steps can help you enable virtualization:
-
Access UEFI (or BIOS):
- Power on your device and press F2 or Delete to access the UEFI BIOS Utility.
- If you see EZ Mode, press F7 to switch to Advanced Mode.
- Navigate to Advanced > CPU Configuration.
-
Enable Virtualization:
- For Intel processors:
- Look for Intel (VMX) Virtualization Technology in your motherboard’s BIOS settings.
- Enable it.
- For AMD processors:
- Check if your notebook has AMD Virtualization (AMD-V™) technology.
- Enable or disable it based on your preference.
- For Intel processors:
-
Activate Virtual Machine Platform in Windows:
- Once you’ve enabled virtualization in your UEFI (or BIOS), proceed to Windows settings.
- Search for Turn Windows features on or off.
- Enable Virtual Machine Platform.
Remember that many Windows 10 PCs and all PCs pre-installed with Windows 11 already have virtualization enabled, so you might not need to perform these steps. Always check your device’s model and manufacturer information before starting this process1.
多分問題なく使える。表面上は何もない。いやそれどころかめっちゃレスポンスよくなった。
びっくりするぐらいの速さでEdgeやOfficeが立ち上がる。
お困りの方、試してみてください。
ちなみに自分のENVY x360は AMD RYZENです。











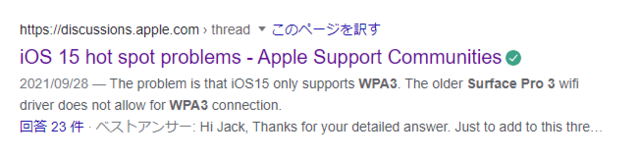


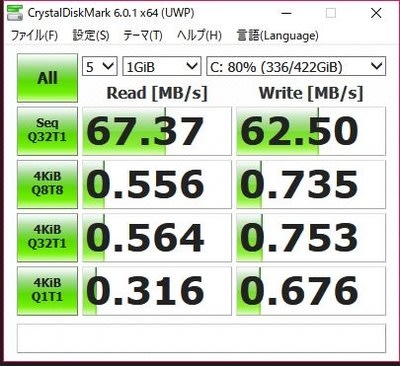 換装前
換装前 換装後
換装後