さて、私がほしかった機能として、モデム機能(テザリング)なのですが、このWX04Kには搭載されていません。私としては別にPHSの通信ではなくても、3G回線で全くかまわないので搭載してほしかったのですが・・・。
しかし、Android OSの機能としてテザリングは搭載されているらしいので、root権限でOSにアクセス出来れば、本来は出来る機能らしいです。(AndroidはLINUX系のOSなのでroot権限では入れれば、色々いじれるということで・・・。)
が、聞く所によると京セラの端末はroot化する事は今のところ出来た人はいないらしいです。
でも、諦めないでっ!! 真矢みき風・笑
USBケーブルで繋いで、通信させる方法があるんですよ。実際にやってみましたので、備忘録として残しておくことにします。
「EasyTether」というソフトを利用します。コレはたまたま、姉のIS03関連の事を調べていたときに発見したソフトです。Lite版とPro版があり、Lite版は暗号化されたページ、つまり「https」で始まるサイトにはアクセス出来ないという制限がありますが、無料で利用できます。
とりあえず、試してみたいとお思いでしたら、是非一度Lite版を利用してみると良いのではないでしょうか。私も最初Lite版で実験して、うまく出来たので有料のPro版を購入しました。日本円で今だとおおよそ800円弱です。さほど高いソフトではないですし、実際「https」のページが見られないと、ツイッターや、ブログを書くことも出来ません。
注意!このページを見て真似をしたことで起きたトラブル等は当方では一切責任を持ちかねます。あくまでも実験・個人のメモです。
必要なものは、
・Android端末(WX04Kでなくても出来ると思います。)
・USBケーブル
・通信させたいコンピュータ(Windows、macOS、LINUXが対応しているらしいです。)
・コンピュータ用のドライバ
・Android端末用のソフトウェア
以上の5点。
最初に、コンピュータ用のドライバをダウンロード&インストールしておきます。
http://easytether.blogspot.jp/2010/10/easytether-drivers.html
上記のアドレスから、PC用ドライバをダウンロードして、とにかくインストールします。私はWindowsなので、Windows7での操作しています。
インストールすると、タスクトレイにアイコンが出ます。それで準備完了。
次に、Android用ソフトウェアをダウンロードして設定します。
https://play.google.com/store/apps/details?id=com.mstream.e2t
Lite版は上記アドレスから。私はPCを母艦としてUSB接続してダウンロードしています。その方が色々やりやすいし。完了したらUSBの接続は一度はずします。
私自身はセットアップしてしまった後ですから、記憶を頼りに書きますが、Ver.1.1.3で説明します。実際と内容が違ってもクレーム付けないでください。あくまでも個人メモですから・笑。
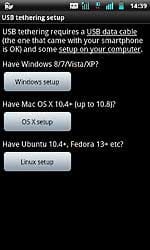
Windowsかmacか、LINUXか聞かれます。もしこの画面ではなくて、
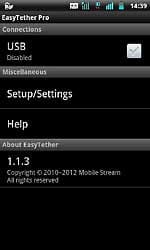
この画面だったとすると、「setup/settings」を選んで、次に「USB theshering setup」を選ぶと、先ほどのOS選択画面が出ます。それ以外の画面が出る可能性もありますが、もう忘れました。
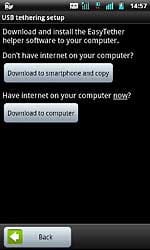
次にドライバをスマートフォン経由でダウンロードするか、PCでダウンロードするかと聞かれます。すでにPC側は設定を完了しているので、下の「PCでダウンロード」ボタンを押します。
コンピュータでドライバーを落としたら次のボタンを押せ、というような画面が出てくるので、「Next」を押します。
何度か「Next」を押していくと、EasyTetherではUSBデバッグモードにしないと使えないよ、というようなメッセージが出て「Next」が押すことが出来ない画面になります。そこで、中心付近にある「Open Settings」というボタンを押します。

一番上のUSBデバッグのチェックボックスに、画像のようにチェックをいれます。すると、何かメッセージが出ますが怯まずそのままキャンセルせず進みます。
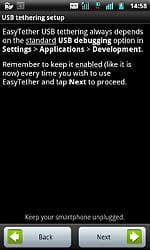
戻るキーを押すと、上の画像のようになるはずですので、「Next」を押します。

何度か「Next」を押すと、上記の画面が出るので、「Finish」を押します。
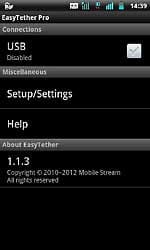
すると、この画面に戻るので、上のUSBのチェックボックスがONになっていなかったら、チェックを入れます。
通信させたいPCとUSBケーブルで接続させ、USBストレージモードはONにしないようにします。
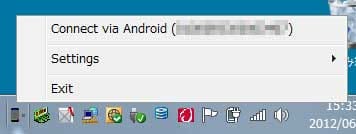
最後にPCのタスクトレイにある、EasyTetherのアイコンを右クリックして上にある「Connect via Android」を選ぶと接続が始まります。
これで、WX04KをUSBケーブルで繋いでインターネットにアクセス出来るようになりました。
WS011SHやWS020SHのころは、W-SIMのおかげで、WS024BF(どこでもWIFI)なども活用できましたが、W-SIMの開発終了、かつ、WX04Kでモデム機能が無くなったことで、正直残念でしたが、手持ちのWiMAXルータがつながらなくても、SoftBankの電波がある場合、技術的にはPCでネットにつなげられますね。
問題はパケット代に追加料金がかかるかどうか、という検証が出来ていないこと、です。そこまで実験はさすがに・・・。
また、WX04Kで何か発見したら、色々載せようかと思います。
※2012/08/09追記
某掲示板にてご指摘がございましたので、追記させていただきます。
「EasyTetherを使った場合アプリ経由の通信になり、本体の通信と区別つかないでしょうからパケット代云々の心配もないでしょう。」
とのことです。
また、この記事は「EasyTether」を利用してコンピュータ通信させる、言わば実験です。
当記事を参考にされて、万が一何らかの損害を受けた場合の責任は負いかねますので、その辺りご注意ください。
最後に、某掲示板には書き込むと荒れる可能性があるため、こちらで失礼しますが、ご指摘、擁護していただいた方々、心よりお礼を申し上げます。
*2012/08/11追記
7月2日に拍手ボタンを押してくださった方で、わざわざWILLCOMに確認された方がおりました。その内容は、
「本体の保証範囲外である事」またデザリングする事で別途にパケット代金やその他に掛かる物が出るかも今の段階では、「わからない」と回答されています。
とのことです。
大変遅くなりましたが、わざわざご連絡いただきありがとうございました。




















