前の記事はこちら いまさらながらRCXを動かしてみるプロジェクト!? その17
もう何世代も前の LEGO MINDSTORMS RCX を今のWindows10で動かそう・・・というプロジェクトですが・・
一応は、「プログラムの開発」⇒「ロボットを動かす」まで出来ました。
出来たのですが・・・
一番面倒なのは、赤外線タワーです。
現状で使えるのは、シリアル版(RS232C版)の赤外線タワーだけで、USB版のタワーが使えません。
PCとの接続で、USBポート ⇒ USB-RS232C変換ケーブル ⇒ RS232Cケーブル ⇒ 赤外線タワー、というような接続になります。さらに、RS232C用の赤外線ポートには006Pの電池も必要です。(わたしは、使うときだけ電池を入れています)
まず、これが面倒くさい!
せっかく、USB接続の赤外線タワーがあるのだから、これを使えないのでしょうか?
ググると・・・Windows98 や WindowsXP であれば使えるらしい・・・この古いOSを現在の Windowsマシンで動かせるのが、VirtualBoxです。
今回はこれに挑戦です。
参考にしたのは、このページです。
Using your LEGO Mindstorms RCX on a modern computer
まずは、Virtual Boxをダウンロードします。
https://www.virtualbox.org/

VirtualBox 6.1.18 platform packages の Windows host をクリックして、exeファイルをダウンロードします。
(私が入手したのは VirtualBox-6.1.18-142142-Win.exe でした)
次に、VirtualBoxをインストールします。(今ダウンロードした exeファイルを実行します。)
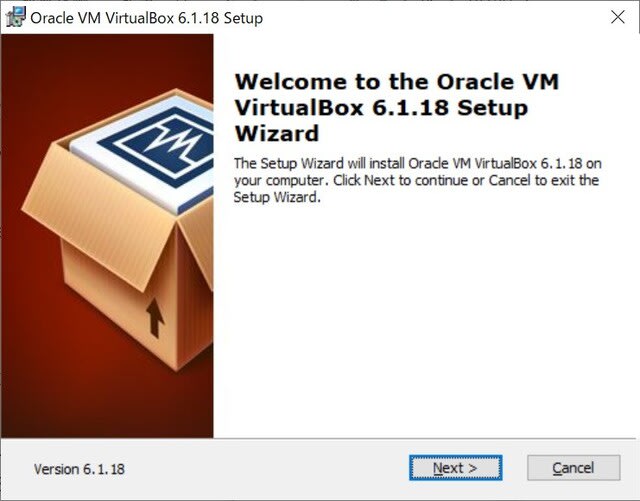
VirtualBoxのインストーラが起動して、いろいろと聞かれますが・・・よくわからないので、デフォルトのままで次に進みます。

インストール中に「Oracle Corporation ユニバーサル シリアル バス コントローラ」をインストールするか聞けれるので、インストールにしました。(コレUSBのこと!? だよね)
はい、あっさりインストールは終わります。
では、そのままVirtualBoxを起動します。

新しい仮想マシンの作成ということで・・・
ツールバーの「新規」のアイコンをクリックします。
名前:WinXP
マシンフォルダ:デフォルトのまま
タイプ:Microsoft Windows
バージョン:WindowsXP(32bit)
にしました。
その後にメモリーサイズなどいろいろ聞かれるのですが、すべてデフォルトのまま進みました。

とりあえず、仮想マシンができました。
さて、いよいよOSのインストールです。
(本当はWindows98を入れたかったのですが・・・起動ディスク(フロッピー)の作成方法が分からなくて、今回はしかたなくにXPにしました 苦笑)
今度は、「起動」アイコンをクリックします。
PCのDVDドライブに(懐かしの)WindowsXPのCDをセットします。
懐かしい、テキスト形式のインストール画面が表示されます。
CDが読み込まれて、WindowsXPのインストールが始まります。

ライセンス条項に同意する場合は F8キー とか、めっちゃ懐かしい!

一通り読み込みが終わると・・・(バーチャルですが)再起動して・・・

おぉ、XPだっ!
最初の設定項目の中に、Windows のライセンスキー入力とかやらされます・・・ちゃんとキーをCDに貼っておいて良かった!

後は、いろいろ設定すればインストールが終わります。

とりあえず・・・Windows XPが使えるようになりました。
さて、これでやっと、ROBOLABが入れられます・・・長くなったので、続きは次の記事にします。
続きの記事はこちら いまさらながらRCXを動かしてみるプロジェクト!? その19














