「学習時間管理表」を作成しながら、Excel表作成の基礎を学習しようの8回目です。
前回のレッスンでは、「大きな表の扱い方」として、「ウィンドウ枠の固定」をご紹介しました。
ちなみにここまでのレッスンは
あまりに長くなったので、ブログ下にリンクを貼っておきました。
今日は、【条件付き書式】の機能をご紹介しましょう。
【条件付き書式】とは、ある一定の書式を設定するタイミングなどを決められるという機能です
ここでは「勉強をした15分」を”t”の文字として、
(これがなぜ”t”かというと、Studyの”t”にしました。あと、Timeの”t”というのもいいですね)
入力した部分の背景色が赤く変化する【条件付き書式】を設定してみましょう。
まず【C4】から【BA88】まで、選択します(大きめに選択しておきます)
次に、【条件付き書式】-【セルの強調表示ルール】-【文字列】と選択していきます。
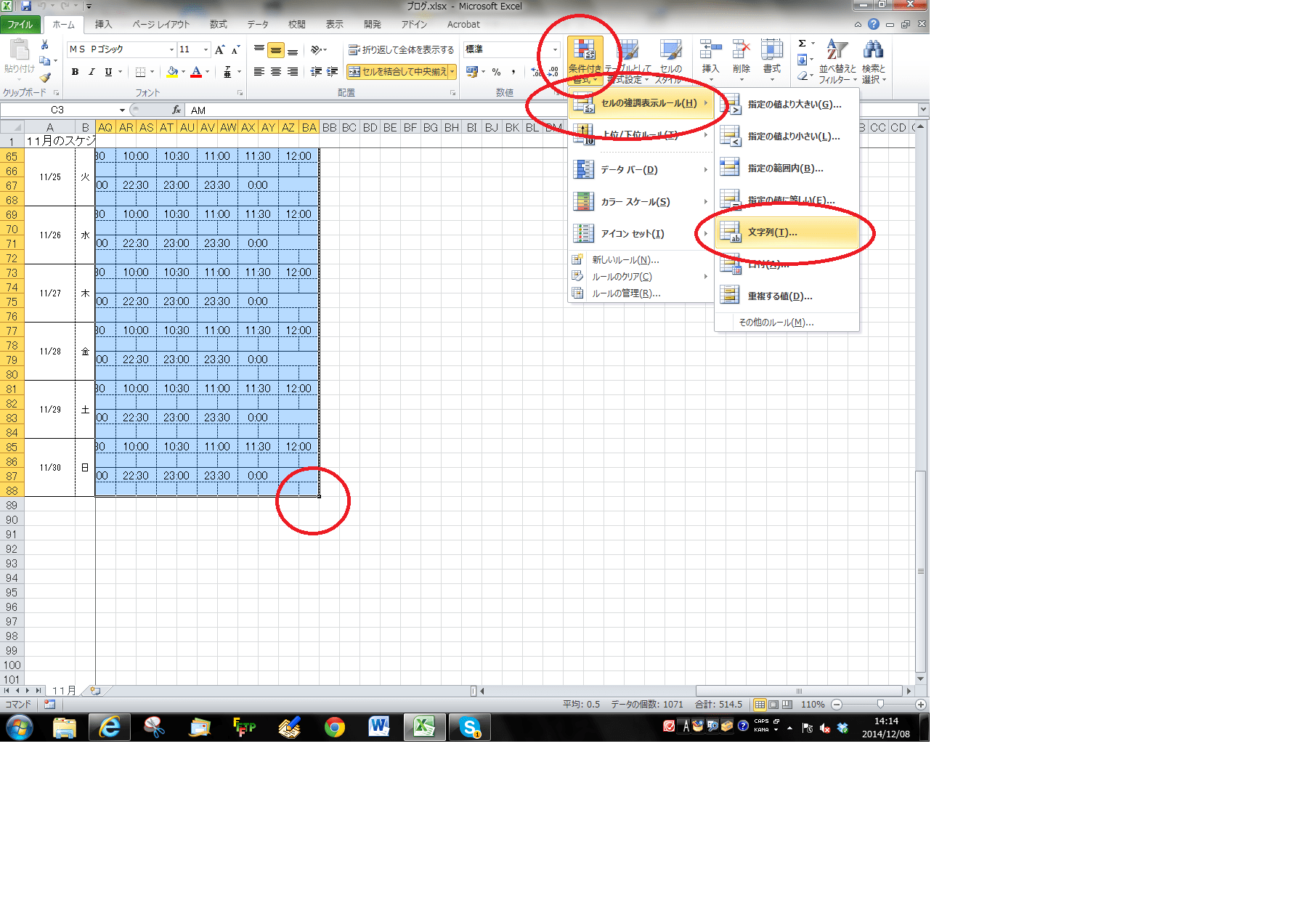
条件設定の窓が表示されますので、【次の文字列を含むセルを書式設定】の左側の条件の欄に”t”と入力し、右側の欄はそのままで、
【OK】をクリックします。

これで、実際のデータを入力してみましょう!
”t”と入力して、背景色が赤くなれば 大成功~!
大成功~!
わかりやすくなりましたね。
次回は、せっかく入力した勉強時間を、午前・午後・1日と合計を出してさらに
成果を見やすくしていきましょう~!
ここで、初歩的な関数&数式がご登場~!です
「学習時間管理表」を作成しながら、Excel表作成の基礎を学習しようの1回目はこちら
「学習時間管理表」を作成しながら、Excel表作成の基礎を学習しようの2回目はこちら
「学習時間管理表」を作成しながら、Excel表作成の基礎を学習しようの3回目はこちら
「学習時間管理表」を作成しながら、Excel表作成の基礎を学習しようの4回目はこちら
「学習時間管理表」を作成しながら、Excel表作成の基礎を学習しようの5回目はこちら
「学習時間管理表」を作成しながら、Excel表作成の基礎を学習しようの6回目はこちら
「学習時間管理表」を作成しながら、Excel表作成の基礎を学習しようの7回目はこちら
前回のレッスンでは、「大きな表の扱い方」として、「ウィンドウ枠の固定」をご紹介しました。
ちなみにここまでのレッスンは
あまりに長くなったので、ブログ下にリンクを貼っておきました。

今日は、【条件付き書式】の機能をご紹介しましょう。
【条件付き書式】とは、ある一定の書式を設定するタイミングなどを決められるという機能です

ここでは「勉強をした15分」を”t”の文字として、
(これがなぜ”t”かというと、Studyの”t”にしました。あと、Timeの”t”というのもいいですね)

入力した部分の背景色が赤く変化する【条件付き書式】を設定してみましょう。
まず【C4】から【BA88】まで、選択します(大きめに選択しておきます)
次に、【条件付き書式】-【セルの強調表示ルール】-【文字列】と選択していきます。
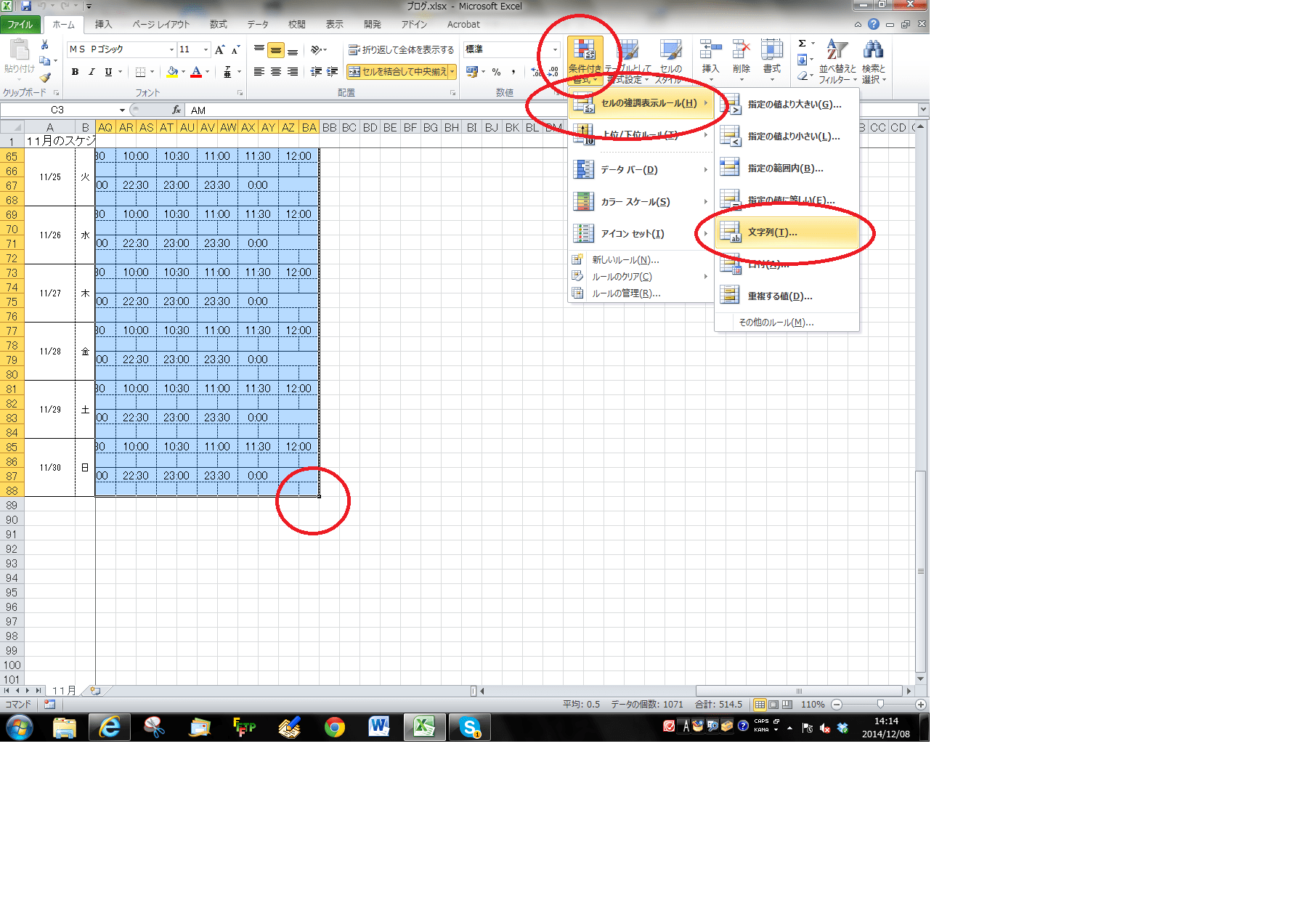
条件設定の窓が表示されますので、【次の文字列を含むセルを書式設定】の左側の条件の欄に”t”と入力し、右側の欄はそのままで、
【OK】をクリックします。

これで、実際のデータを入力してみましょう!
”t”と入力して、背景色が赤くなれば
 大成功~!
大成功~!わかりやすくなりましたね。
次回は、せっかく入力した勉強時間を、午前・午後・1日と合計を出してさらに
成果を見やすくしていきましょう~!
ここで、初歩的な関数&数式がご登場~!です

「学習時間管理表」を作成しながら、Excel表作成の基礎を学習しようの1回目はこちら
「学習時間管理表」を作成しながら、Excel表作成の基礎を学習しようの2回目はこちら
「学習時間管理表」を作成しながら、Excel表作成の基礎を学習しようの3回目はこちら
「学習時間管理表」を作成しながら、Excel表作成の基礎を学習しようの4回目はこちら
「学習時間管理表」を作成しながら、Excel表作成の基礎を学習しようの5回目はこちら
「学習時間管理表」を作成しながら、Excel表作成の基礎を学習しようの6回目はこちら
「学習時間管理表」を作成しながら、Excel表作成の基礎を学習しようの7回目はこちら









