MacのHandBrakeを使って、DVD VideoからiPadやMacのiTunes用に映画を変換する作業メモ。
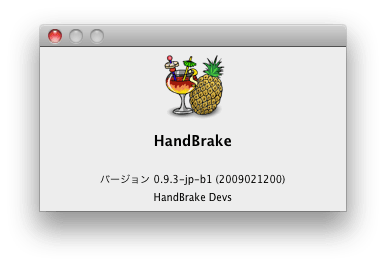
HandBrakeのバージョンは V0.9.3です。歴史が長いのにまだV1.0になっていないところに奥ゆかしさがあったりします。
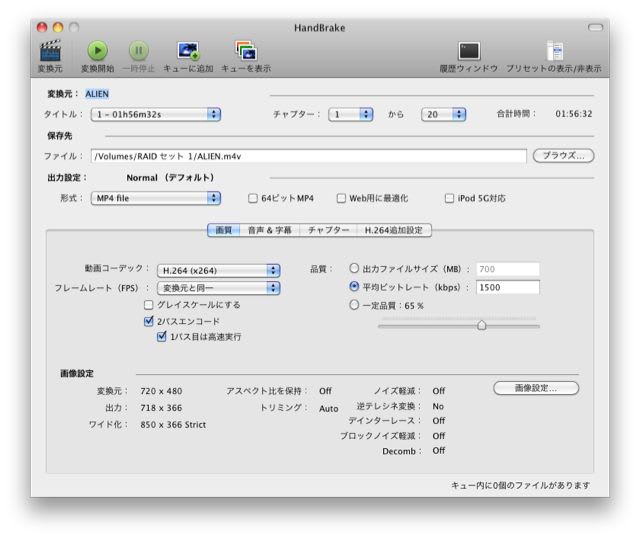
HandBrakeを立ち上げて、「変換元」(ソース)のDVDを選択した状態。
・変換元にはDVDの名称が表示されます。
・タイトルのところは、デフォルトで映画本体が選択されるようになっていますので、ほとんどの場合はここは操作不要です。
・保存先は変換したファイルの置き先のディレクトリを選びます。
・右上の「プリセットの表示/非表示」アイコンをクリックすると、画面の右に次の 子画面が表示されます。
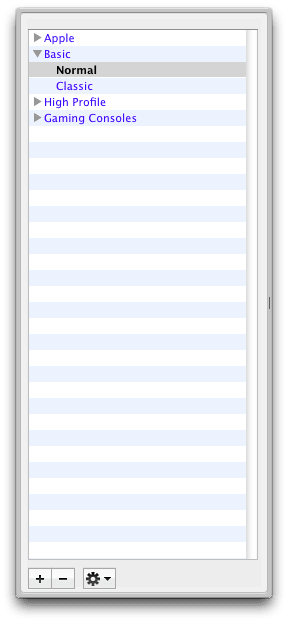
・Basic ー Normal を選択します。
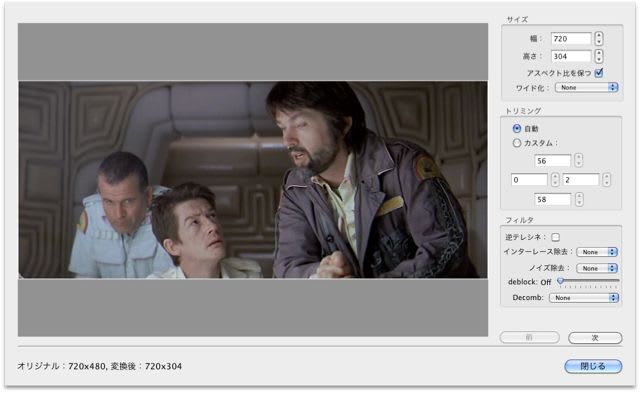
・次に画質の設定
メイン画面で「画質」ボタンをクリックすると、上の画面が表示されます。
ここで、サイズの小窓の「ワイド化」を<None>選択。
アスペクト比を保つの チェックボックスをチェックします。
・「閉じる」ボタンをクリックして、メイン画面に戻ります。
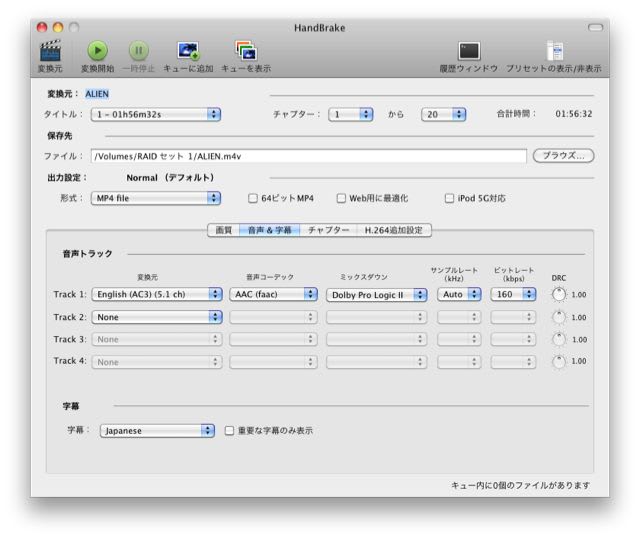
・次に字幕の設定
メイン画面で「音声&字幕」ボタンをクリックすると、上の画面が表示されます。
ここで、下方の「字幕」から表示したい字幕の言語 たとえばEnglishやJapaneseを選択します。
・最後にメイン画面の「変換開始」ボタンをクリックすると、DVDからのファイル変換が始まります。
・変換が終わってできあがったファイルをiTunesへドラッグコピー、またiPadにコピーしてこれで映画を観ることが可能になります。
変換後のファイルサイズは2時間の映画で1.5GB程度になります。
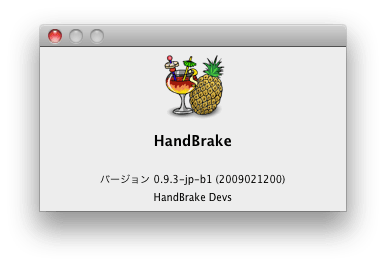
HandBrakeのバージョンは V0.9.3です。歴史が長いのにまだV1.0になっていないところに奥ゆかしさがあったりします。
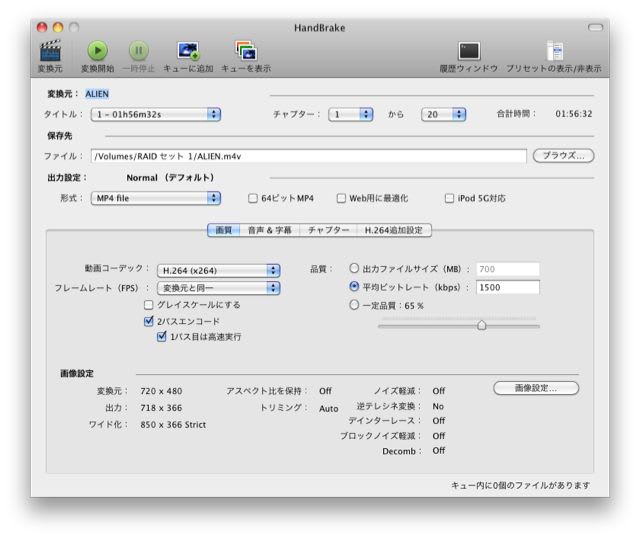
HandBrakeを立ち上げて、「変換元」(ソース)のDVDを選択した状態。
・変換元にはDVDの名称が表示されます。
・タイトルのところは、デフォルトで映画本体が選択されるようになっていますので、ほとんどの場合はここは操作不要です。
・保存先は変換したファイルの置き先のディレクトリを選びます。
・右上の「プリセットの表示/非表示」アイコンをクリックすると、画面の右に次の 子画面が表示されます。
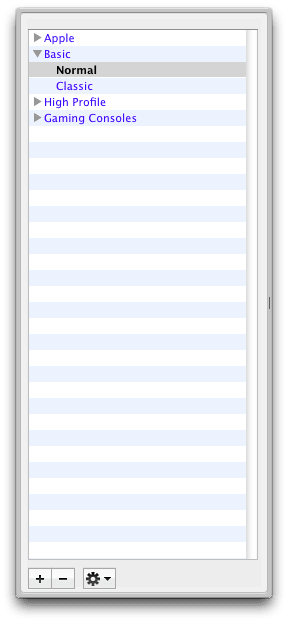
・Basic ー Normal を選択します。
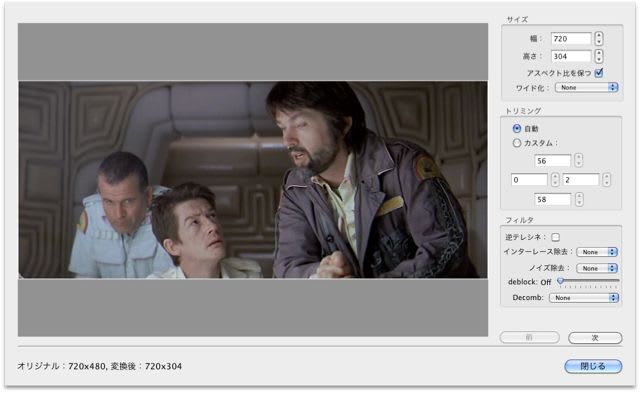
・次に画質の設定
メイン画面で「画質」ボタンをクリックすると、上の画面が表示されます。
ここで、サイズの小窓の「ワイド化」を<None>選択。
アスペクト比を保つの チェックボックスをチェックします。
・「閉じる」ボタンをクリックして、メイン画面に戻ります。
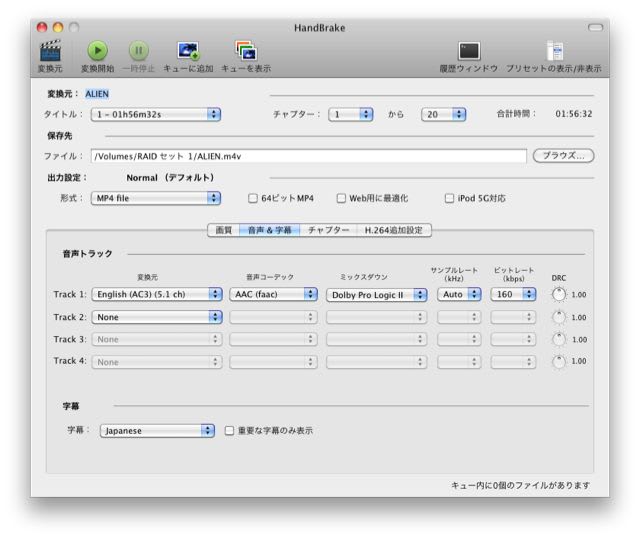
・次に字幕の設定
メイン画面で「音声&字幕」ボタンをクリックすると、上の画面が表示されます。
ここで、下方の「字幕」から表示したい字幕の言語 たとえばEnglishやJapaneseを選択します。
・最後にメイン画面の「変換開始」ボタンをクリックすると、DVDからのファイル変換が始まります。
・変換が終わってできあがったファイルをiTunesへドラッグコピー、またiPadにコピーしてこれで映画を観ることが可能になります。
変換後のファイルサイズは2時間の映画で1.5GB程度になります。










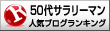

















※コメント投稿者のブログIDはブログ作成者のみに通知されます