転居しております
転居先にてブログ更新(7/24)しました
『その理由 』(https://thread3.blog.fc2.com/)
新規記事投稿終了まで、あと2ケ月です
(2025.10.1 新規記事・コメント投稿終了
2025.9.30 goo blogアプリ終了)
ご訪問、お待ちしております(^^
お手数ですが、URLの変更、宜しくお願いいたします


![]()
転居しております
転居先にてブログ更新(7/24)しました
『その理由 』(https://thread3.blog.fc2.com/)
新規記事投稿終了まで、あと2ケ月です
(2025.10.1 新規記事・コメント投稿終了
2025.9.30 goo blogアプリ終了)
ご訪問、お待ちしております(^^
お手数ですが、URLの変更、宜しくお願いいたします


![]()
豚チャーシュー
(表示ウインドウをディスプレイの半分にするには、ウインドウの最上部をクリック&ドラッグしてディスプレイの左・右端に移動)
<表示ウインドウをディスプレイの半分にするには、[Windows ロゴ キー] + [←]、[Windows ロゴ キー] + [→]で、ディスプレイの左・右端に移動>
ブロ友さんで、簡単に作るチャーシューの記事が載っていた
ブログ記事タイトルは、「チャーシューはレンジで8分」
この記事の中では、”焼豚はレンジで”という、市販されている、調味料が入っている
電子レンジ専用の、調理用の調味袋(?)というもの
この記事を読んで、簡単にできるのなら、いつか私も挑戦してみたいと、思っていた
中部地区では、この調味用の品物は、見当たらないが、同じような、調味袋が見つかった
それは、これ
(味の素から出ている”スチーミー”)
buta_1.jpg

(裏面)
buta_2.jpg

記載されている内容に従って、豚肉の250~300gを2つに切って、袋に入れ、
レンジで 500W 9分30秒で出来上がった
豚肉は、280gで、2つに切って、調理したので、2かたまりのチャーシューが出来上がった
(塊の1つを切り分けた)
buta_3a.jpg

(2つ目の塊を切り分け皿に)
buta_3b.jpg
 そこそこのチャーシューに出来上がって、これは美味いチャーシューだった
そこそこのチャーシューに出来上がって、これは美味いチャーシューだった
使った商品の味は、ニンニク醤油味だったが、他にも違う味の商品が2つほど
商品棚に陳列されていた
調理後、袋には、調理用の液が、豚肉のチャーシューを作った時の肉汁を含んで、
美味しそうに残っていたので、鶏肉1枚を、肉を包み込むようにして、巻きこみ
チャーシュー用網紐でしっかりと固定して、残りの調味液に中に入れ、同じようにレンチン
してみた
(鶏肉をチャーシュー用の網紐に入れる)
buta_4.jpg

出来上がった鶏チャーシューは、味が染み込んで、どちらかというと、豚チャーシューより
美味しく仕上がった
(出来上がった鶏チャーシュー)
buta_5.jpg

これは、豚のチャーシューを作った時の豚の旨味が、調理液にマッチしていたと思う
美味しく、簡単にチャーシューが作れる、優れもの
今度は、生姜を刻んで、調味液に入れるなど、追加の調理添加物を試してみたいと思う
チャーシュー、ばんざい!
う、美味かったです(^^
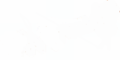
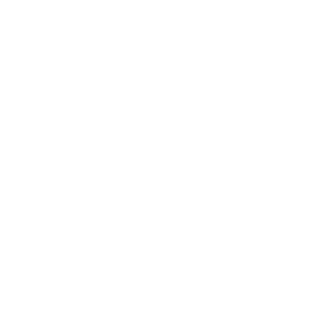
注)当ブログは、PC: OS:windowsを対象に記載してます。
一部、スマフォ(携帯情報端末など)などのWebブラウザ(chrome、safariなど)で、表示等が正しく表示されない場合があります
鬼饅頭_2025
(文字が小さくて見にくい場合は、Ctrl+マウスのホイールを操作すると大きくなりますよ)
(表示ウインドウを最大にするには、ウインドウの最上部をクリック&ドラッグしてディスプレイの最上部に移動)
一時期に比べ、落ち着いてきたサツマイモの値段
このところの、初夏を思わせるような天気に、需要も少なくなったのか、
手ごろの値段で買い求めることができる
配偶者が、サツマイモで、鬼饅頭を作ってほしいとリクエストが入ったので、
鬼饅頭を作ることにした
鬼饅頭は、サツマイモに対する砂糖、小麦粉、塩と水は、決めているので
買い求めたサツマイモの重さを測って、それぞれの量を計算で求めた
過去記事 鬼饅頭:https://blog.goo.ne.jp/thread32/e/1f1d6d443665dd7b2df078d2af2baef3
用意したものは、これ
(用意した材料一式)
oni1.jpg

サツマイモの皮をむき、両端を落として、サイコロ状に切り分け、水に10分~15分程さらす
水気を切って、ボールに取り出す
(水煮さらしたサツマイモをボールに取りだす)
oni2.jpg

砂糖と、塩をサツマイモに振り入れて、混ぜ合わせると、次第に砂糖がねっとりとして、
サツマイモに絡むようになる
(ハチミツを適量、加えているが、甘みが強くなるのでお好みで)
(砂糖と塩をいれて混ぜ合わせる)
oni3.jpg

砂糖がサツマイモになじむように数分置いておく間に、10cm~12cm程に切り分けた
クッキングシートを用意しておくのと同時に、蒸篭用の鍋に水を張り、沸騰させる
(クッキングシートを用意)
oni4.jpg

サツマイモに砂糖がなじんだら、小麦粉を少しづつ投入して、混ぜ合わせる
粉っぽくなるので、用意してある水をねっとり感を見ながら入れていき、混ぜ合わせる
そうして、出来上がった、鬼饅頭の種を、クッキングシートに分ける
(鬼饅頭の種をクッキングシートに分ける)
oni5.jpg

振り分けた鬼饅頭の種を、蒸篭に入れて、沸騰した状態で、15分~20分で蒸しあがる
(蒸篭二段に詰めた鬼饅頭の種)
oni6.jpg

出来上がった、鬼饅頭
今回も、塩梅良くできあがったので、瞬く間に鬼饅頭が売れていった
(完成鬼饅頭)
oni7.jpg

アッツ、アッツは、サツマイモがホクホクで、美味しかった(^^
2025.4.14 16:00 加筆
激震! gooブログの閉鎖
現在、(1)FC2 (2)Excite(3)Ameba に引越しを思案中です
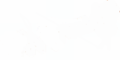
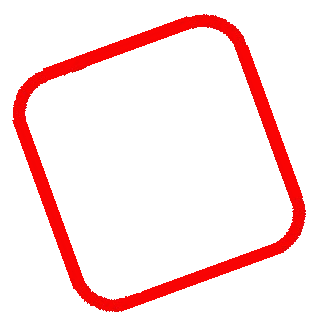
注)当ブログは、PC: OS:windowsを対象に記載してます。
一部、スマフォ(携帯情報端末など)などのWebブラウザ(chrome、safariなど)で、表示等が正しく表示されない場合があります
人物消去
<タスクマネジャーの起動は、[Windows ロゴ キー] + [X]&[T]>
(文字が小さくて見にくい場合は、Ctrl+マウスのホイールを操作すると大きくなりますよ)
写真に写りこんでしまった、人物等を綺麗に消去してくれる画像編集ソフト
スマホのソフトは、PhotoDirector,Meitu,Snapseed等が、人気みたいですね
Windowsでは、どうしたら映り込んでしまった人物を消去するソフトはあるのか?
あるんですよ、しかも、Win11に同梱されている「フォト」に機能追加されているんです
少なくとも、Windows11 (バージョン23H2)の「フォト」には、この消去機能があるんです
このフォトに組み込まれている機能は、『Generative Erase』と呼ばれるもので、
画像の中の不要な部分を取り除くことができる機能
で、実際に使ってみた結果をレポート
「フォト」を起動
起動.jpg

テスト用の画像(IMG_1262(テスト画像)A.jpg)を起動画面にドロップ
IMG_1262(テスト画像)A.jpg

テスト画像をドロップ
編集画像.jpg
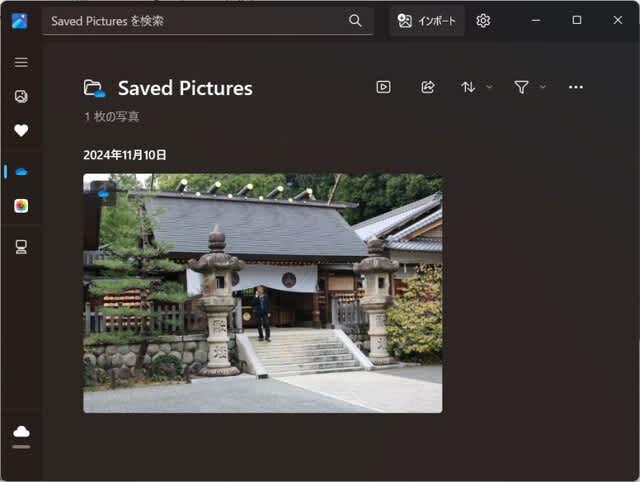
ドロップした画像を選択クリックして編集動作へ
編集画像編集.jpg

編集をクリックして、編集へ
編集画像編集開始.jpg

消去機能を選択する
(消去機能を選択中)
編集画像編集開始消去.jpg
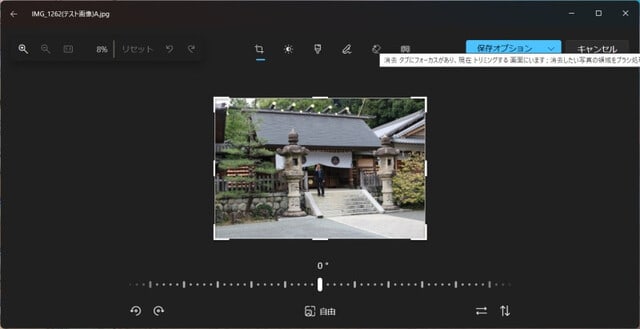
消去ボタンをクリックして、消去の開始
編集画像編集開始消去開始.jpg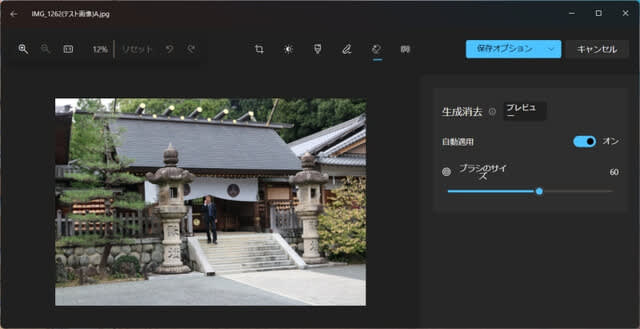
消去ボタンのサイズを調整して、該当消去人物を塗りつぶす
編集画像編集開始消去開始中.jpg

消去ボタンで、塗りつぶしを実行すると、塗りつぶされた部分から、対象の人物が消去
編集画像編集開始消去終了.jpg
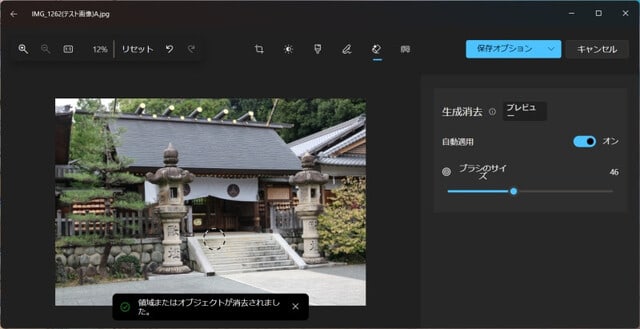
消去ボタンで、適当に消去エリアを指定したため、不要部分まで消去
他の部分にまで、消去の影響が出てしまった
IMG(テスト画像)A人物消去.jpg

賽銭箱の、紋章が、ゆがんでしまって、不要部分に影響が出ていた
IMG(テスト画像)A人物消去切出し.jpg

なので、消去ボタンのサイズも小さくして、丁寧に、消去する部分のみを指定
IMG(テスト画像)A人物消去B.jpg

丁寧に消去エリアを指定した結果、賽銭箱の紋章も影響受けることなく
人物が消去された
IMG(テスト画像)A人物消去B切出し.jpg

もう少し、丁寧に消去すれば、もっと綺麗に人物が消去できたと思われる
次のフォトでは、もっと便利にAIの力を借りて消去できるように
なるのかもしれない
フォトの更新を期待したい

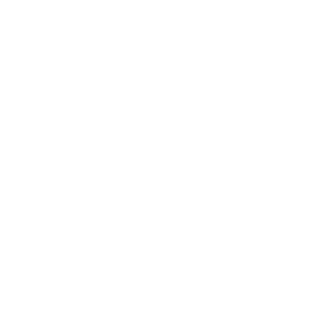
注)当ブログは、PC: OS:windowsを対象に記載してます。
一部、スマフォ(携帯情報端末など)などのWebブラウザ(chrome、safariなど)で、表示等が正しく表示されない場合があります
エフェクト(効果)
(特殊機能のファンクション+Fnキーの動作のFnキーのロックは、ESC+Fnでロック/アンロック)
(文字が小さくて見にくい場合は、Ctrl+マウスのホイールを操作すると大きくなりますよ)
最近の携帯電話は、電話機能よりも写真の機能が格段に向上している。
使っているスマフォのエフェクト機能を試してみた。
<一眼レフのボケ効果は、写真を撮る時の絞りの値でその効果がはっきりわかる>
〇月〇日 〇〇時〇〇分
暇に任せて、エフェクト機能を使って写真を撮った。
スマホのエフェクト使用
F1.8 スピードレート 点滴/壁飾り 50/64
オリジナルサイズ 3000 x 4000 Pixels (12.00 MPixels) (3:4)
焦点 手前点滴/壁飾り
固定サイズに縮小後、固定サイズにて切り出し x90%縮小
(焦点点滴(輸液))
ef_前.jpg

(焦点壁飾り)
ef_後2.jpg

一応、スマフォは、固定していて、焦点を点滴(輸液)と
壁飾りの2つで写真を撮ったもの。
分かりにくいが、焦点が点滴側は、バックの壁飾りがぼけているのに、
焦点が壁飾りの方は、点滴(輸液)がボケている。
機能としては、エフェクトの強度を最大で行っている点滴(輸液)と
壁飾りとの距離が短かったので、エフェクトが強くでていなかった。
写真は、同一場所からの焦点が異なる2つの写真なのに、画面の構成が
少し異なっているのは、スマフォのカメラのレンズ機能による
ズーム機能が働いてしまっているためだと思う。
一眼レフ並みの効果を期待していたのが無理だった。
所詮は、スマフォのカメラ機能。
より多くの効果を期待しすぎてしまった感じではあるかな(^^

![]()
注)当ブログは、PC: OS:windowsを対象に記載してます。
一部、スマフォ(携帯情報端末など)などのWebブラウザ(chrome、safariなど)で、表示等が正しく表示されない場合があります
摂取証明アプリで、ワクチン接種証明を発行してみた。
(文字が小さくて見にくい場合は、Ctrl+マウスのホイールを操作すると大きくなりますよ)
(表示ウインドウを最大にするには、ウインドウの最上部をクリック&ドラッグしてディスプレイの最上部に移動)
デジタル庁が提供する、「新型コロナワクチン接種証明書アプリ」で、ワクチン接種証明を発行してみた。
いろいろと、アプリには、不具合があるようなのであるが、接種情報が正しく登録されているか気になったので、発行することした。
但し、スマホのOSのバージョンに制限がある。
Androidスマホは、 8.0以上
iOSスマホは、 13.7以上
もちろん、マイナンバーカードの取得者であることも条件。
(スマホの”設定”から、”端末情報”で確認)
デジタル庁:(https://www.digital.go.jp/policies/posts/vaccinecert)
<記載内容は、Andoroidスマホの内容になります>
まず、アプリのDL&インストール。
「ワクチン接種 アプリ」で、目的のアプリを検索して、”インストール”を実行。
(アプリの検索)
aplsen.png
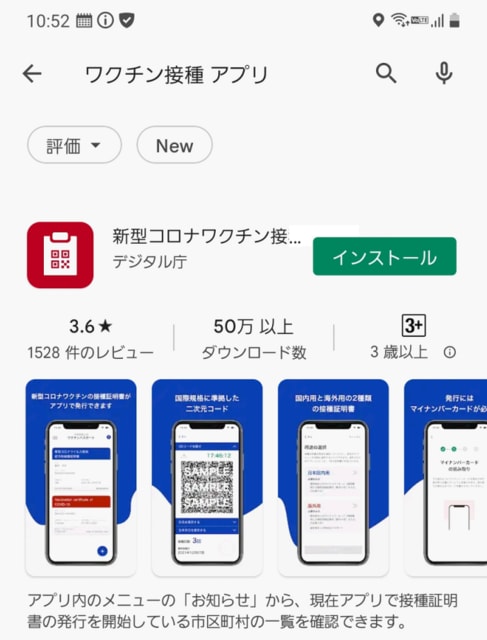
アプリを起動すると、オープニング画面が表示される。
(アプリオープニング画面)
run1.png
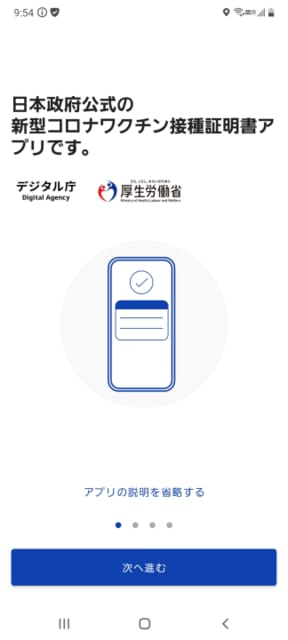
アプリの接種証明発行手順説明画面が、3画面順次 ”次に進む” を押下毎に表示される。
(接種証明の種類選択)
setu1.png

マイナンバーカード内の情報を取得するためには、本人確認のため、パスワードの入力が必要。但し、パスワードを3回間違うとマイナンバーカードのアクセスができなくなる。
この場合は、再度パスワードの設定が必要となるので、注意。
(マイナンバーカード内の情報取得)
setu2.png

(注意事項説明画面)
setu3.png

証明書の発行開始入力画面。
(接種証明発行の手順説明/発行選択画面)
sentaku.png
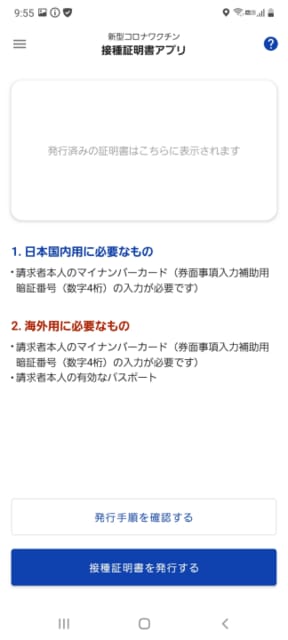
証明書の。種類、国内/海外の選択。
(接種証明国内専用選択)
kokunai.png
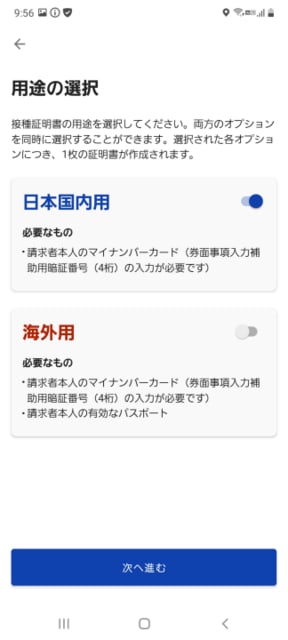
マイナンバーカード内の情報取得には、パスワードが必要で、パスワードの入力における注意事項。
(マイナンバーカード内の情報取得には、パスワードが必要)
my_pwd0.png

パスワード入力。
(パスワード入力)
my_pwd1.png

my_pwd2.png

マイナンバーカード内の情報読み取りは、スマホの裏側に”NFC(TypeB)”の読み取り装置のマークがあるので、このマーク位置にマイナンバーカードを密着させると情報が読み取られる。
(NFC:非接触型通信装置で、通常スマホの裏側上部に埋め込まれている)
(マイナンバー読み取り)
my_cd.png

(マイナンバー読み取り完了)
my_cd2.png
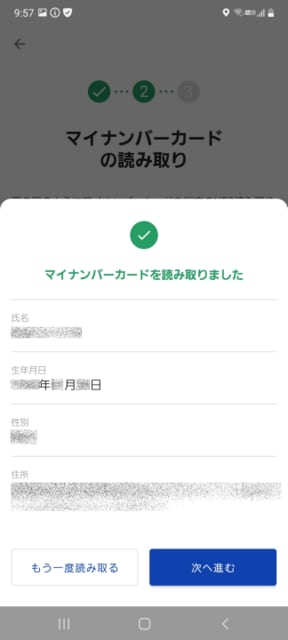
ワクチン接種情報の取得自治体を選択して、ワクチン接種情報を検索する。
この検索により、ワクチン接種情報が取り出されることになる。
(ワクチン接種情報の取得時の自治体選択)
basyo.png
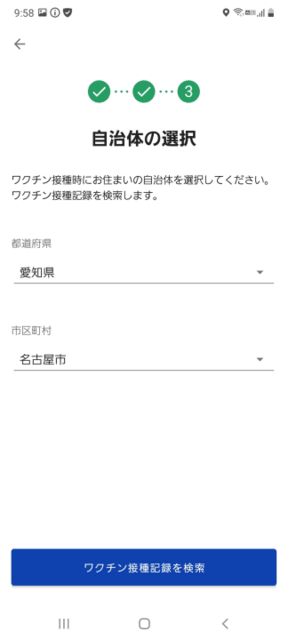
内容は、接種時に、接種券にワクチンの製造番号などのシールを張ってくれている内容と同じになる。(間違っている場合は、ワクチン接種した時に、VRSに入力した情報が間違っているので、自治体に間違いを届けること)
(VRS:ワクチン接種記録システム 国が構築のワクチン接種情報のデータ管理)
(ワクチン接種記録情報)
waku.png
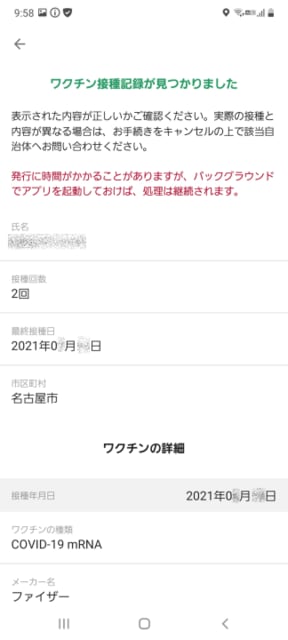
waku2.png
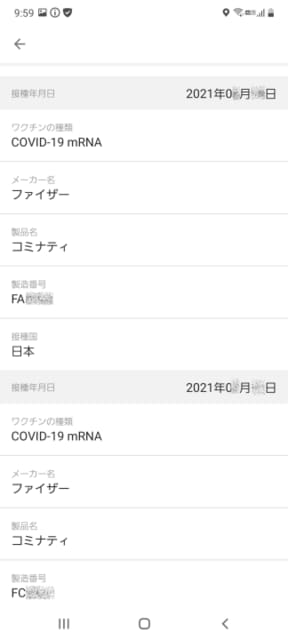
waku3.png

waku_end.png
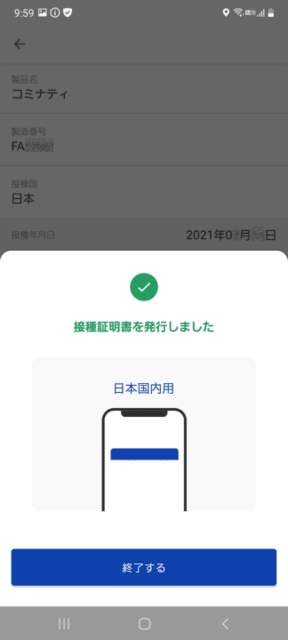
発行された、ワクチン接種証明書。
(発行ワクチン接種証明書)
syoumei1.png
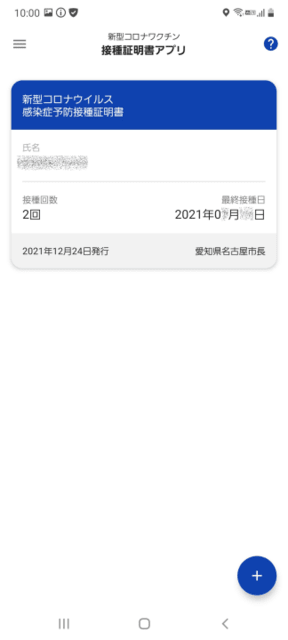
syoumei2.png
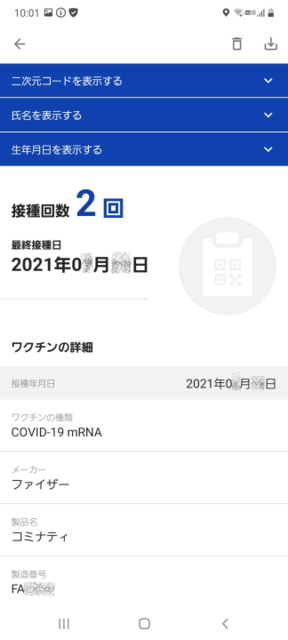
syoumei3.png
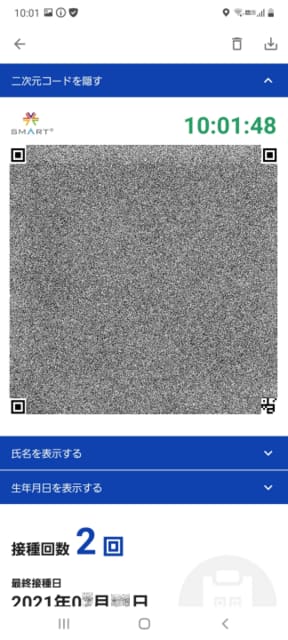
内容を確認してみたが、間違いがなかったのでやれやれでした。
マイナンバーお持ちの方、ワクチン接種証明書の内容確認してみたらいかがでしょうか?

![]()
注)当ブログは、PC: OS:windowsを対象に記載してます。
一部、スマフォ(携帯情報端末など)などのWebブラウザ(chrome、safariなど)で、表示等が正しく表示されない場合があります
マイナポイントが、はじまりました。
(表示ウインドウを最大にするには、ウインドウの最上部をダブルクリック)
(表示ウインドウの選択は、Alt+TABを押して選択できる)
まだまだ、マイナンバーの登録が少ないようです。
マイナンバーの登録と消費税10%による消費の落ち込みを抑え活性化するために進められた事業と認識している。
その内容は、キャッシュレス決済とマイナンバーカードを紐づけしてキャッレス決済額の25%を事業から還元する。(還元金額上限5000円まで)
地方で行われた1万円金額で1〇000円が購入できる買い物券等のプレミアム商品券の経済産業省版と考えればいい。
但し、これには、現金ではなくて、決済方法が限定され、更にマイナンバーという個人特有の国民総背番号が紐づけされる。
マイナンバーは、国民総背番号の番号ですが、その情報(個人の氏名・生年月日・住所など)がICチップに登録されたものをマイナンバーカードと呼んでいる。
このカードの取得には、結構な時間がかかる。
リードもマイナポイントの開始時期は、取得するには時間がかかるだろうと考え、昨年に取得を済ませた。
そして、マイナポイントの登録(マイナンバーカードとキャッシュレス決済の紐づけ)には、カード読み取り装置が必要なので、7月に購入している。(PCで行う場合)
(購入したカードリーダ)
cd1.png

そして、9月から決済サービスが選択可能になったので、マイナポイントの申し込みを行う。
まずは、マイナポイントの予約。
予約といわれているが、マイキーIDの発効で、これには、マイナンバーカードにマイキーIDコードを取得&カード内に登録する。
マイナポイントとの紐づけ用のIDで、次の手続きである決済サービスとの紐づけのIDでもある。
PCで行うには、結構ハードルが高い。
指定のブラウザ(指定の拡張機能を追加で設定する必要がある)で、ICカードリーダーなる機器が必要。
さらに、マイナンバーカードも必要。
(役所等にある公的個人認証サービスが受けられるところでもマイナポイント登録ができるはず)
(PCに接続のICカードリーダ)
cd3.png

マイナンバーカードの申請は、申請してからカード登録の依頼通知書が届くまで1ケ月強の期間がかかった。通知書には、指定日に役所まで出向いて、自分の名前や、パスワードの設定を行い、晴れてマイナンバーカードが手元に入手できる。
現在では、この時点で、続けてマイキーIDの取得&マイナポイントの申し込みができる環境が整っているかと思う。(公的個人認証サービスが受けられる環境)
マイナポイントのメインページからマイナポイントの予約(マイキーID発行)の申し込みを行う。
(マイナポイントの処理メインページ)
mai.png

マイナポイントの予約は、意外に簡単。ただしマイナンバーカードのパスワードを間違えなければの話。
3回間違えると、パスワードが無効になり、再度、”公的個人認証サービス”が受けられる場所(役所等)に出向いて、パスワードの再設定をすることになる。
パスワードを間違いなく入力すると、マイキーIDが発行される。
次は、マイナポイントの申し込みをマイナポイントの処理メインページから選択すると、マイキープラットホームが表示される。
(マイキープラットホーム)
maiki.png
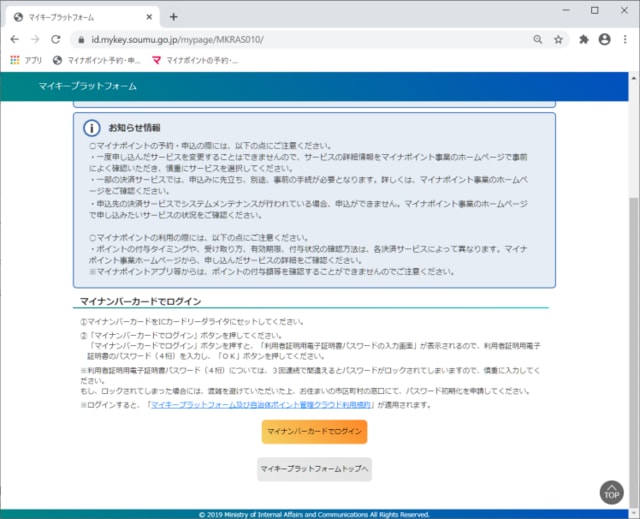
マイナンバーカードをICカードリーダーにセットして”マイナンバーカードでログイン”を選択する。
パスワードの入力のポップアップウインドウが表示されるので、間違わないように入力する。
(パスワード入力)
pas.png

しばらくすると、申込み状況の画面が表示される。
(申し込み状況の表示)
maiki2.png

”申込みへ進む”を選択すると、決済サービスの選択画面が表示される。
(決済サービスの選択)
ke.png

決済サービス選択画面で、キャッシュレス決済を希望するサービスを検索実行すると希望するサービス名の一覧が表示される。
(決済サービスの選択 検索結果)
ke2.png

あとは、希望するサービスを選択すると、申し込み方法の選択が表示されるので、画面に従って、次に進むを選択すると、利用規定の画面に推移する。
(利用規定画面)
ri.png
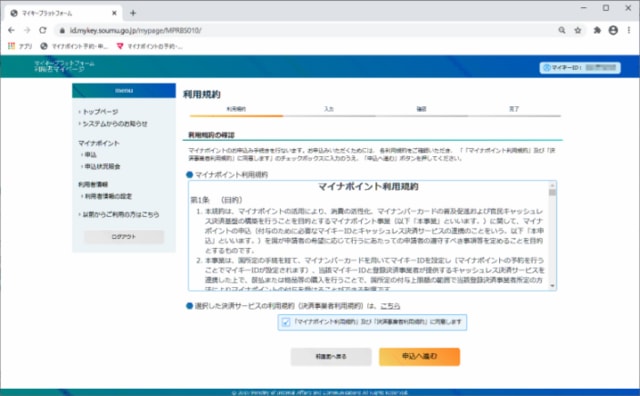
この利用規定画面からは、決済サービスによって異なるが、利用規定、データ入力、確認、完了と画面の指示に従って入力・選択して設定していけばいい。
ファミリ分は、既にこれにより無事登録完了している。
但し、選択した決済サービスによっては、事前に決済サービス側で、登録しておかなければならない場合があるので、希望するサービスが事前登録が必要か調べておく必要がある。
現在、ファミリの手続きは、無事完了したのであるが、りーどが新しくファミリと同じ決済サービスを新規作成して同じように登録しようとしているが、なぜか登録ではじかれる。
ファミリは、登録できたのになぜ?
決済サービス側の登録が、マイナポイント事業への登録反映に時間がかかるような気がして、時期を見計らって、再度登録トライ予定である。
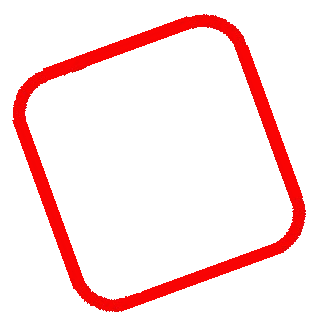
G.W中にやりたかったことの1つ。
現在使用しているPC DELLのvostro ノート。
OSは、Win-7 プロフェッショナル版。
結構年数がたっているので、そろそろ、内臓HDDの容量が限界にきていた。(残量量は、7Gbほど)
[空き容量がすくないHDD]
old_C.png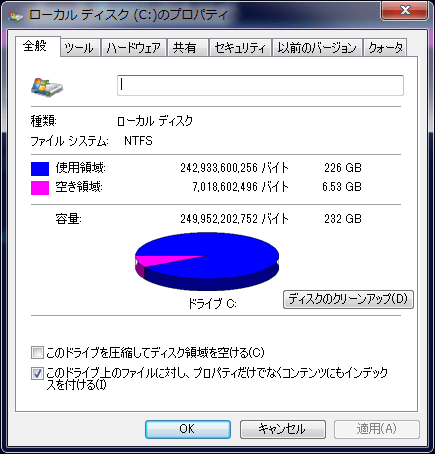
それと、気になっていたのは、ハードディスクにアクセスする時間が結構時間がかかっていた。
あるアプリをインストール後、起動させると数分間HDDアクセスして起動しなかった。(6千円もしたアプリなんだけど・・・結局使い物にならない)
このアプリだけは、なんとか普通にアクセスさせたいと・・・
で、HDDの寿命が近いのかもしれないとの思いもあり、この際だから、HDDを交換しようと。
ただし、現行のPCのHDDから新しいHDDにインストールソフトもそのまま複写することができるソフトで行うと、HDDのごみも一緒に複写されるので、新しく、OSからインストールする方法でHDDを交換する。
OSをインストールする方法は、その後処理が大変です。
まず、OSの更新プログラムを行う必要がある。
当然ですが、インターネット経由となる。(SP1などが収められた、CD/DVDもあるが、最新情報をOSにアップデートしたいのでネット経由)
更新プログラムは、一度にずべてを更新することができない。
①版の後、②版・・・・と続くので、リブート・更新プログラム・リブート更新プログラム・・・となる。
なので、1日仕事となるから、長い休みがあるときでないとできない。
CrystalDiskInfoでHDDの寿命を見る。
(記事:CrystalDiskInfo:http://blog.goo.ne.jp/thread32/e/c737b74000760d617c6c3c7a0579404a)
[HDDの状態]
old_Hdd.png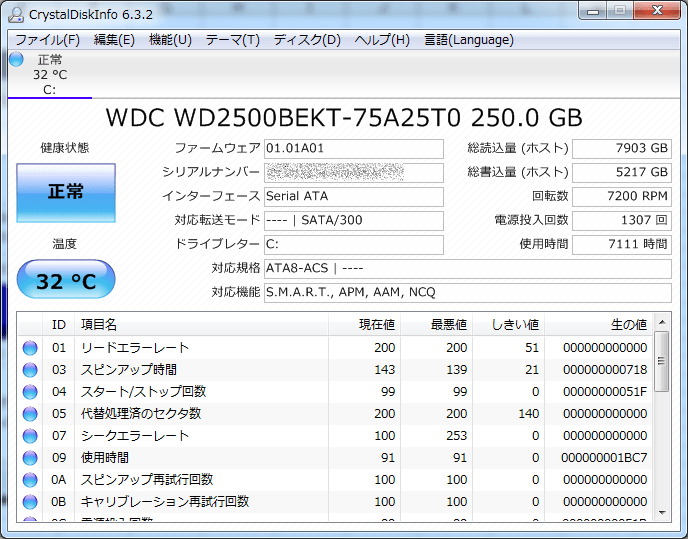
そんなに先迫っているわけでもなさそう。
でも、使用時間が7100時間。(約300日間動作したことになる)
で、PC内のHDDをとりはずして、ハーネスを付け替えたのもがこれ。
[ノートの裏側のカバーを外した状態]
PC_HDD.png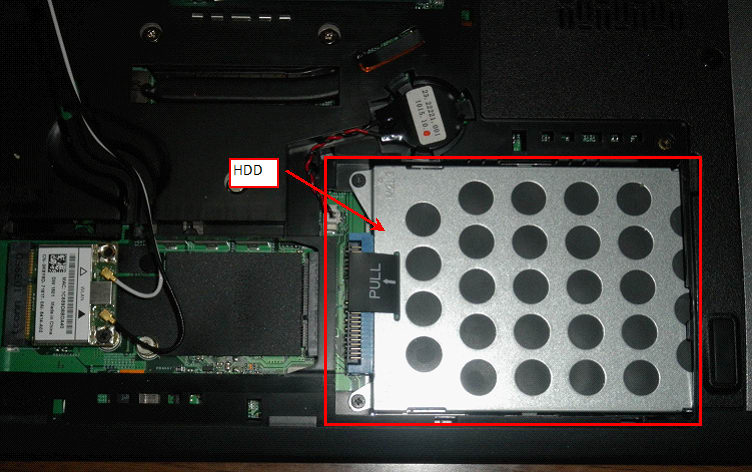
[新しいHDDにハーネスを付け替えた(右側)]
HDD_OD_NW.png
そして、新しいHDDにOS(win7)やその他の必要なソフトを入れ込んで170Gb程を消費した。
まだ、ソフトは1/3程しかインストールしていないが、とりあえず必要なソフトはインストールしてあるので当面は問題ない。
使うときがきたら、そのつど必要なソフトをインストールすればいいと思っている。
[OSやデータ等を入れ込んだので170Gb消費した]
new_C.png
[まだ50時間しか通電していない新しいHDDの状態]
new_Hdd.png
で、あのソフトをインストールしてみると・・・
あれだけ、起動が遅かったソフトがストレスなく立ち上がる。
なにかのソフトとの相性が悪かったんだろうな、おそらく。
めでたしめでたし。
(ちなにみ、HDDは、大須のドスパラで約5000円ほど)
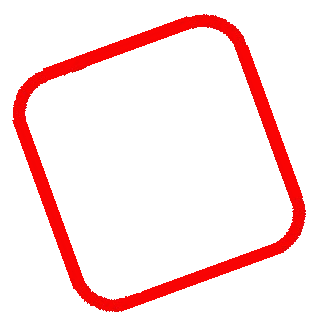
四代目に蕾が!
四季レモンを親からもらってきてはや、4ケ月が過ぎた。
もらってきたときに、二つ程、切り枝して、挿し木をした。
(過去記事:これってわかりますか・・http://blog.goo.ne.jp/thread32/d/20120707 )
おおきな挿し木専用のプランターに、挿し木して大きくなっている紫陽花のそばに空きがあったので、もらってきた、四季レモンを二枝程、挿し木をした。
これが、4代目である。
そのうちの1つに”蕾”が。
挿し木して、かなり時間が経っているので、そろそろ、別の鉢に移さなければと思っていたところだった。
この機会に、別の鉢に2つを移した。
(フォトは、鉢に移した状態)
二つとも、枯れていないが、蕾を付けていない方は、根が十分に
伸びっていない。やはり、肥料が足りなかったかなぁ~
秋も深まっているはずなのに、結構暑い日が続いている。
暖かい日が続いているせいで、蕾となったのかな?
はたして、花が咲くのか見守りたい。
電子印にGifアニメを取り入れて作ってみた。
まず必要なものは、Gifアニメの作成ソフトが必要。
どこかに落ちてないか調べてみたら、「Animation GIF Maker」なるソフトがあるらしい。
調べていくと、作者がすでに開発を止めてしまって今は、そのソフトを作者から入手することができない。
つまり、フリーウエアなのであるが、配布終了していて入手できない・・
・・が、あるところから入手したので、使ってみた。
(アウトロー的な場所なので、URLは記載しないが、是非とも入手したい方は連絡を)
入手ソフトは、自己解凍型実行形式のアーカイブファイルなので、解凍して、実行モジュールを起動すると、下記の画面。(実行形式なので、直接起動すると、解凍後インストールされる)
このソフトは、実にシンプル。
アニメ用の複数のGifファイルを読み込んで、表示順序を決め、1つのGifファイルにするだけ。
・・で、できたのが、すでに、使用している 電子印。
そして、最終的にこれになった。
冬の大きな悩みですね。
「結露」。
いろいろ対策を講じていますが、いまだよい方法がみつかりません。
雨戸のような構造であれば、全然問題がありませんが・・・
11月の上旬にとあるショッピングセンターで見かけた、〇トムズ社からの発売されている結露防止&暖房効果UP(省エネ)の製品が目に留まり、購入した。(http://www.nitoms.com/products/special/energysaving/index.html)
そして、先日、施工を試みた。
このところの冷え込み。
多少ではあるが、結露(未施工部分)が発生していた。
で、今のところ、施工した部分では、大丈夫みたいであるが・・・・
もっと冷え込むころは、どうなるのか?
少し期待しているが・・・・
美味いランチを蒲郡に食べにいった時、ラグーナのおさかな広場で買ったタコの干物。
(関連記事:○鮮亭<http://blog.goo.ne.jp/thread32/d/20110930>)
このタコの干物は、酒の肴にあう。
昔から、この地方で土産物として販売されている。
そのタコの干物に、タコ飯のレシピが付いていた。
過去に、幾度となくタコの干物を買ったが、タコ飯なるレシピが付いているタコの干物は買ったことがない。
・・で、タコ飯を作ってみた。
たこを調理ばさみで、切って、2,3時間水につけて炊飯器で炊いた。
そこそこ、いける味ではあったが、やはり、タコの干物は、炙って、酒の肴が一番あう。
タコの干物は、するめと同じように炙るのがいい。
これからの熱燗のシーズンには、ベストマッチだと思う。
やっぱり、壊れていた。
PCは、一応立ち上がる状態になったが、挙動がおかしい。
何も入力していないのに、文字が入力される。
しかも、PC全体が熱くなる、というか、PC全体にほのかに
暖かくなると、文字が入力される頻度が激しくなる。
エディタを起動してみると、”/”の文字が連続てきに入力されている。
”/////////////////////////////////////・・・・・・・・・・・・・”
やっぱりキーボードも壊れているんだ。
メモリポートも1つ壊れているが、キーボードも壊れているようだ。
PCの調子が悪くなった7月にキーボードが不良みたいだったから、部品
を取り寄せるため、部品専門店に電話したとき、メーカー在庫があれば・・
と言っていたので、ない場合を想定して、部品取出し用にと、ジャンク屋で、
立ち上がらなくなったキーボード代用できるPCを購入していたので
このPCのキーボードを取り外して、入れ替えることにした。
幸いにも、入れ替えたキーボードは、壊れていなかった。
これで、一応PCとして使用することができる。
長い道のりであったが、とりあえず、良しとしよう。
でも、悔しいな、メモリーポートが1ポート壊れているが治せなくて・・
昨日、嬉しいことがありました。
壊れてたちあがらなくなっていたPCが立ち上がるようになりました。
詳細なレポートは後日作成して公開する予定です。
今回は、もうだめかなっ!と思っていましたが、ダメ元で先週アメ横でパーツを購入したものを取り換えてみました。
その結果、やっとPCのBIOSの表示が出て、立ち上がるようになりました。
部品といっても、マザーボード上の充電できるリチウム電池なんです。
交換したあと、立ち上がったんだけど、すぐ電源オフ状態になって、少し焦りました。
・・が、すぐにCPUが異常に熱いことに気が付き、「は、はぁ~ん、冷却ファンが回っていない」と。
再度、分解してみると、みごとに冷却ファンの電源コネクタが接続されていなかった。
冷却ファンの電源コネクタを接続して電源を入れてみると、立ち上がりました。
ただ、メモリポートが1つ壊れていて、メモリの拡張ができないので、CPUの能力が発揮できない。そして、メモリが使用できない分、仮想メモリを使用するためHDDのアクセスが頻繁に実行され、結果的にCPUの別の負荷がかかってしまい、CPUの温度上昇となってしまっている。
熱暴走を防ぐため、CPUの熱が高くなると、CPUを停止させるフェールセーフが導入されているので、強制停止機能が働く。
やっぱり、このPCは、もう限界なのかな。結構長い間使ったからなぁ~。
サブで使う分には問題がないが・・・
まずは、PCが立ち上がったことは、マジにうれしい。
7月の下旬、PCの調子が悪くなり、ついに壊れてしまった。
最初の症状は、なにも入力していないのに、キー入力が実行される。
”えっ! やっばー ウイルス混入か!?”と思い、急いでウイルスチェックを行った。
しかし、ウイルスではなかった。
”なぜなんだろう”
仕方がないから、とりあえずキーボードを掃除することにした。
キーボードを念入りに掃除してみたが、症状は変わらない。
この時点では、まだPCは動作していた。
キーボードを取り外して、徹底的に掃除しようと、じっくり半日以上かけキーボードを取り外して掃除を行った。
・・が、症状はかわらない。
仕方がない、キーボードが壊れたかなと。
急いで、パーツ屋に電話して単価と在庫確認を行ったら、在庫はない。メーカー在庫があれば取り寄せることができるらしい。
ひとまず、改めて電話することに。
やばい!在庫もないが、取り寄せてそれで直る保障はない。
まずは、とりあえずのPC環境を構築させなければならないので、現在使用中のHDDのデータをネットブックで使用できるようにする。
PCより取り外した、HDDをUSB接続で、ネットブックに接続して必要情報を別のバックアップHDDに移す。
《通常、Windowsでは、ログインパスワードにより作成した情報は、ルートディレクトリもしくは、アクセス制限が付かないエリアに作成しない限り保護されているので、USB接続しても内容を見ることはできない。
じゃどのようにしてみるか?
おわかりですか?
それは、Windowsの元になったといっても過言ではない、Unixです。
Windowsよりも歴史は、古い。かなり昔からあるUnix-OSである。現在では、Linuxとして、パワーユーザーがそのOSのよいところ移植して更新提供している。もちろんフリーで、オープンソースである。
かの、WindowsNT時代は、複数ブートで異なるOSを立ち上げる手法があった。マルチブートである。
このLinuxのCD-ROM or DVD or USBフラッシュブート版を作成しておいて、PCで所定の機器からブートさせ、OSを立ち上げれば、WindowsではないUnixライクのLinuxが立ち上がるので、あとは、USB接続のHDDをマウントして情報を取り出すだけである。
現在Linuxとして、提供されているのは、私が知る限りで2つある。
・KNOPPIX
・Ubuntu
どちらでも構わないが、CD-ROMなりDVDなり、USBフラッシュのブート版を作成しておくと何かの時に役に立つ。(もちろんフリーウェアです)
ただしBiosの設定で、ブート機器の優先順位をHDDより前に該当機器(CD-ROM、DVD、USBフラッシュ)を設定しておく必要がある。》
ネットブックの環境もとりあえず、ととのったので、PCの分解掃除をすることにした。
以前、ファンを交換した時に、PCは分解しているので、さしたる時間もかからないで、分解はできた。
そうして、念入りに掃除を行い、もちろんキーボードも再度掃除をした。
だが、組み立てても症状は、変わらない。
何が悪いのか?
DVDドライブ、HDD、外しては症状をみるてみる。
そうこうしてるとき、メモリを外して起動をさせた後、Biosさえ動作しなくなってしまった。
あっ!やべぇーっ! 完全にいかれた!
(Biosさえ動作していないようだが、DVDドライブ、HDDドライブをチェックする動作はしているが・・・・)
次回へレポートは、続くのである。