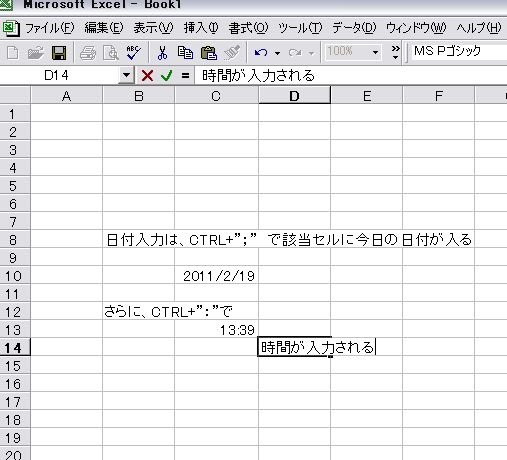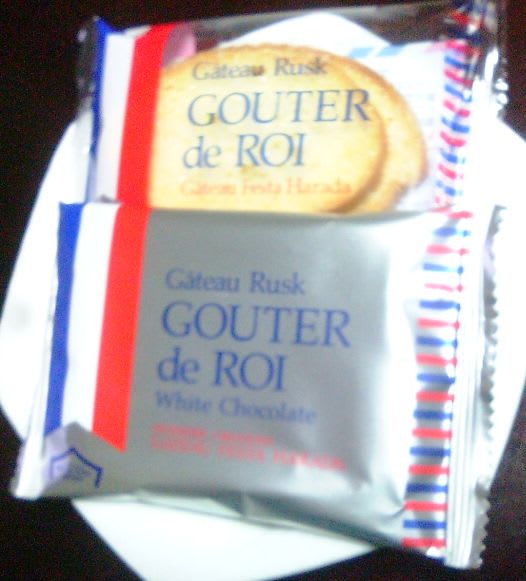前回は、まるっとこぴーを見つけ、PC用のHDDの購入までをレポートした。今回は、いよいよ、購入したHDDを使ってまるっとこぴーのソフトの利用方法をレポートする。
購入したHDDを持ち帰って、HDDの中を見ようとしたが、箱にねじがない。通常は、箱の外側がねじで止めてあるはずなのに・・・・探してもねじがない。しばらく観察したがどうも、ねじ不要方法のアッセンブリなのである。諦めて、BakeUp用で使用していた、USB接続の120GBHDDを使用することにした。
購入2.5インチHD_usb接続c.jpg
2.5インチHD_usb接続.jpg
このまるっとこぴーするソフトの動作概要は、以下である。
このソフトは、Windowsが動作しているとHDDの複写ができないので、単独で動作するように作成されているソフトです。従って、動作は、WindowsのOSを起動しないで、単独にソフトを起動する。
単独に起動させるためには、PCの電源オン動作で、PC内のHDDにあるWindowsOSを動作させないで、別の装置からこのソフトを起動させなくてはならない。PCには、ほとんどの場合CD-ROMの装置や、USBがあるので、あとは、その装置を、HDDが起動する前に起動させればいい。
これは、BIOSの設定で切り替えることが可能なのであるが、通常は、CD-ROM(DVD)が、HDDよりも先に起動する装置に設定されている。
(BIOSの起動は、電源オン投入時に、Windowsが立ち上がる前にF2などのファンクションキーを押せばBIOS起動する。ただし、PCの機種によってはF2ではなく他のキーにアサインされているので、PCの取扱説明書を参照してほしい。)
1.ソフトを入手する
(EASEUS Disk Copy http://www.forest.impress.co.jp/article/2008/08/26/easeusdiskcopy.html)
2.入手したソフトをCDーROMに焼く
(入手するソフトはイメージファイル(iso型)なので、このイメージファイルをCD-ROMに焼くソフトが必要)
3.PCにHDDを接続して、電源オンして、CD-ROMブートからCD-ROMのプログラムを起動。
(Windows OSは、起動させない。電源オンする前にコピーするHDDをUSB接続で接続しておく。内蔵型の場合は、増設HDDに接続しておく)
4.起動させた、DiskCopyプログラムの指示に従って設定し、実行する。
複写元のHDDの内容を複写先のHDDに複写実行する。
ただ、この複写は、HDDのセクター単位で複写するため、HDDの容量が大きい場合は、相当の時間がかかるので要注意。
5.電源をオフにして、HDDを入れ替える。
6.PCを立ち上げて動作を確認し、HDDの容量が異なる場合は、残りの領域のパーティションを別のソフトで、別のパーティションや、現在のパーティション拡張などに処理する。
(EASEUS Partition Manager:http://www.partition-tool.com/personal.htm)
HDDの容量が十分に大きいので、複写にも相当な時間がかかる。時間の短縮になるか不明だが、とりあえず、複写するHDDをOSに合わせて、事前にフォーマットを実行しておくと多少は、時間が短くなるだろうと思われる。
format.jpg
事前にフォーマットするには、フォーマットするHDDをUSB接続で接続するのが、一番手っ取りばやい。
2.5インチ型は、結構USB接続の物が多いが、5インチ型内臓蔵は、単体で購入するケースが多い。ディスクトップ型の場合箱の中に増設拡張用のコネクタがあるのでこれを利用することになるのが、別途USB接続のための変換コネクタがあるので、これを利用して接続してもよい。
5インチHD_usb接続.jpg
今回、作業するにあたっては、作業中のソフトの内容をハードコピーすることが不可能であったので、撮取っていない。後から思えば、カメラで画面を撮っておけばよかったなぁ~と思っているが、後のまつりです。
このソフトはさほど難しい設定はなく、動作させることができるので画面の指示に従い進めればOKである。
PC内のHDDの容量不足に泣かされている人は、HDDの取替えを考えてみるのもいいかも。