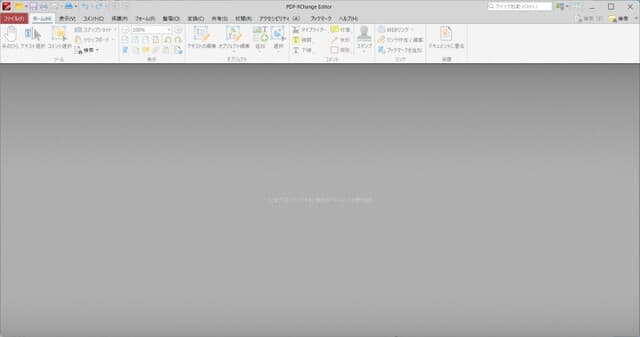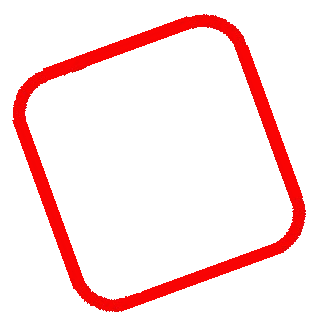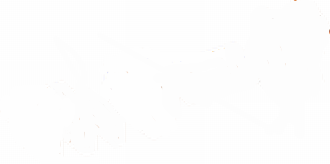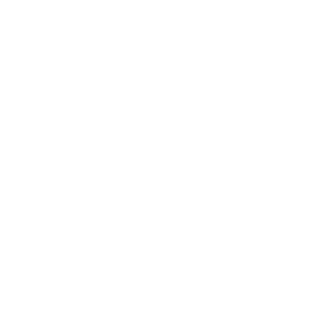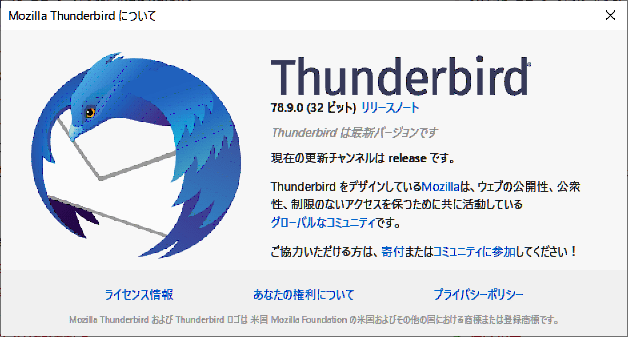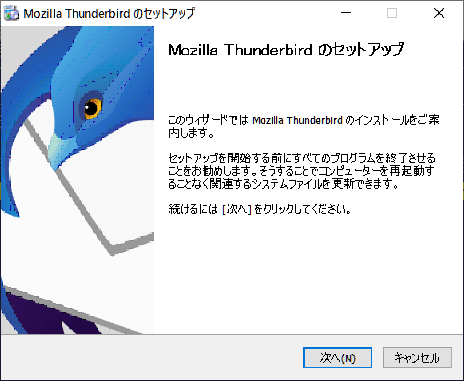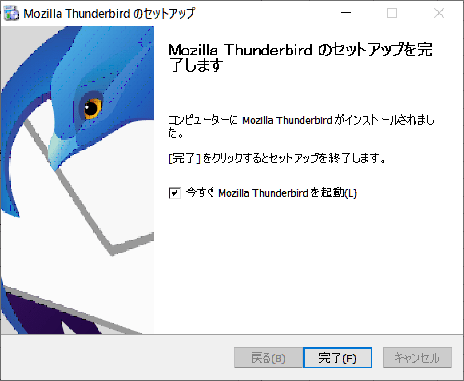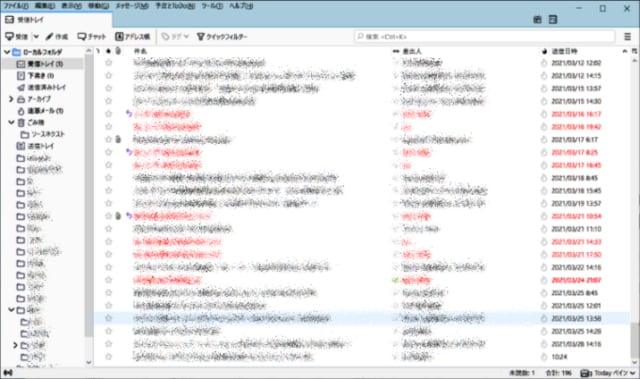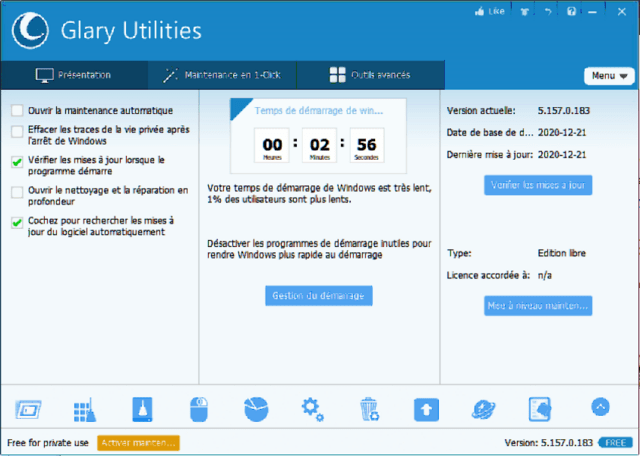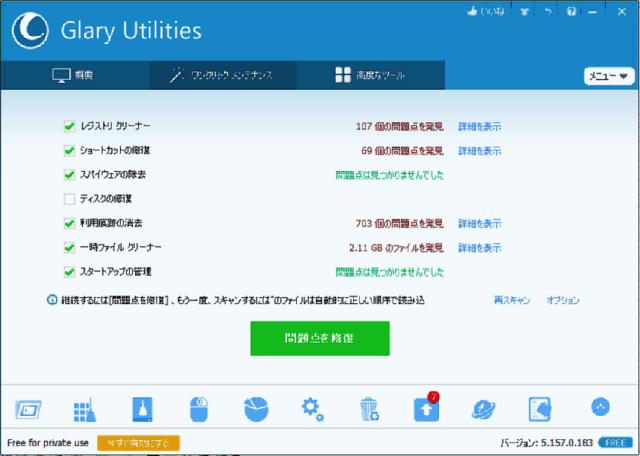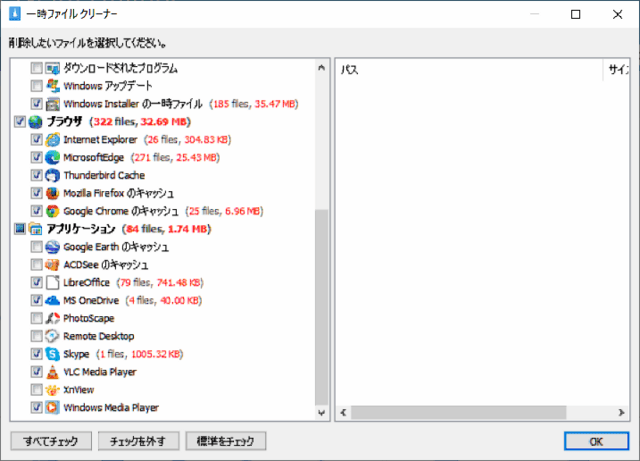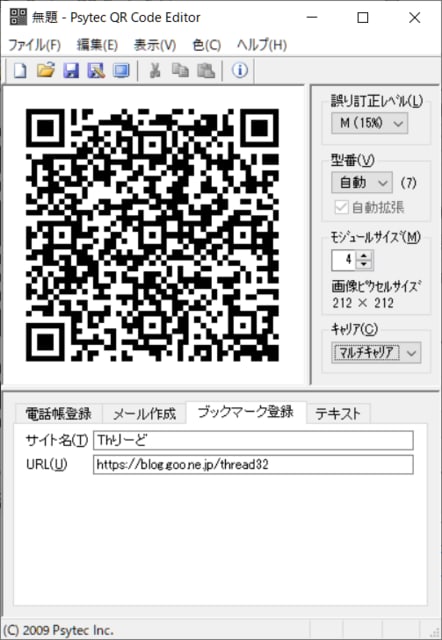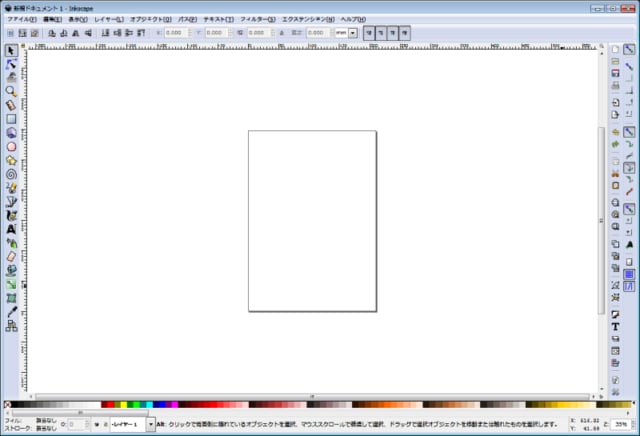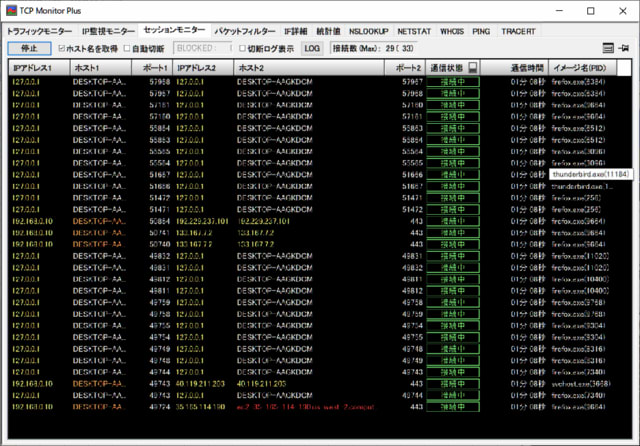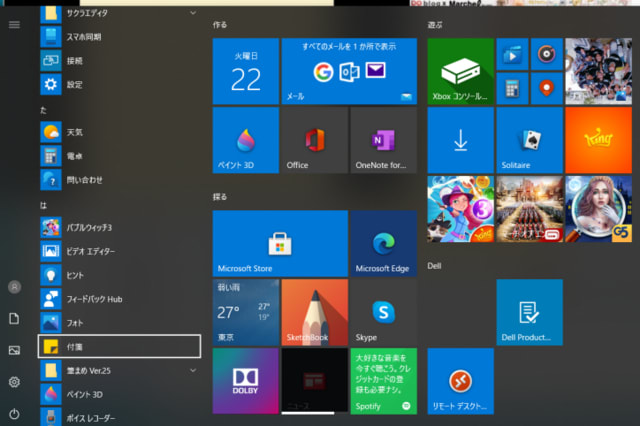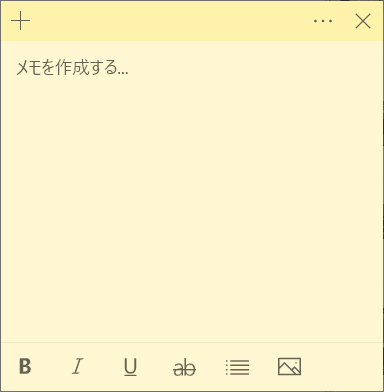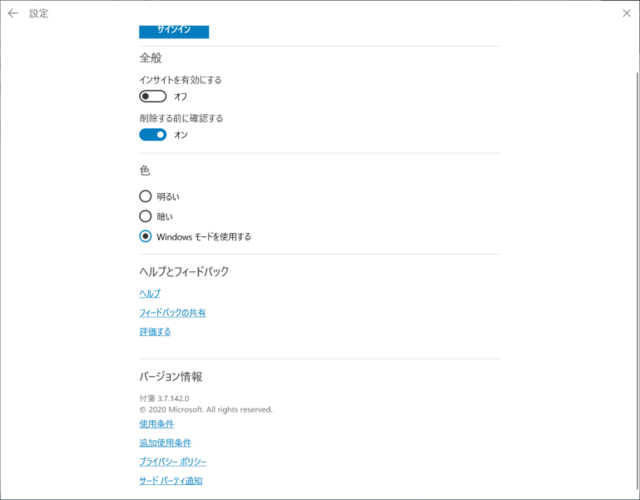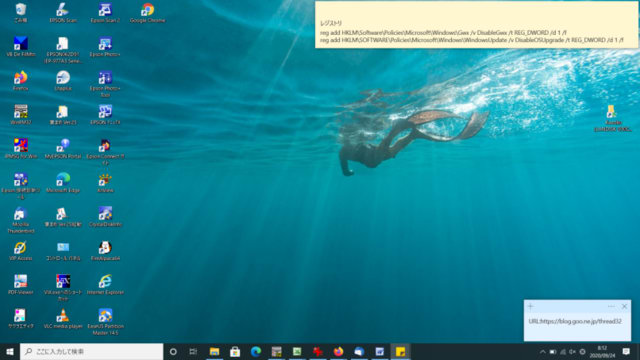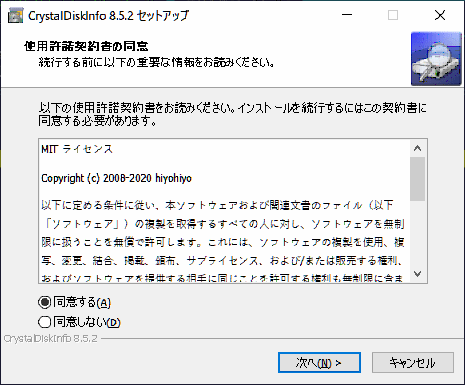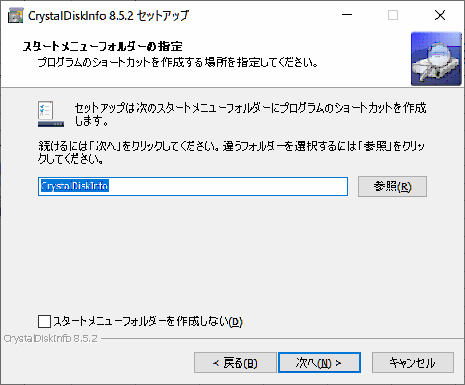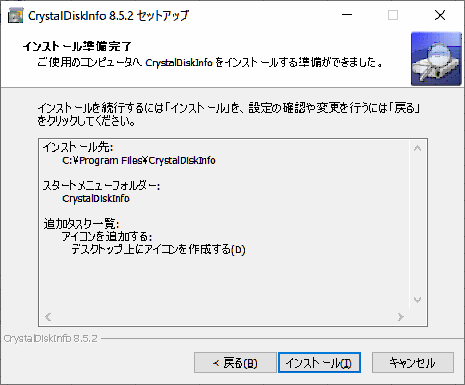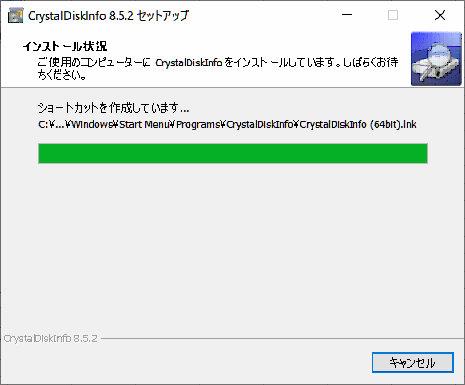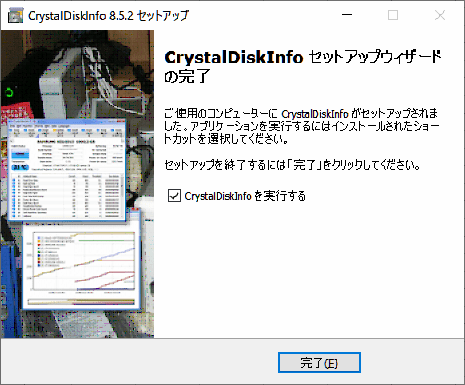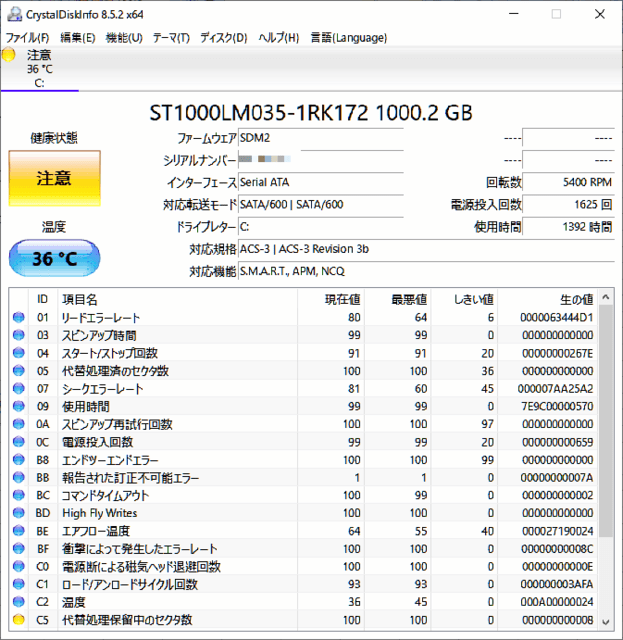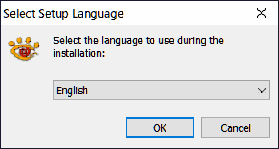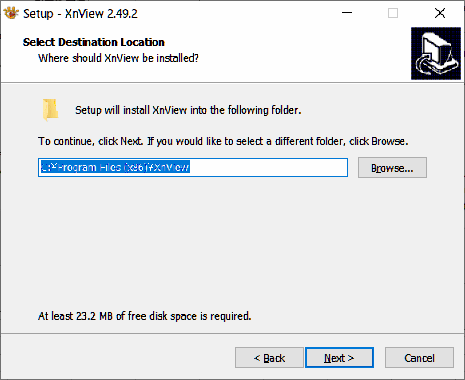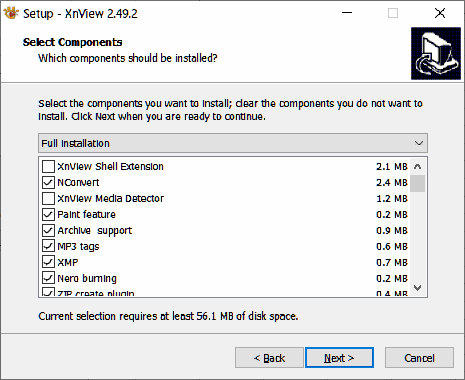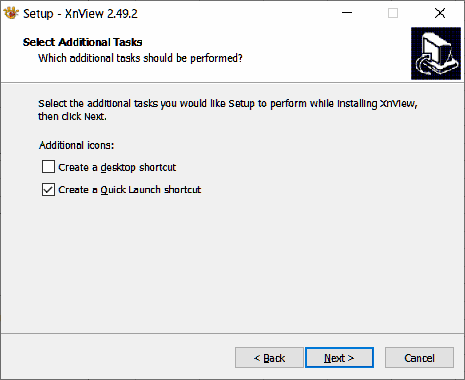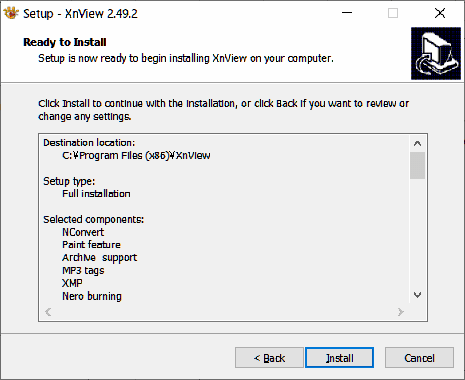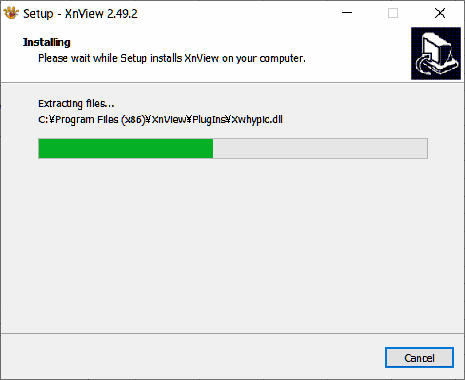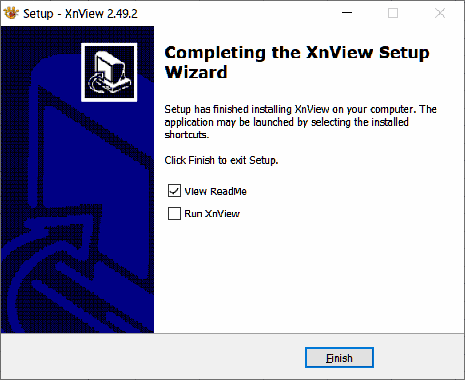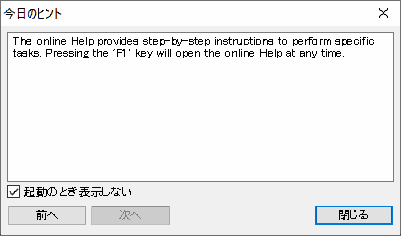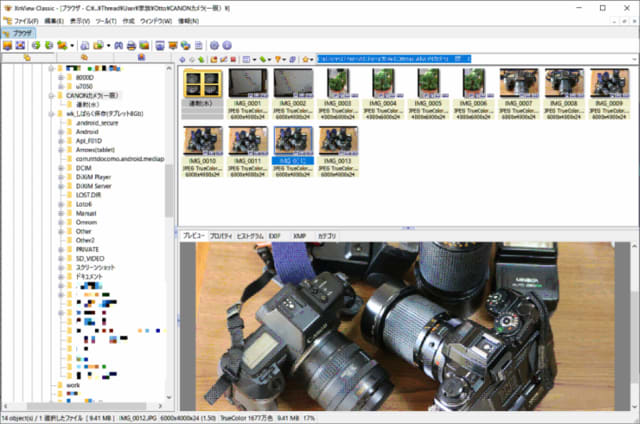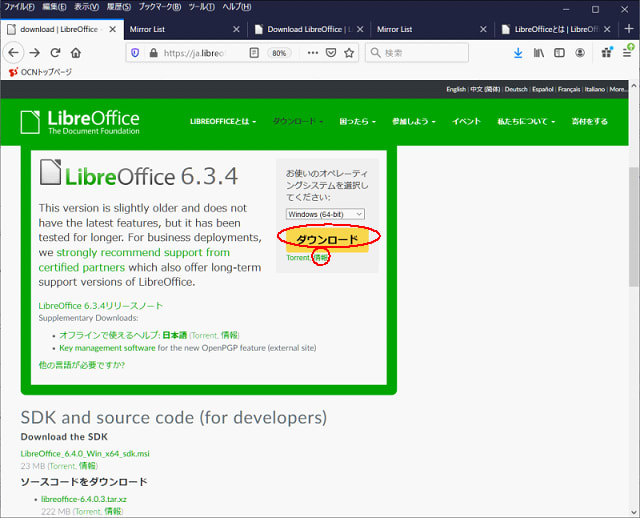3月の末にThunderbirdプログラムを32ビットから64ビットプログラムに変更更新した。
(表示ウインドウをディスプレイの半分にするには、ウインドウの最上部をクリック&ドラッグしてディスプレイの左・右端に移動)
(表示ウインドウの選択は、Alt+TABを押して選択できる)
「”Thunderbird”!って何?」と思われる方、興味のない方は、適当に、流し読みで、読んでいただければ、幸いです。(後半、”肉まん、三度”を記載してます)
Thunderbird(サンダーバード)は、メーラープログラムです。
電子メールの送受信を管理・処理するプログラムです。
Windowsにバンドルされている、メール(昔は、Outlookだった)と同様な機能を持ったプログラムです。
現行では、最強の迷惑メール機能を持ったメーラーじゃないかと、思っています。もちろん、無料のプログラムです。
Thunderbirdは、Win-Xp時代から使ってきたプログラムなので使用歴は長い。
今回は、Win-10の64ビット化になって、Thunderbirdの64ビット版ができたことで、Thunderbird32ビット版から64ビット版への変更の記録なんです。
Win-10のOSが64ビット処理で作成されているので、Thunderbirdも64ビット処理で作成されていた方が、動作的には、32ビット処理で作成されたプログラムよりは、より高速に処理できることが、変更更新する主な理由。
変更は、至って簡単。32ビット版の環境がそのまま使用されるので、トラブル対策のため、最低限のバックアップをする。
バックアップする前に、Thunderbirdを最新状態にしておく。
(ヘルプのプルダウンメニューから”Thunderbirdについて”表示)
最新32bit.png
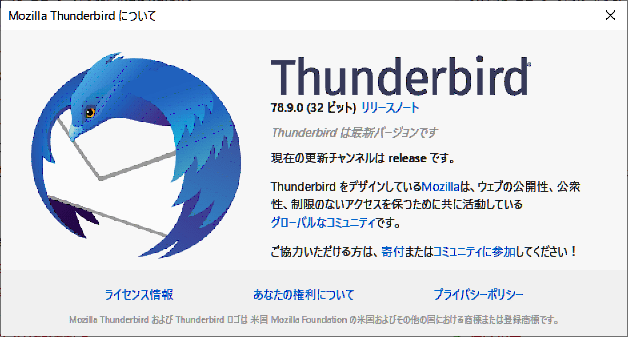
バックアップ場所は、現行のThunderbirdのトラブルシューティング情報からフォルダを開いて、バックアップ。
(ヘルプのプルダウンメニューから”トラブルシューティング情報”表示)
profile_ba.png

バックアップが終わったので、Thunderbird32ビット版を終了して、DLしておいた、Thunderbird64ビット版のインストールモジュールを起動させて、セットアップ。
(セットアップの案内)
setup1.png
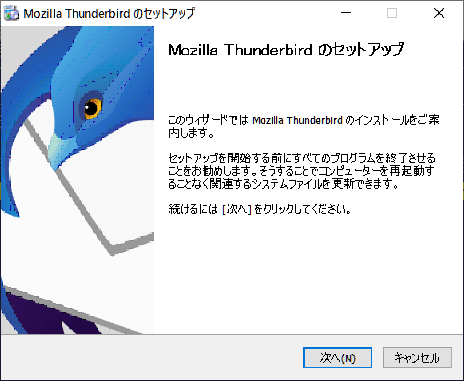
(セットアップの種類)
setup2.png

(セットアップ設定の確認)
setup3.png

(インストール中表示)
setup4.png

(インストール完了)
setup5.png
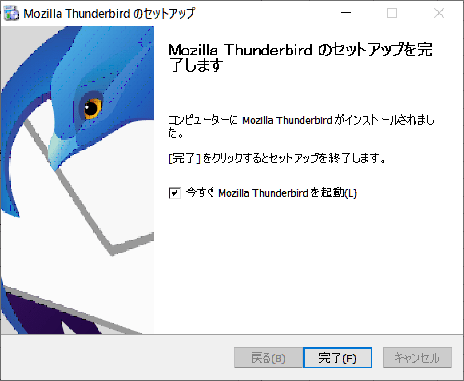
インストール完了時、今すぐ起動するにチェックして、完了ボタンを押下すると、Thunderbird64Bit版が起動され、32Bit版で起動されていた最終の画面と同じ内容が表示され、環境が64Bit版に引き継がれていることが判る。
(起動されたThunderbird64Bit版)
str64.png
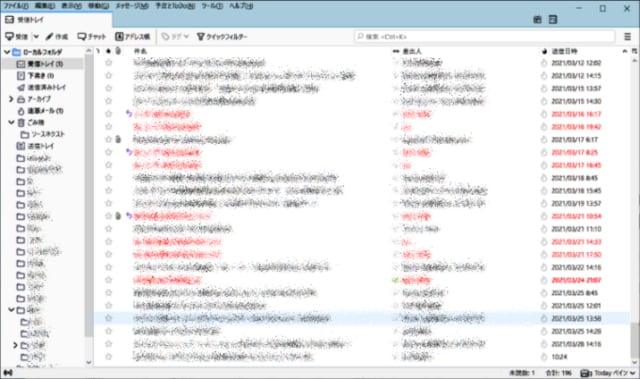
(Thunderbird64Bit版のバージョン情報)
str64_ver.png

Thunderbird32Bit版を削除しようと、システムの設定からアプリケーションの削除で、探してみてもない。
これは、セットアップ設定の確認で、Thunderbird32Bit版がインストールされている場所を指定しているため、インストールと同時に削除されたようです。
これで、無事に、32ビットから64ビットプログラムに更新が完了しました。
同じように、Thunderbird32Bit版を使用されている方は、64Bit版に更新を検討してみたらいかがでしょうか?
==================================
3月の始め三回目のトライ。
肉まんを作った。
(表示ウインドウを最大にするには、ウインドウの最上部をクリック&ドラッグしてディスプレイの最上部に移動)
(表示ウインドウをディスプレイの半分にするには、ウインドウの最上部をクリック&ドラッグしてディスプレイの左・右端に移動)
思うように作れない、肉まん。
こころして、三回目のトライ。
過去記事:「肉まん」(https://blog.goo.ne.jp/thread32/e/8e99cd090e82678756e86fd620ae5272)
発酵を、ドライイーストとベーキングパウダーで行う。
肉まんのあんは、過去の肉まんと同じ、豚バラの生姜やき。
発酵した後、包んで、蒸し器に入れる。
今回は、発酵が、結構進んでいた生地だったので、わりとふっくらと肉まんができそうな気がした。
(旨そうに蒸しあがる肉まん)
mita.png

(出来立て肉まん)
niki.png

(ふぁ~と仕上がった肉まん)
nikuman.png

配偶者曰く、
「今回は、ふぁぁっと、仕上がって旨いヮ-」 と。
”よっしゃぁぁぁ~” と、思わず声をあげた!
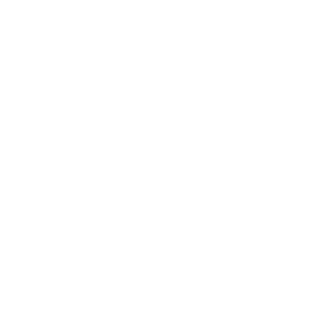
注)当ブログは、PC: OS:windowsを対象に記載してます。
一部、スマフォ(携帯情報端末など)などのWebブラウザ(chrome、safariなど)で、表示等が正しく表示されない場合があります