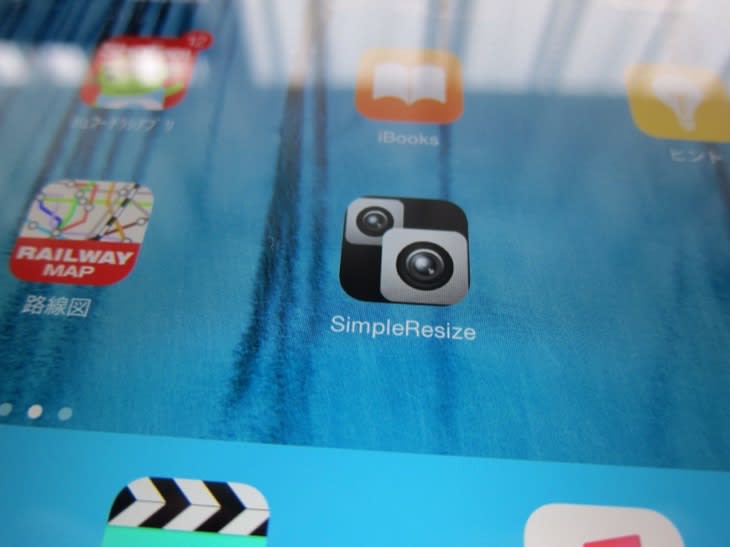
今までブログの作成は、パソコンで写真をgooブログ編集に取り込み、文章などは、iPadで編集はしてきました。
良く、ブログ作成のQ&Aに次の様な解説が有ります。。
iPadのSafariは、ファイルアップロードコントロールに対応していないため、画像の選択などが出来ません。
iPadではファイルという概念をユーザーから隠しているため、ファイルシステムを開くということもできないのです。
従って、iPadでは、画像取り込み編集が出来ないとありました。
今まではそれを信じ、画像の取り込みだけは、パソコンでしていました。
さてさて、今回、出来るか挑戦してみます!!!
今回は、iPadにカメラからの画像を転送し、アプリで画素数を縮小し、その縮小画像をブログに取り込む作業をします。
以下、順番に説明します。
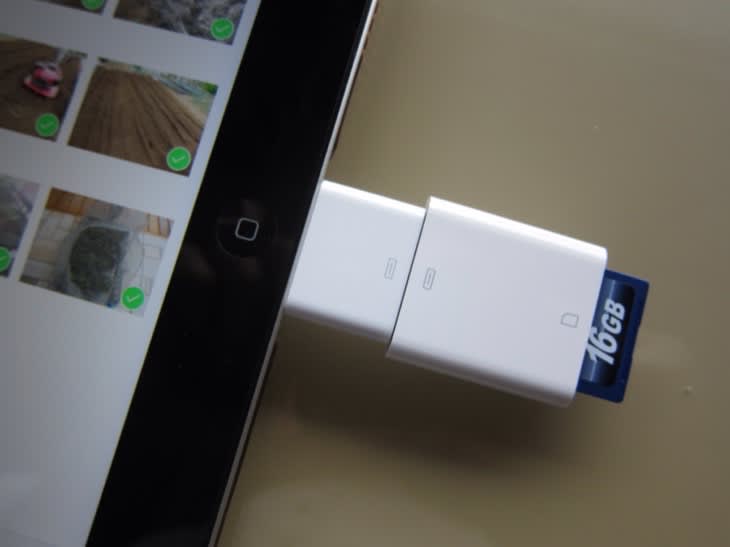
iPadの電源タブにカードリーダ(アップルから販売されています。)を差込み、SDカードの画像をiPadに転送します。
写真は、初期のiPad用のカードリーダーなので、ジョイントを付けています。
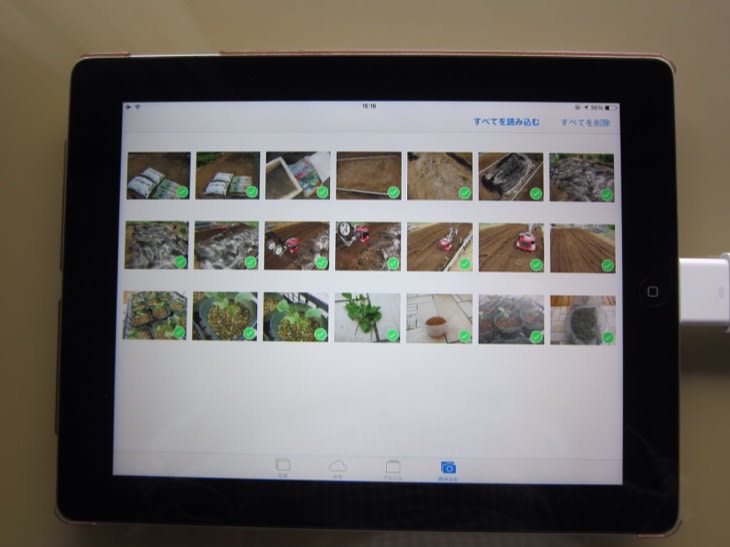
写真は、転送画面です。
全て、選択マークを入れ、取込み完了です。
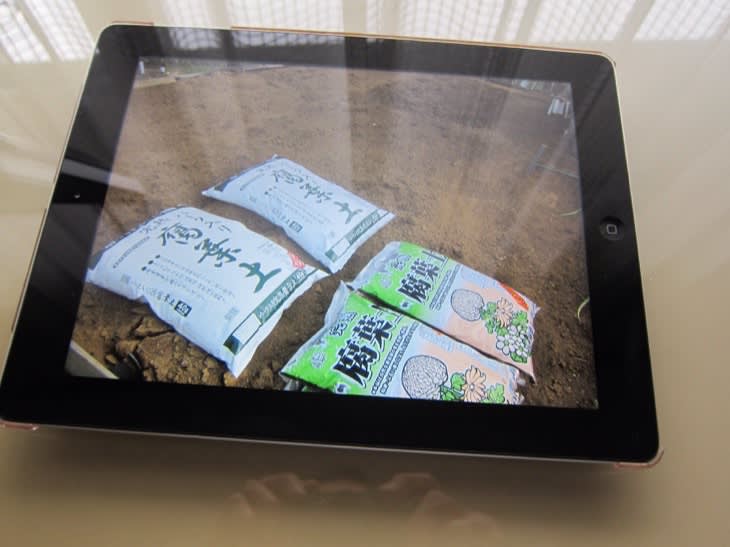
次は、ブログにどの画像を使うかiPadを見ながら選択します。
写真のように、大きな画面なので、選択もし易いです。
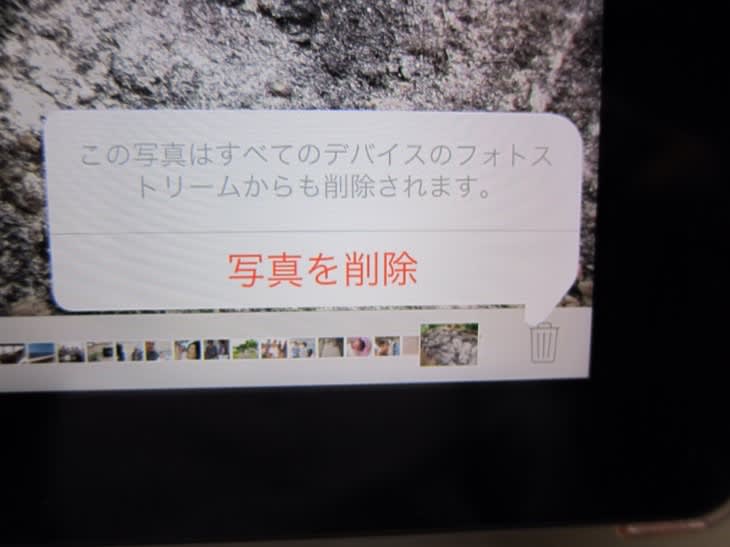
この画像は、不要なので、削除します。
ゴミ箱です。
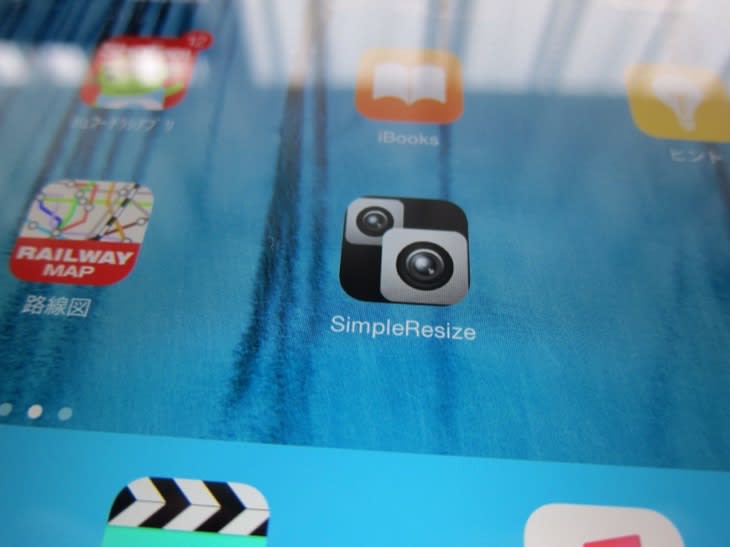
掲載画像が決またっので、次は画像の縮小です。
縮小アプリは、Simple Resizeを使いました。

縮小は、超簡単です。
縮小したいサイズまで下のバーをスクロールするだけです。
パソコンでもそうですが、gooブログ搭載画像は、原画を20パーセントに縮小します。
次は、写真上の保存をクリックします。
このアプリは、一括縮小が出来ないこと、縮小画像が、画像の質が落ちるとのコメントもありました。
確かに、一括取込は出来ませんが、画像の質はそれ程悪く有りません。
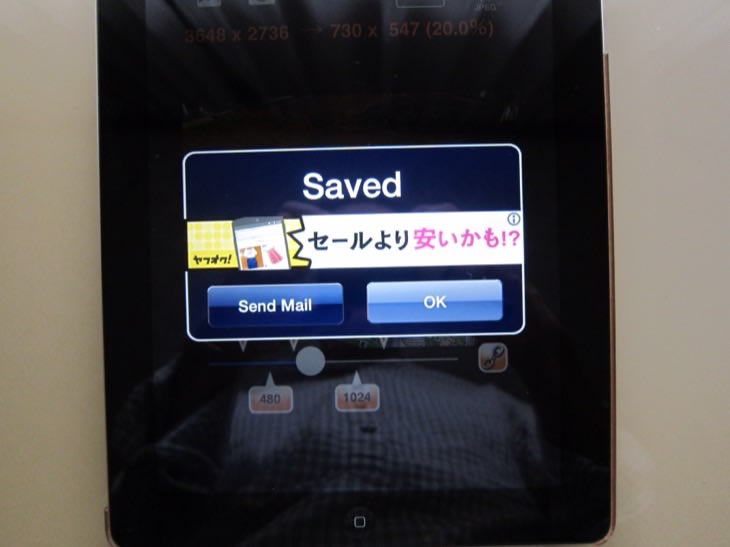
次の画面は、縮小画像をメールに送るか、保存するかの選択です。
保存で、OKをクリック。
これで、縮小版が、iPadに保存されました。
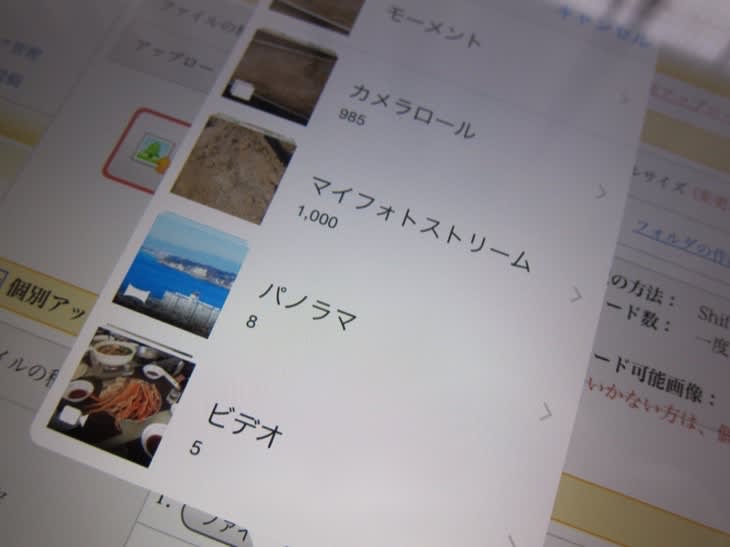
次は、ブログへの画像の取り込みです。
ブログ編集の【画像フォルダー】を開きます。
個別アップロードの【ファイルの選択】をクリックします。
すると、iPad内の画像フォルダーが表示されます。
縮小画像は、写真の一番上モーメントに保存されていました。
モーメントには、最初は原画、次の所に縮小画像が保存されます。
ただし、Windowsのように画像を右クリックで画素数を確認が出来ません。
この点が、iPadの非常に使い辛い点です。

後は、パソコンと同じ作業です。
順番に画像をクリックして保存していきます。
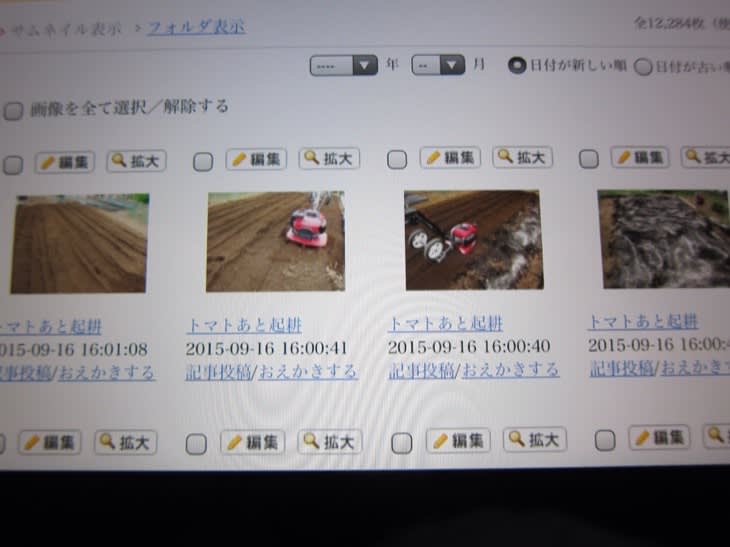
写真は、保存出来た画像です。

画像が保存され、右側に画像一覧が表示されます。
これで、画像の取り組みが出来ました。
後は、順番に画像を入れながら編集するだけです。
出来ました!!!
iPadだけで、ブログ掲載が出来ました。
これで、Windowsパソコンにしがみつき、ブログ記事を書かなくて済みます。
何時でも、何処でも、簡単に、寝ながらでもブログが書けます。
Windowsパソコンが壊れてもオーケーです。
iPadを使いだしてから5年近くが経ちます。
最近、ドンドンと、Windowsパソコンの作業領域が少なくなってきました。














