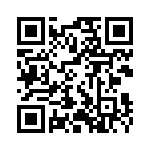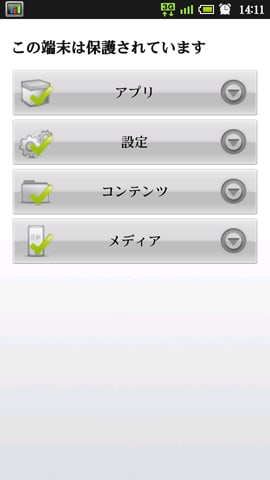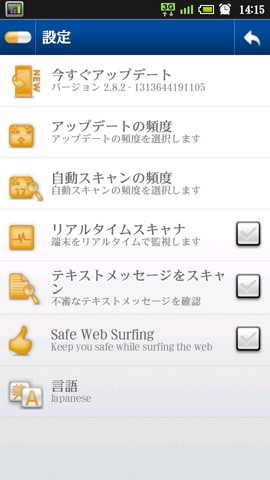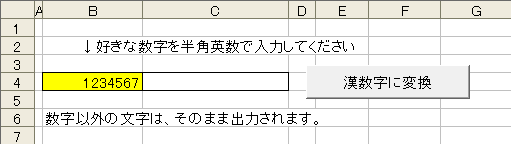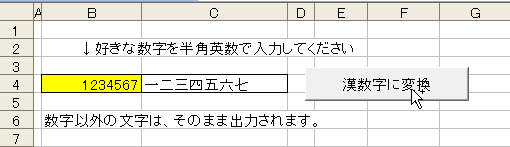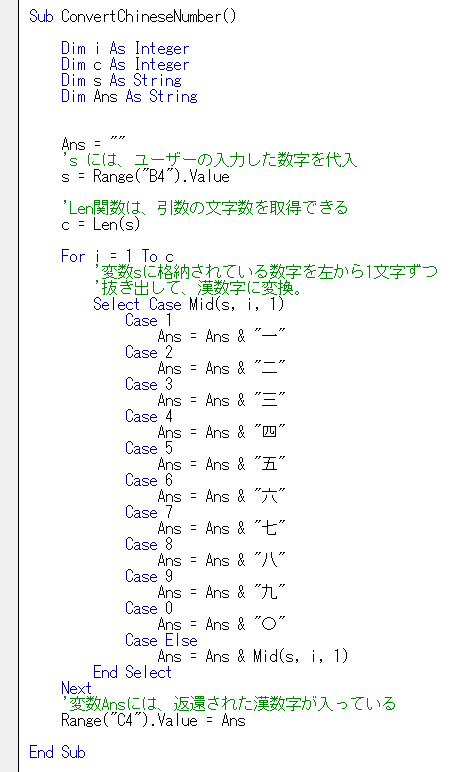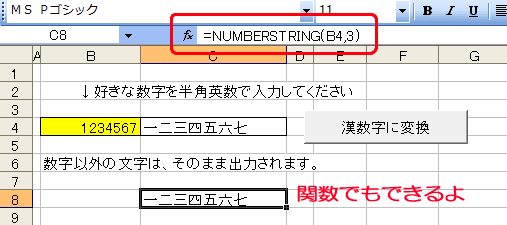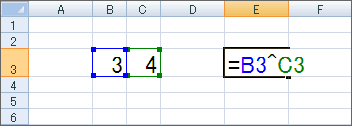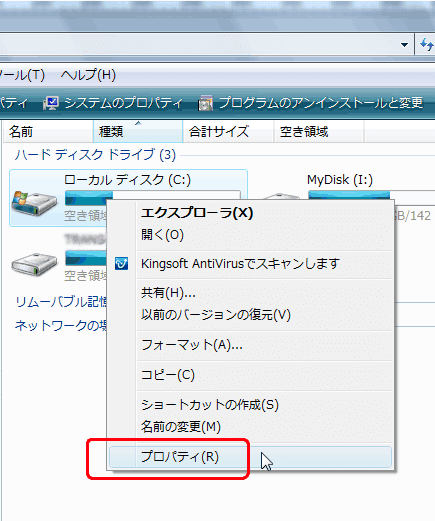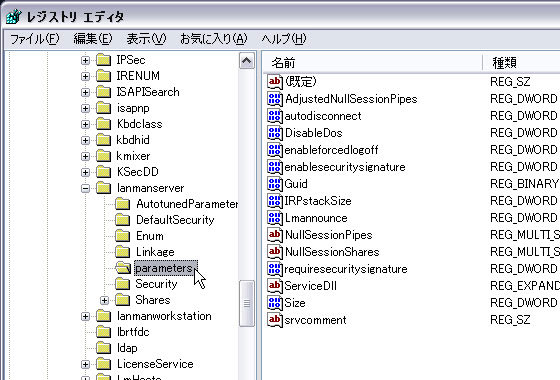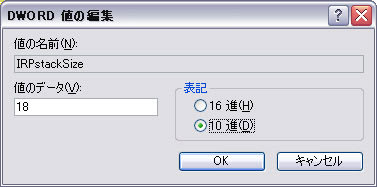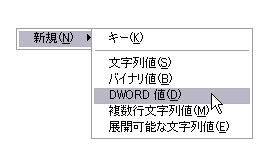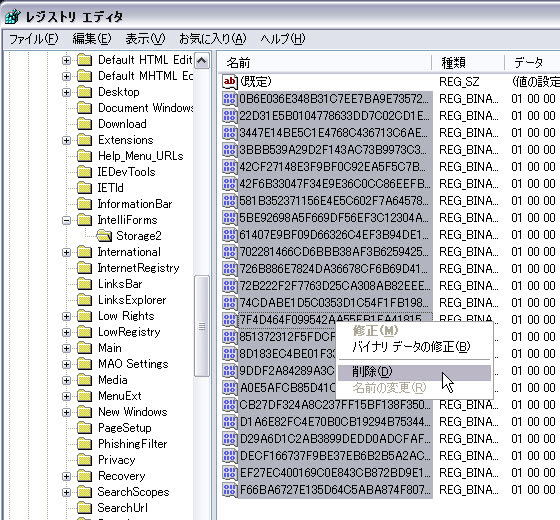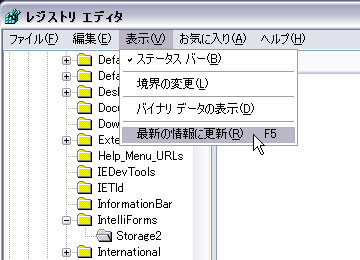今回は、「YouTube」から動画の検索、ダウンロード、変換までをスマートフォンでやってしまうアプリを
紹介します。
このアプリを知るまでは、パソコンで「Craving Explorer」を使って検索、ダウンロード、変換をしてから
スマートフォンに取り込みをしていましたが、スマートフォンで全てが出来てしまうのが凄いです。
それに「Craving Explorer」では、Android用の変換は解像度が最大でも1024×576でしたが、
「TubeMate YouTube Downloader」では、1270×720(ハイピジョン)も選択出来ます。
ハイビジョンの動画をダウンロードして、スマートフォンで観れますよ。
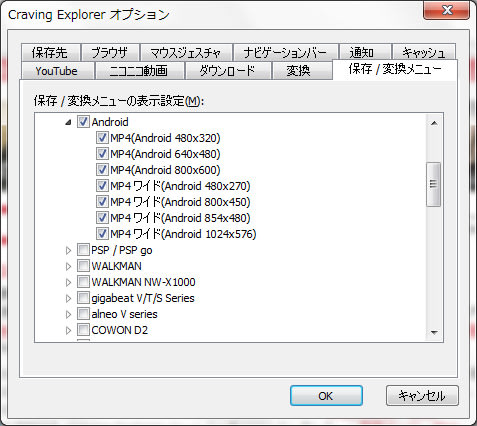
「TubeMate YouTube Downloader」は、何故か「Androidマーケット」から時々削除されてしまうみたいで
現在は「Androidマーケット」にはありません。
※追記:「TubeMate」と言う名前のウイルスアプリが出回っているみたいです。
オフィシャルサイトからのダウンロードするように警告しています。
そこで、ダウンロードはオフィシャルサイトからしてください。この記事を書いている時点の最新バージョンです。
アプリのアップデートはかなり頻繁にあります。
※追記:現在の最新バージョンは「2.2.4」です。(2014/07/28)
TubeMate - Official Website
QRコード

赤で囲ってあるところをタップしてください。パソコンのブラウザからクリックしてもダメですよ。
スマートフォンからやってくださいね。(^_^;)
スマートフォンのブラウザで、アドレスバーに「http://tubemate.net」と入力してください。このページにジャンプします。
※追記:↑にQRコードを追加しました。
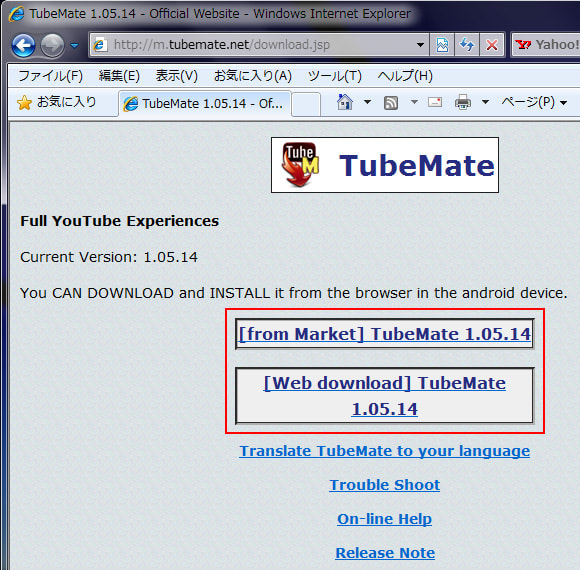
オフィシャルサイト以外からだと、こちらからもダウンロード出来るみたいです。
QRコード

アプリを起動した画面です。

まず、「メニュー」→「設定」でダウンロードしたファイルの保存場所を指定します。初期設定のままでもいいですが。
初期設定では、ダウンロード時にmicroSDカード直下に自動的にフォルダを作成します。
動画 /mnt/sdcard/Video 音声のみ /mnt/sdcard/mp3
アプリのアップデートの度に保存場所は初期設定に戻ってしまうので、その度に設定し直してください。
※追記:現在のバージョンでは設定は引き継がれます。
↓は、設定画面です。赤で囲ってあるところをタップして保存場所を設定します。
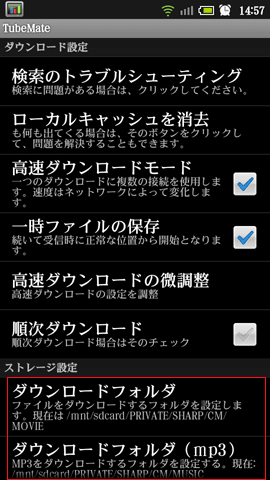
起動した画面のサーチアイコン(虫めがねのアイコン)をタップすると検索窓がでます。
検索窓にキーワードを入力して検索します。目的の動画を探すのは「Craving Explorer」よりは大変です。
検索後の一覧に表示される数が少ないので。
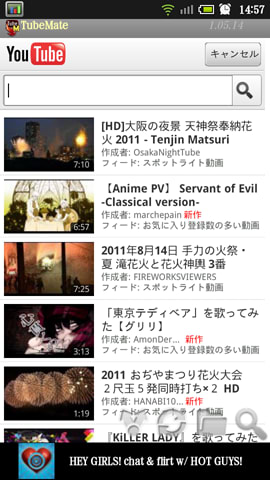
目的の動画を探したら、動画のところをタップすると↓のようなダイアログがでます。
ここで、すぐダウンロードしてもいいですし、視聴してからダウンロードしてもいいです。
※追記:ストリーミング再生でも解像度を選べるようになりました。
視聴の画質よりもダウンロードした画質の方が綺麗ですよ。

「ダウンロード」をタップすると↓の画面になりますので、ダウンロードするサイズをタップします。
この動画では1270×720(ハイピジョン)までですが、動画によっては1920×1080(フルハイビジョン)まで
選択できます。
私のスマートフォンではさすがに1920×1080(フルハイビジョン)は再生出来ませんでしたが、
1270×720(ハイピジョン)なら問題なく再生出来ます。

音声だけ保存する場合は「MP3として保存」をタップします。
ダウンロードした動画の画質ですが、さすがに1270×720(ハイピジョン)だと凄く綺麗ですね。
アップされている動画の画質にも左右されますが。
目的の動画を探すのに苦労はしますが、スマートフォンだけで検索からダウンロード、変換までしてくれる
アプリなのでかなりおすすめです。
ただし、あくまでも個人的な楽しみの範疇で使ってくださいね。
最近はパソコンよりスマートフォンにすっかりハマってます。(^_^;)
※2012年10月1日より著作権法が改正施行されました。
詳しくは下記サイトをご覧ください。
2012年著作権法改正でどう変わる? 違法ダウンロード刑罰化Q&A編
2012年著作権法改正でどう変わる? DVDリッピング規制Q&A編
(ケン)
紹介します。
このアプリを知るまでは、パソコンで「Craving Explorer」を使って検索、ダウンロード、変換をしてから
スマートフォンに取り込みをしていましたが、スマートフォンで全てが出来てしまうのが凄いです。
それに「Craving Explorer」では、Android用の変換は解像度が最大でも1024×576でしたが、
「TubeMate YouTube Downloader」では、1270×720(ハイピジョン)も選択出来ます。
ハイビジョンの動画をダウンロードして、スマートフォンで観れますよ。
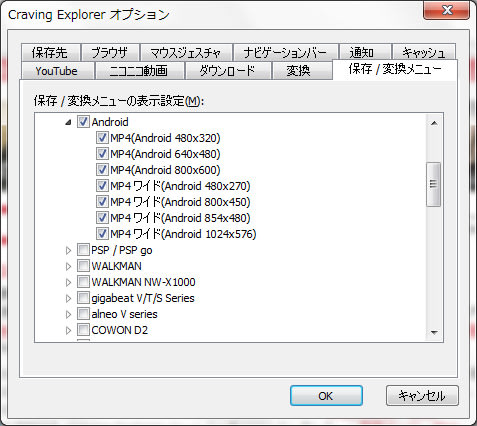
「TubeMate YouTube Downloader」は、何故か「Androidマーケット」から時々削除されてしまうみたいで
現在は「Androidマーケット」にはありません。
※追記:「TubeMate」と言う名前のウイルスアプリが出回っているみたいです。
オフィシャルサイトからのダウンロードするように警告しています。
そこで、ダウンロードはオフィシャルサイトからしてください。この記事を書いている時点の最新バージョンです。
アプリのアップデートはかなり頻繁にあります。
※追記:現在の最新バージョンは「2.2.4」です。(2014/07/28)
TubeMate - Official Website
QRコード

赤で囲ってあるところをタップしてください。パソコンのブラウザからクリックしてもダメですよ。
スマートフォンからやってくださいね。(^_^;)
スマートフォンのブラウザで、アドレスバーに「http://tubemate.net」と入力してください。このページにジャンプします。
※追記:↑にQRコードを追加しました。
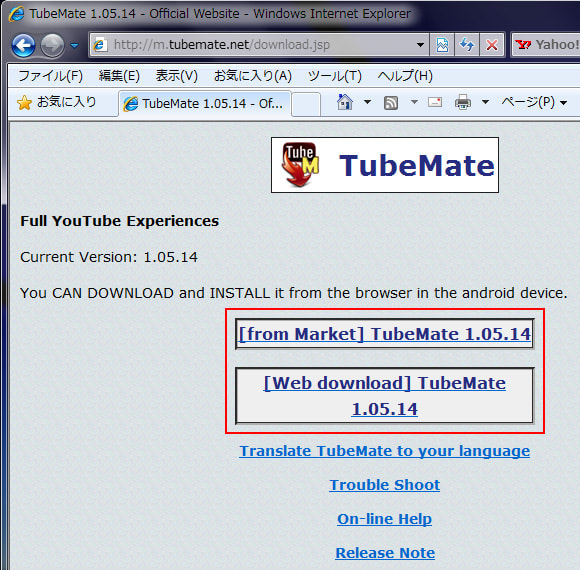
オフィシャルサイト以外からだと、こちらからもダウンロード出来るみたいです。
QRコード

アプリを起動した画面です。

まず、「メニュー」→「設定」でダウンロードしたファイルの保存場所を指定します。初期設定のままでもいいですが。
初期設定では、ダウンロード時にmicroSDカード直下に自動的にフォルダを作成します。
動画 /mnt/sdcard/Video 音声のみ /mnt/sdcard/mp3
アプリのアップデートの度に保存場所は初期設定に戻ってしまうので、その度に設定し直してください。
※追記:現在のバージョンでは設定は引き継がれます。
↓は、設定画面です。赤で囲ってあるところをタップして保存場所を設定します。
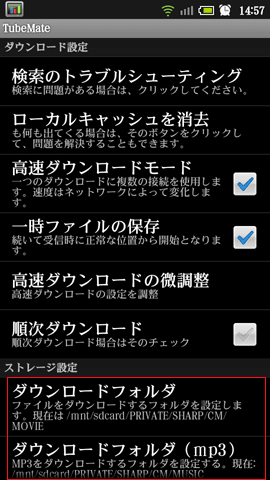
起動した画面のサーチアイコン(虫めがねのアイコン)をタップすると検索窓がでます。
検索窓にキーワードを入力して検索します。目的の動画を探すのは「Craving Explorer」よりは大変です。
検索後の一覧に表示される数が少ないので。
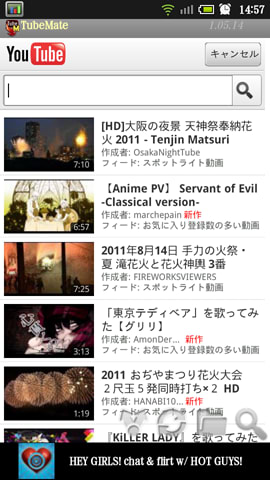
目的の動画を探したら、動画のところをタップすると↓のようなダイアログがでます。
ここで、すぐダウンロードしてもいいですし、視聴してからダウンロードしてもいいです。
※追記:ストリーミング再生でも解像度を選べるようになりました。
視聴の画質よりもダウンロードした画質の方が綺麗ですよ。

「ダウンロード」をタップすると↓の画面になりますので、ダウンロードするサイズをタップします。
この動画では1270×720(ハイピジョン)までですが、動画によっては1920×1080(フルハイビジョン)まで
選択できます。
私のスマートフォンではさすがに1920×1080(フルハイビジョン)は再生出来ませんでしたが、
1270×720(ハイピジョン)なら問題なく再生出来ます。

音声だけ保存する場合は「MP3として保存」をタップします。
ダウンロードした動画の画質ですが、さすがに1270×720(ハイピジョン)だと凄く綺麗ですね。
アップされている動画の画質にも左右されますが。
目的の動画を探すのに苦労はしますが、スマートフォンだけで検索からダウンロード、変換までしてくれる
アプリなのでかなりおすすめです。
ただし、あくまでも個人的な楽しみの範疇で使ってくださいね。
最近はパソコンよりスマートフォンにすっかりハマってます。(^_^;)
※2012年10月1日より著作権法が改正施行されました。
詳しくは下記サイトをご覧ください。
2012年著作権法改正でどう変わる? 違法ダウンロード刑罰化Q&A編
2012年著作権法改正でどう変わる? DVDリッピング規制Q&A編
(ケン)