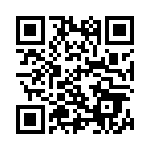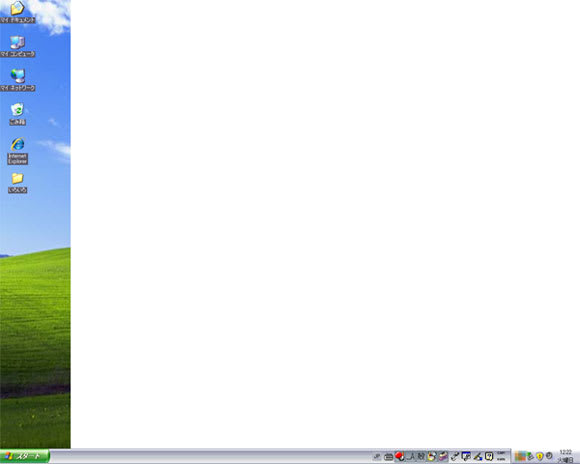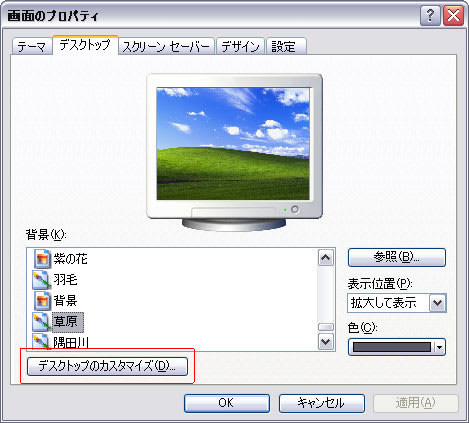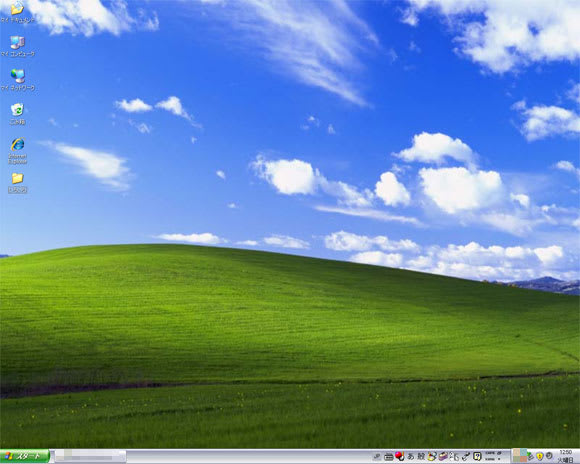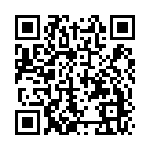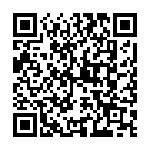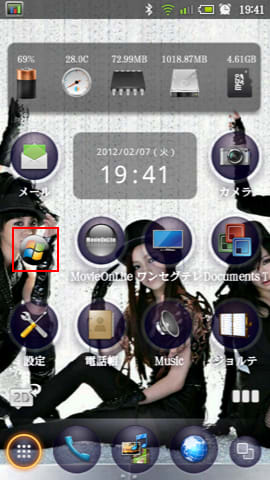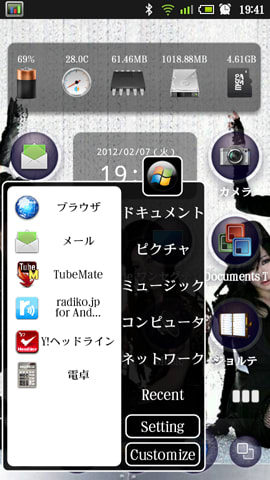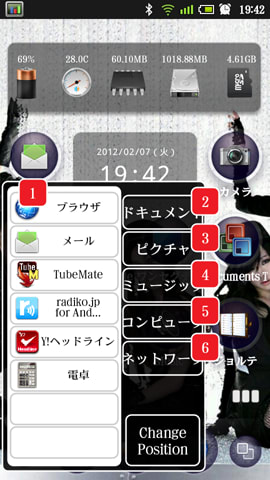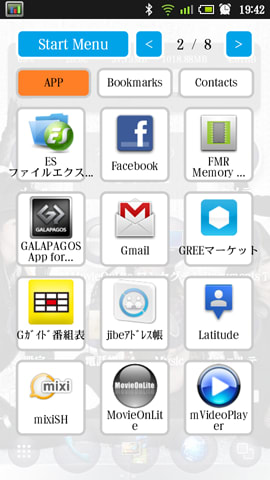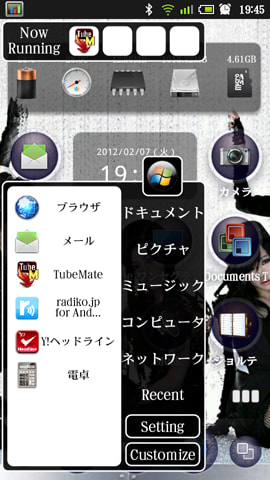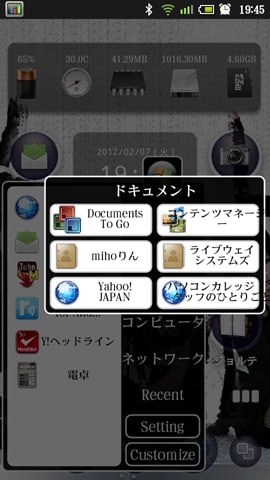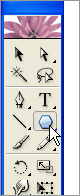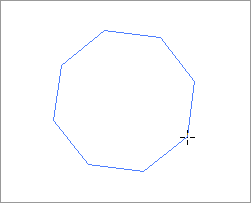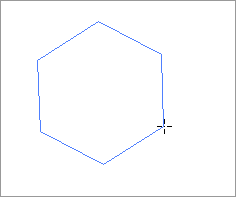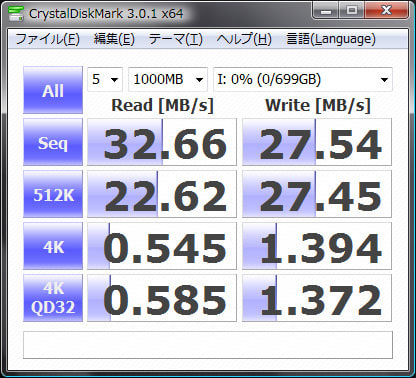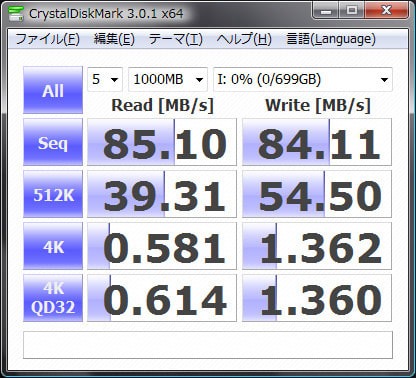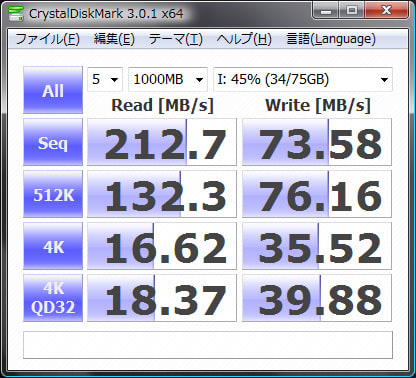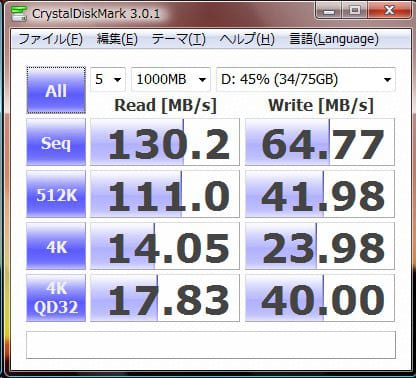今日は、Excel2010を取り上げます。
Excel2010は、「ファイル」タブの「印刷」で印刷プレビューを見ることができます。
これは、以前のバージョンにはありませんでした。
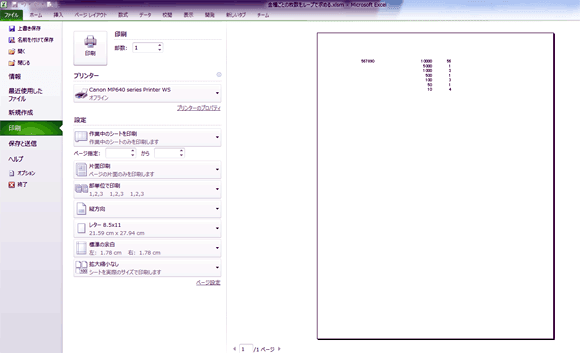
それでは、Excel2007のような印刷プレビュー画面がないのかというと、そうではありません。
あることはあるのです。ただ、使用できるように設定する必要があります。
それでは、一緒に設定をしましょう。
「ファイル」タブの「オプション」をクリックします。
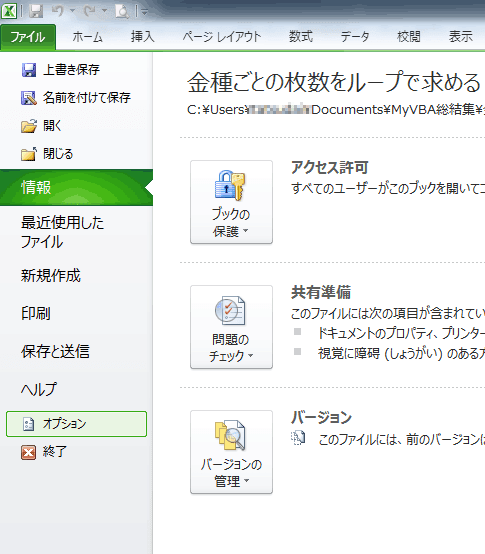
表示されたエクセルのオプションダイアログボックスの、「クイックアクセスツールバー」を選択します。
下の図のように、「リボンにないコマンド」を選択し、下の一覧から「印刷プレビュー(全画面表示)」を選択します。
大体、一覧の真ん中あたりにありますよ。
「追加」ボタンを押します。
これで、クイックアクセスツールバーにExcel2007の印刷プレビューアイコンが追加されます。
OKを押して、ダイアログボックスを閉じます。

それでは、クイックアクセスツールバーにある印刷プレビューアイコンをクリックしてみましょう。
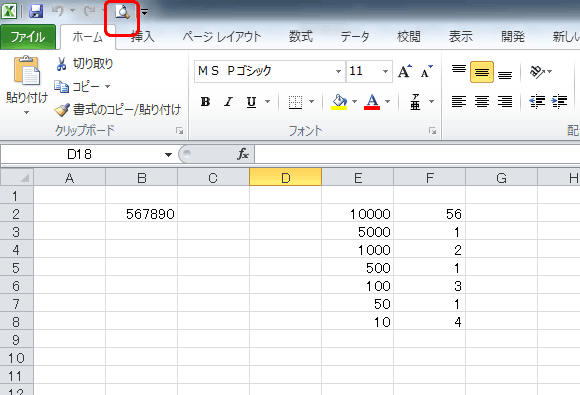
Excel2007の印刷プレビュー画面が表示されます。

おまけですが、VBAで、PrintPreviewメソッドを使用すると、この印刷プレビュー画面が表示されます。
それでは、また。
だい
Excel2010は、「ファイル」タブの「印刷」で印刷プレビューを見ることができます。
これは、以前のバージョンにはありませんでした。
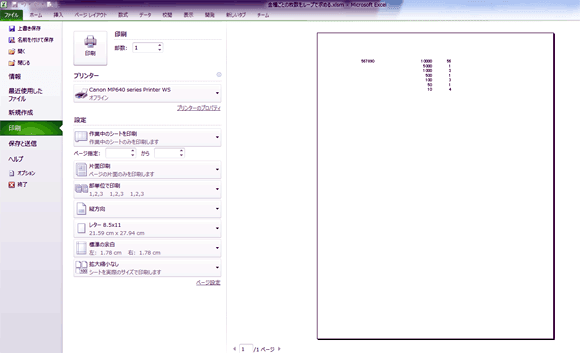
それでは、Excel2007のような印刷プレビュー画面がないのかというと、そうではありません。
あることはあるのです。ただ、使用できるように設定する必要があります。
それでは、一緒に設定をしましょう。
「ファイル」タブの「オプション」をクリックします。
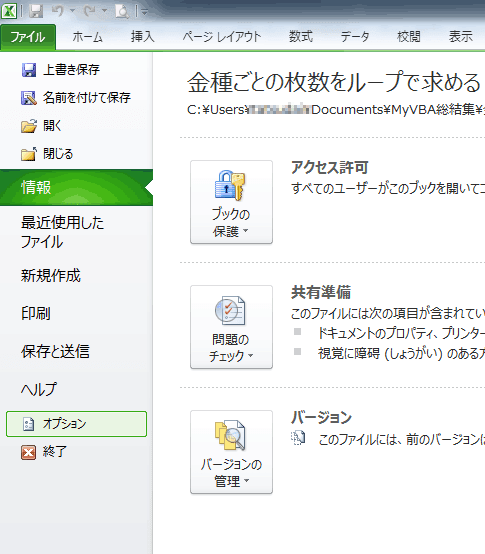
表示されたエクセルのオプションダイアログボックスの、「クイックアクセスツールバー」を選択します。
下の図のように、「リボンにないコマンド」を選択し、下の一覧から「印刷プレビュー(全画面表示)」を選択します。
大体、一覧の真ん中あたりにありますよ。
「追加」ボタンを押します。
これで、クイックアクセスツールバーにExcel2007の印刷プレビューアイコンが追加されます。
OKを押して、ダイアログボックスを閉じます。

それでは、クイックアクセスツールバーにある印刷プレビューアイコンをクリックしてみましょう。
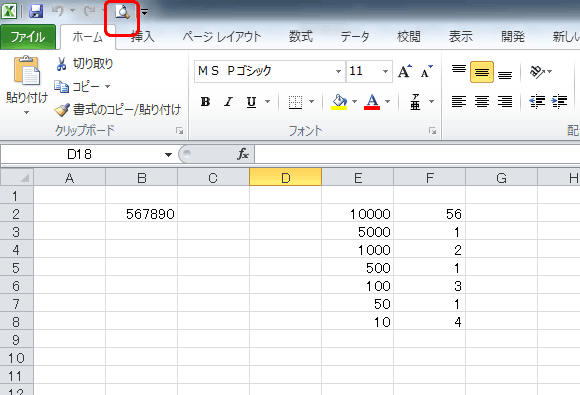
Excel2007の印刷プレビュー画面が表示されます。

おまけですが、VBAで、PrintPreviewメソッドを使用すると、この印刷プレビュー画面が表示されます。
それでは、また。
だい










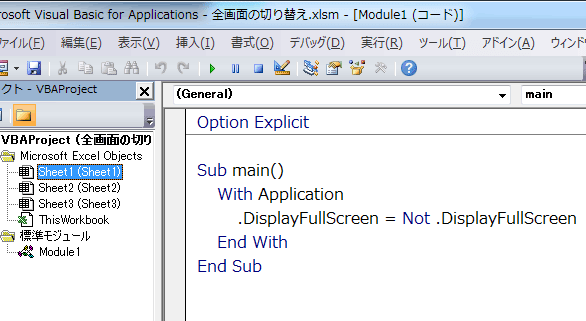

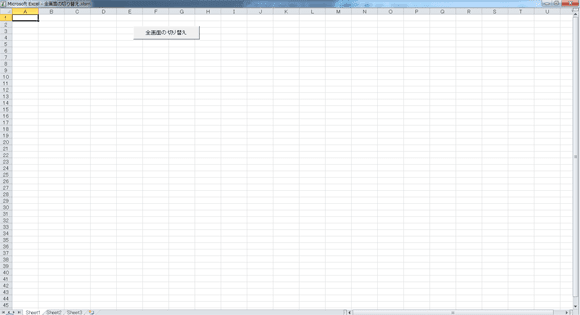
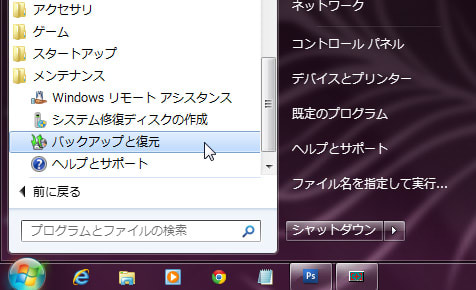







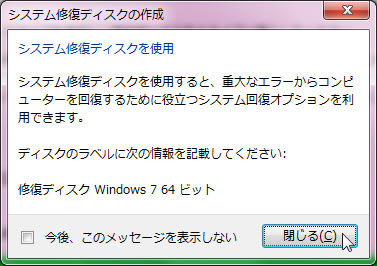

 」
」