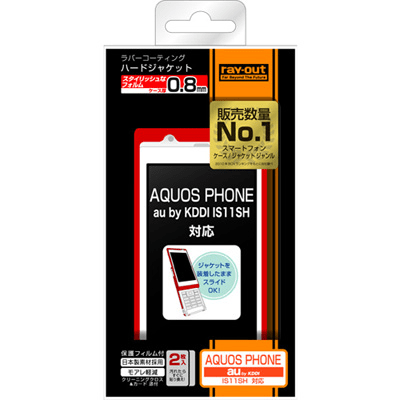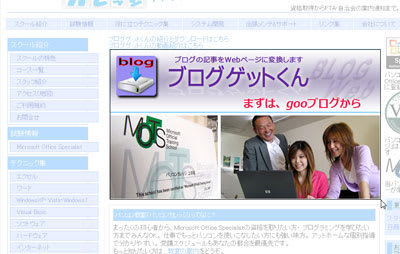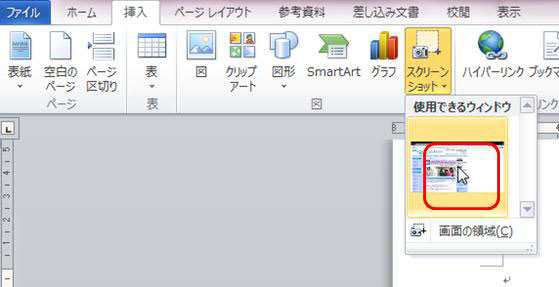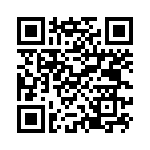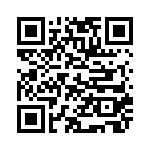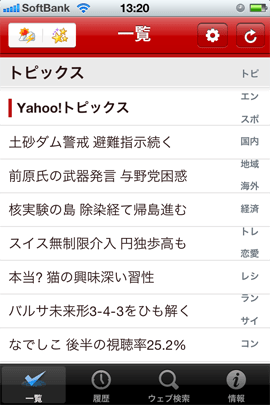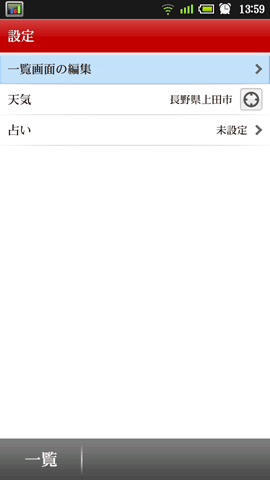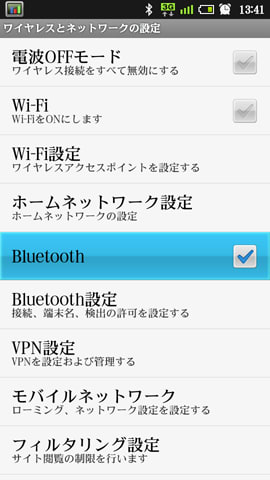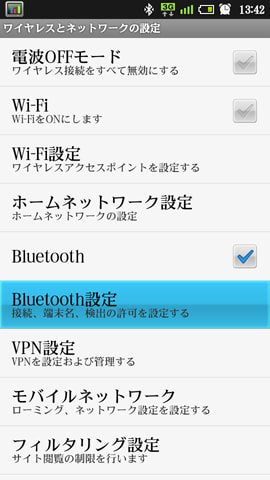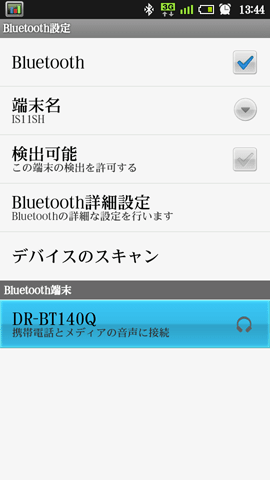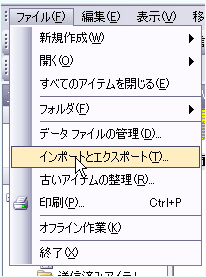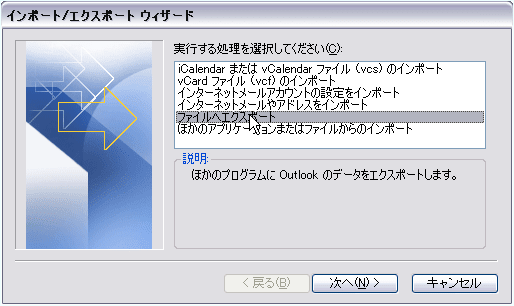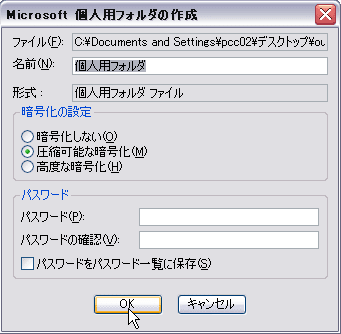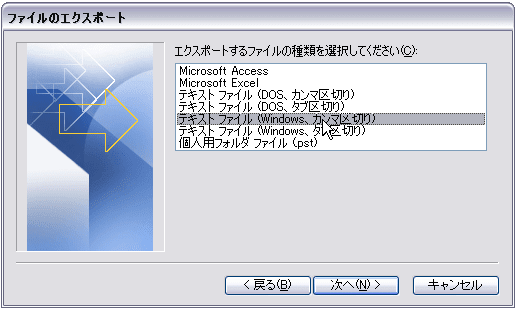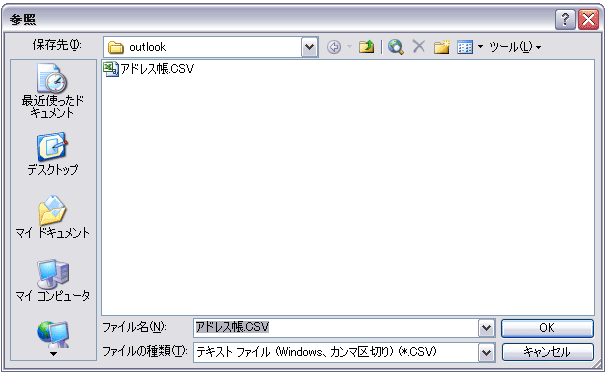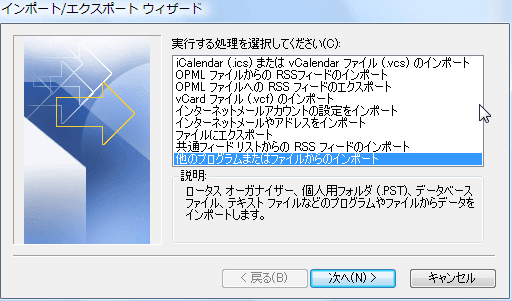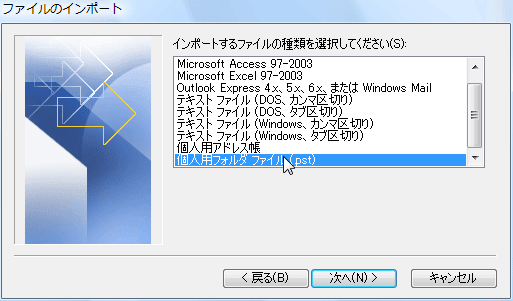Microsoftは、次々と新しいバージョンのOfficeをリリースするので、教室にも4つのバージョンが混在しています。
そこで、今日は、Accessのバージョン間の問題を取り上げます。
Access2010で、データベースファイルを作成します。
過去のバージョンでも開けるように、ファイル形式は、「2002-2003形式」で作成します。
さて、このファイルを開き、Altキーを押しながらF11キーを押します。
VisualBasicEditorが表示されます。
「ツール」→「参照設定」とクリックします。

「参照設定」が表示されます。
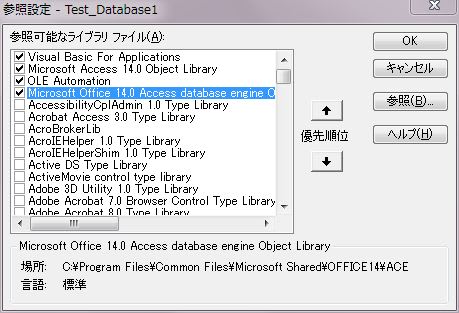
「参照設定」の上から4つには、自動的にチェックが入っていますね。
上から4番目の項目に注目ください。
「Microsoft Office 14.0 Access database engine Object Library」にチェックが入っていますね。
Office 14.0というのは、Officeのバージョンを示しています。2010バージョンのことです。
このファイルを、Access2007・2003・2002がそれぞれインストールされているパソコンにコピーして、
この参照設定がどうなるかを確認してみましょう。
まず、Access2007でこのファイルを開いてみます。
問題なく開けます。
参照設定を確認します。
結果は次の通りです。

上から4番目の項目が、次のように置き換えられていますね。
Microsoft Office 12.0 Access database engine Object Library
Office 12.0というのは、Officeのバージョンを示しています。2007バージョンのことです。
次に、Access2003でこのファイルを開いてみます。
開くと、下のような警告メッセージが表示されます。

参照設定を確認すると、4番目の項目が、参照不可 になっています。
これが、エラーの原因です。

次に、Access2002でこのファイルを開いてみます。
開くと、下のような警告メッセージが表示されます。

参照設定を確認すると、4番目の項目が、参照不可 になっています。
これが、エラーの原因です。
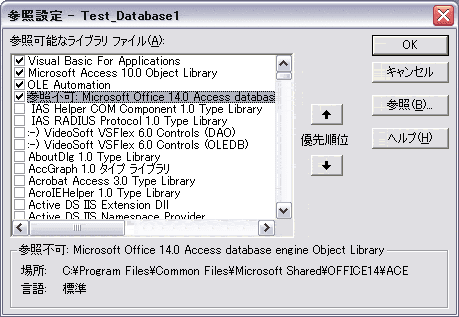
それでは、Access2003でファイルを新規作成すると、どのような設定になっているのでしょうか?
教室のパソコンで確認したところ、以下のようになっていました。

赤枠の中の、2つの項目にチェックがついていました。
なお、どちらか1つだけにチェックが入っていることもあります。
これが、Access2003の設定です。
Access2002も、同様でした。
Access2002/2003の場合、上の画面を参考にして、参照設定を手動で修正してください。
まず、参照不可の項目のチェックをはずしてください。
次に、上の画面の項目にチェックを入れてください。
Okを押して、閉じます。
補足:
上の2項目ですが、VBAでデータベースを制御する場合、必要となります。
DAOは、古いタイプ、ADOは、新しいタイプといえます。
だい
そこで、今日は、Accessのバージョン間の問題を取り上げます。
Access2010で、データベースファイルを作成します。
過去のバージョンでも開けるように、ファイル形式は、「2002-2003形式」で作成します。
さて、このファイルを開き、Altキーを押しながらF11キーを押します。
VisualBasicEditorが表示されます。
「ツール」→「参照設定」とクリックします。

「参照設定」が表示されます。
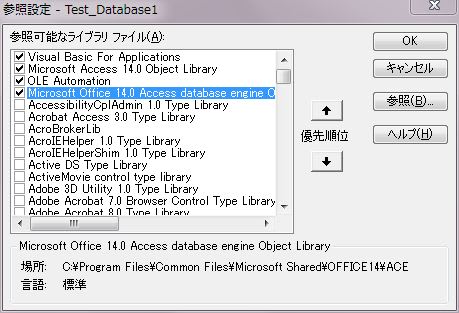
「参照設定」の上から4つには、自動的にチェックが入っていますね。
上から4番目の項目に注目ください。
「Microsoft Office 14.0 Access database engine Object Library」にチェックが入っていますね。
Office 14.0というのは、Officeのバージョンを示しています。2010バージョンのことです。
このファイルを、Access2007・2003・2002がそれぞれインストールされているパソコンにコピーして、
この参照設定がどうなるかを確認してみましょう。
まず、Access2007でこのファイルを開いてみます。
問題なく開けます。
参照設定を確認します。
結果は次の通りです。

上から4番目の項目が、次のように置き換えられていますね。
Microsoft Office 12.0 Access database engine Object Library
Office 12.0というのは、Officeのバージョンを示しています。2007バージョンのことです。
次に、Access2003でこのファイルを開いてみます。
開くと、下のような警告メッセージが表示されます。

参照設定を確認すると、4番目の項目が、参照不可 になっています。
これが、エラーの原因です。

次に、Access2002でこのファイルを開いてみます。
開くと、下のような警告メッセージが表示されます。

参照設定を確認すると、4番目の項目が、参照不可 になっています。
これが、エラーの原因です。
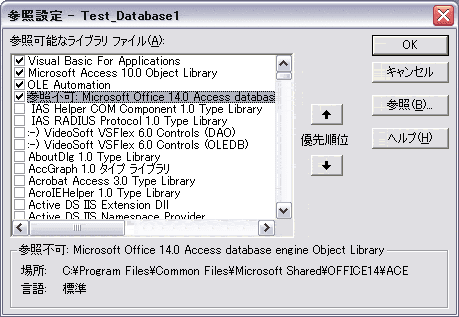
それでは、Access2003でファイルを新規作成すると、どのような設定になっているのでしょうか?
教室のパソコンで確認したところ、以下のようになっていました。

赤枠の中の、2つの項目にチェックがついていました。
なお、どちらか1つだけにチェックが入っていることもあります。
これが、Access2003の設定です。
Access2002も、同様でした。
Access2002/2003の場合、上の画面を参考にして、参照設定を手動で修正してください。
まず、参照不可の項目のチェックをはずしてください。
次に、上の画面の項目にチェックを入れてください。
Okを押して、閉じます。
補足:
上の2項目ですが、VBAでデータベースを制御する場合、必要となります。
DAOは、古いタイプ、ADOは、新しいタイプといえます。
だい