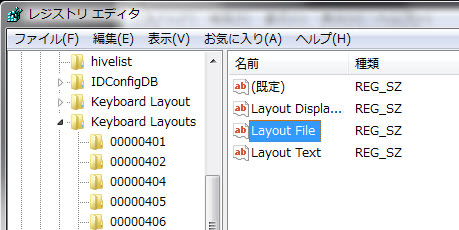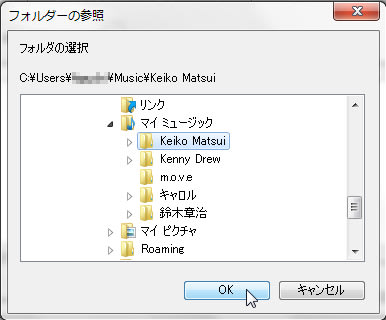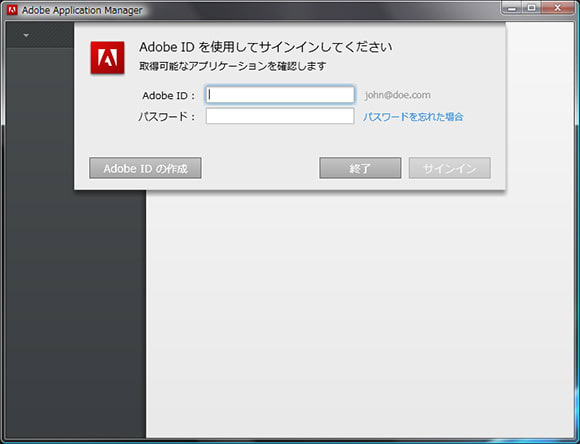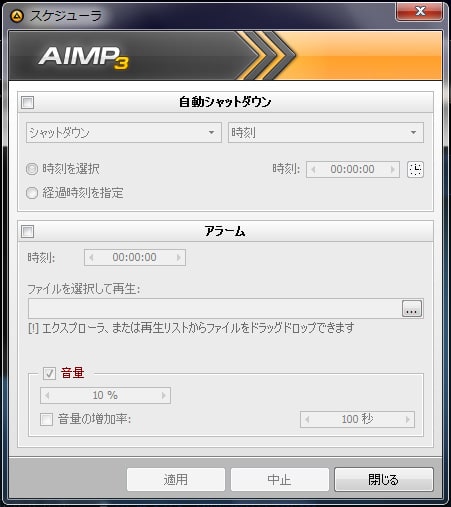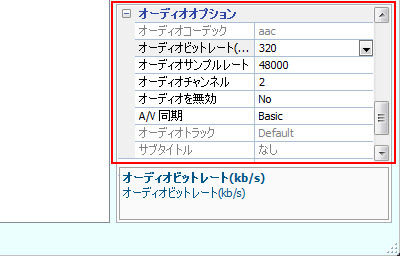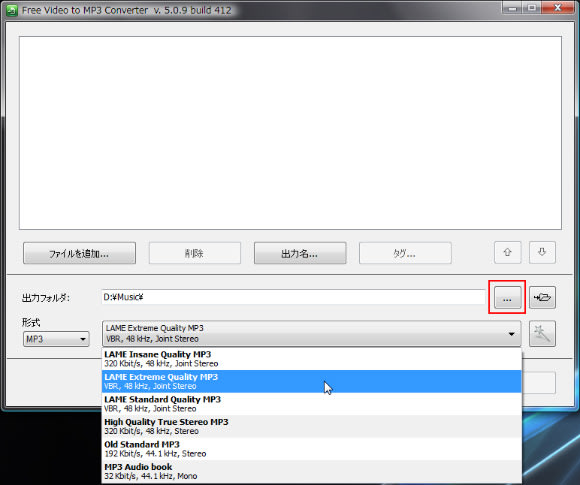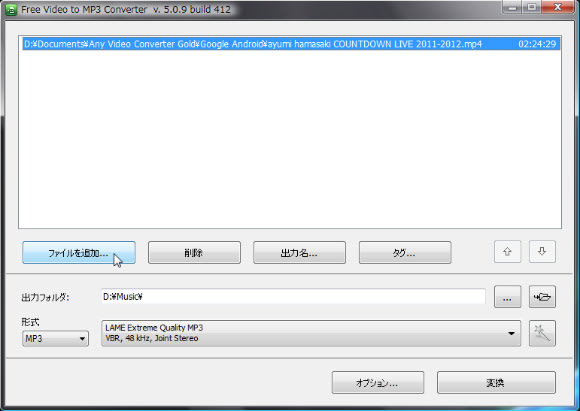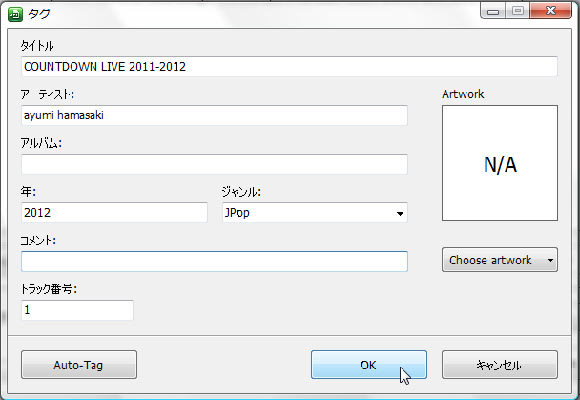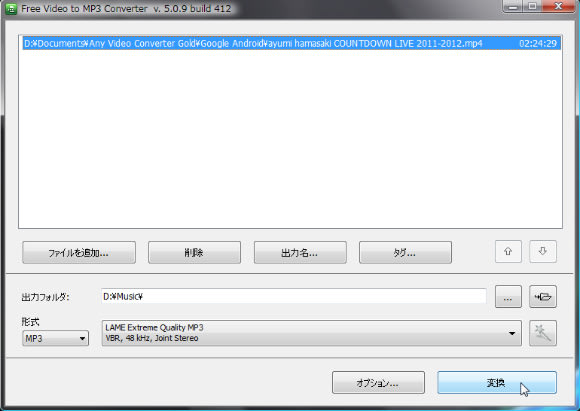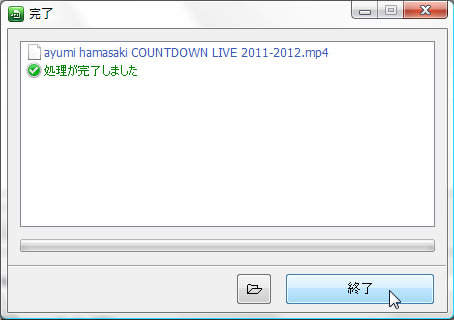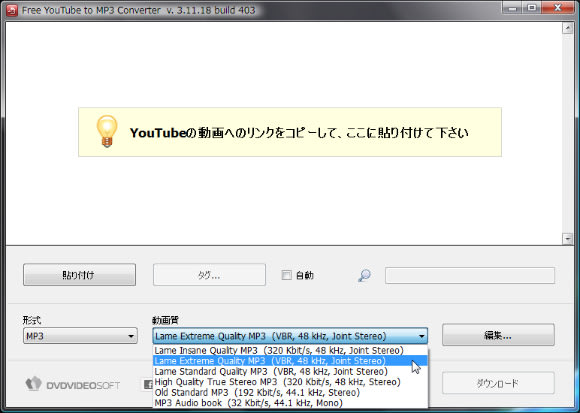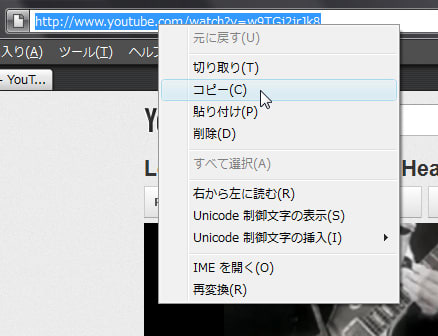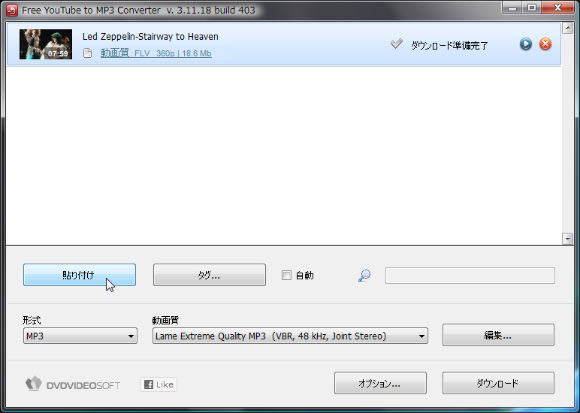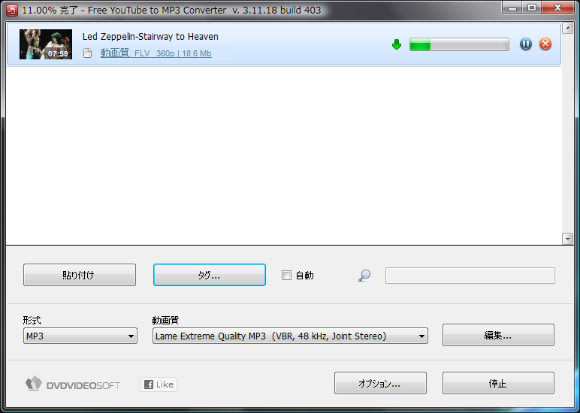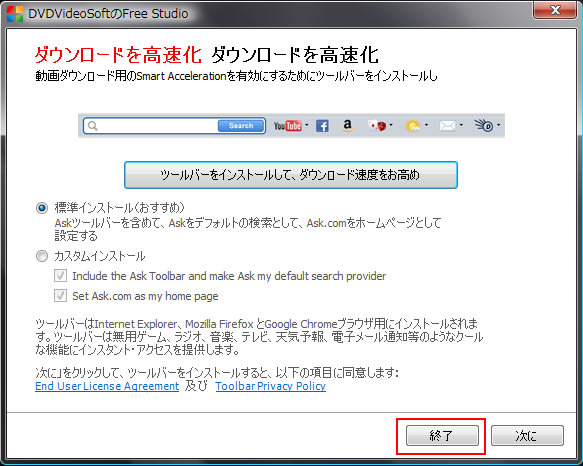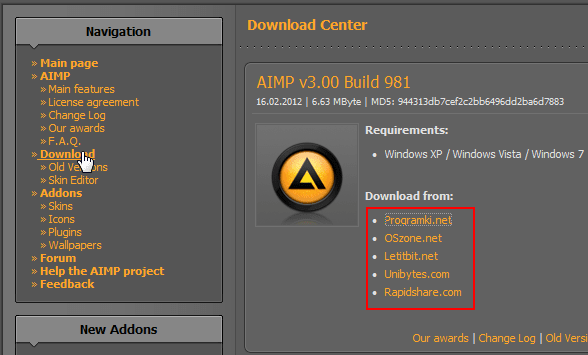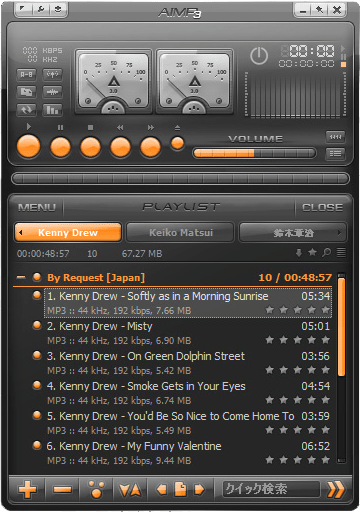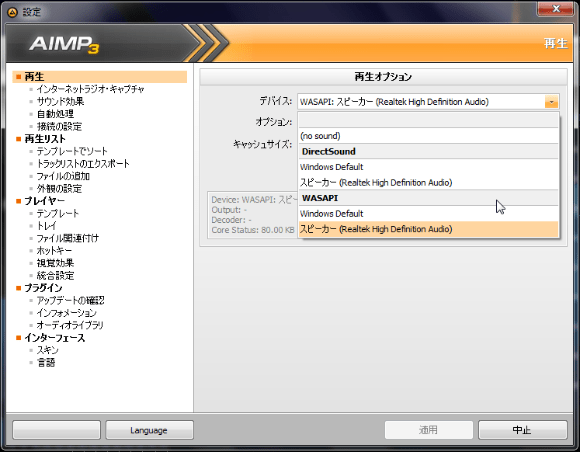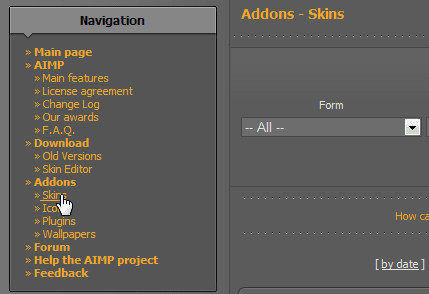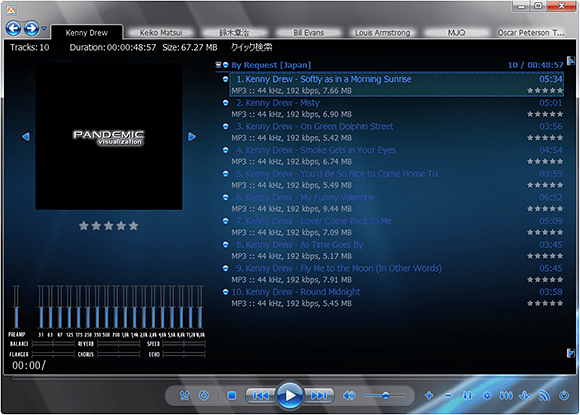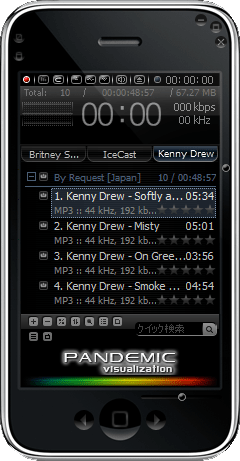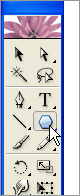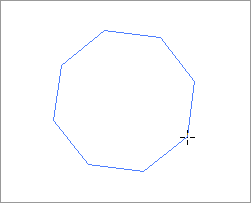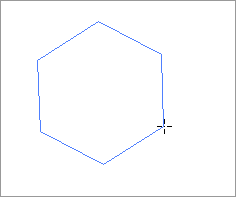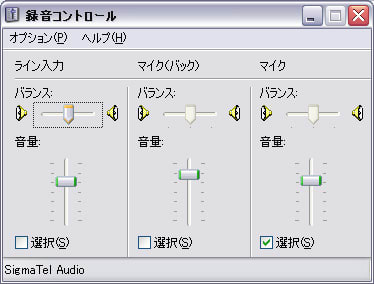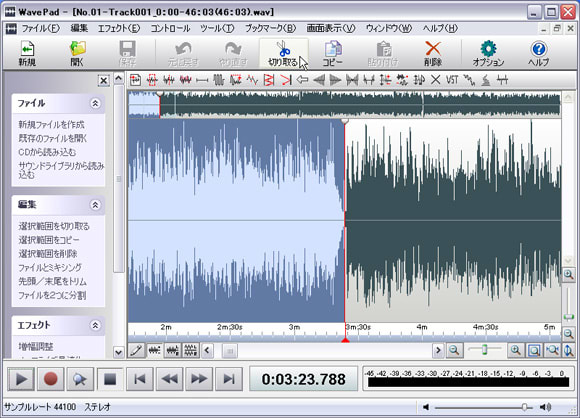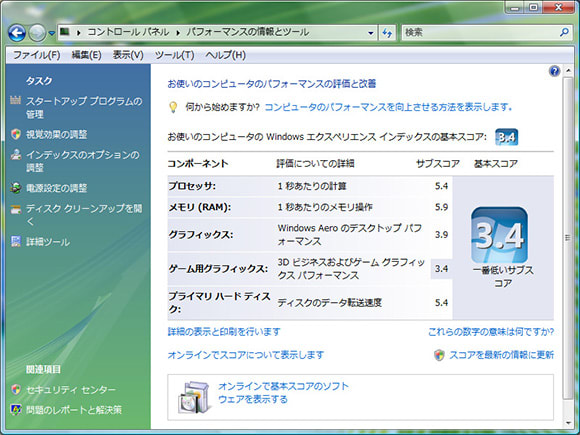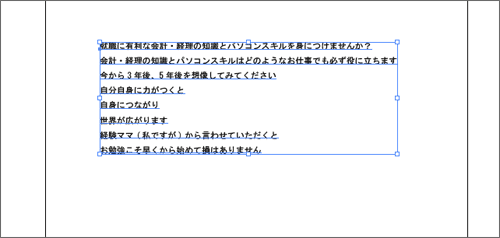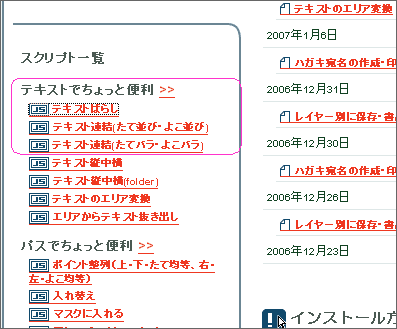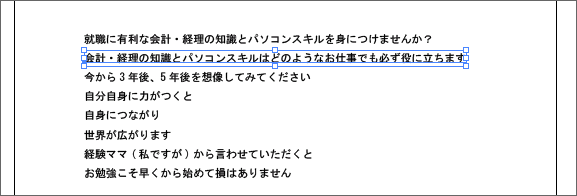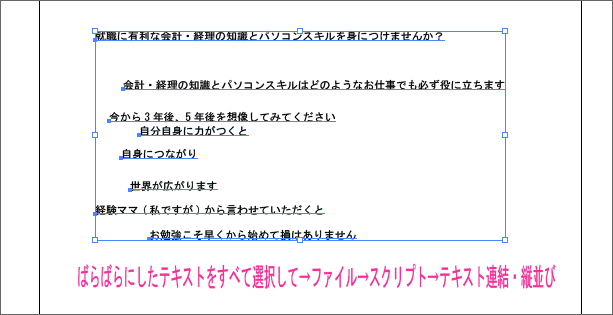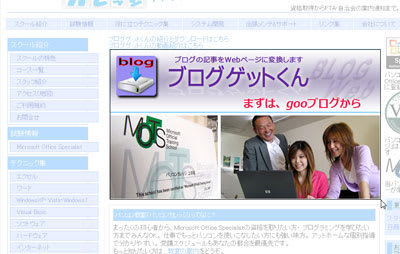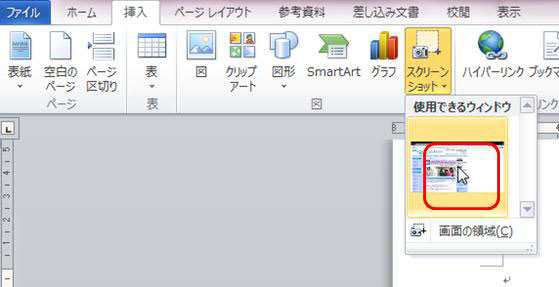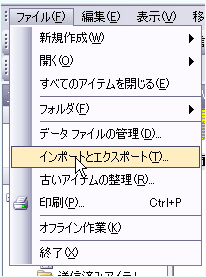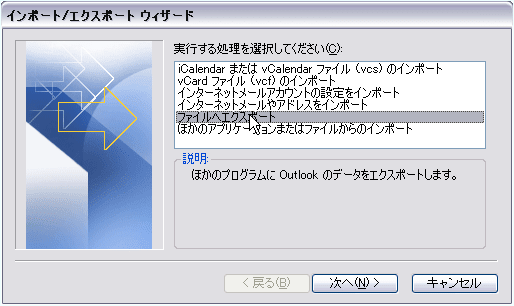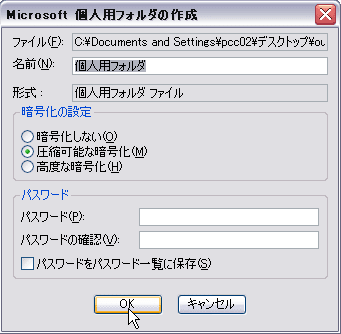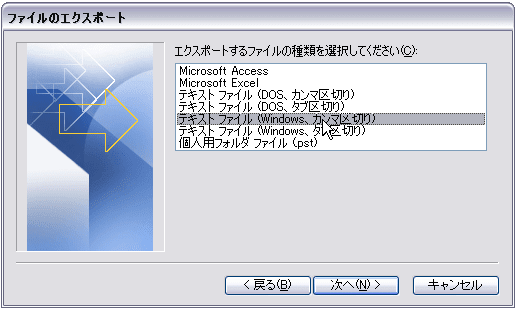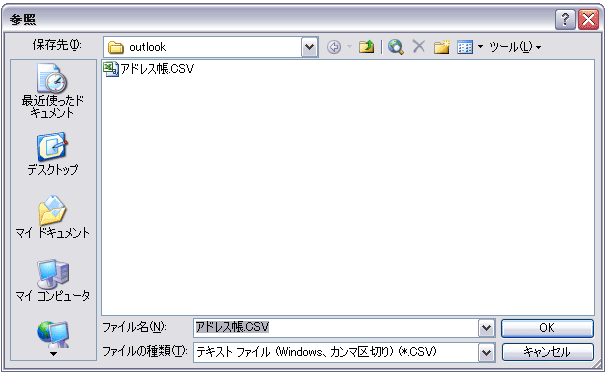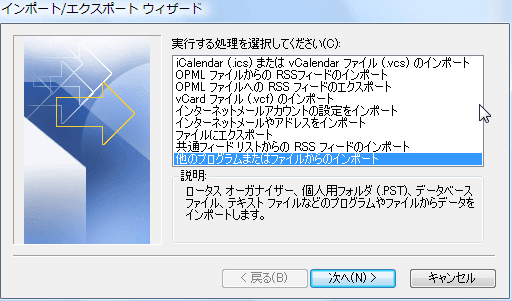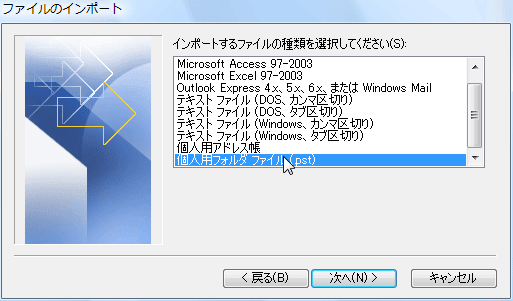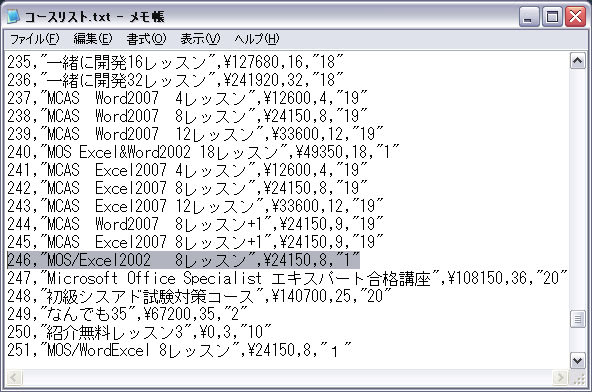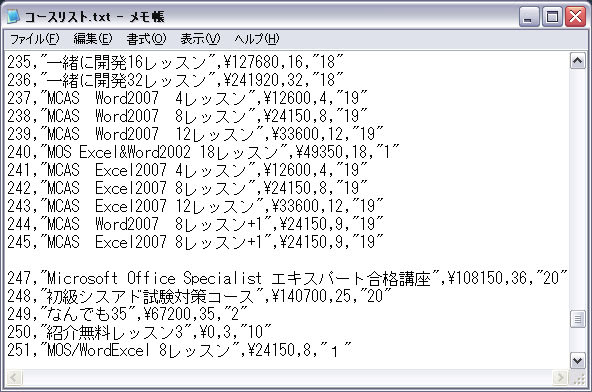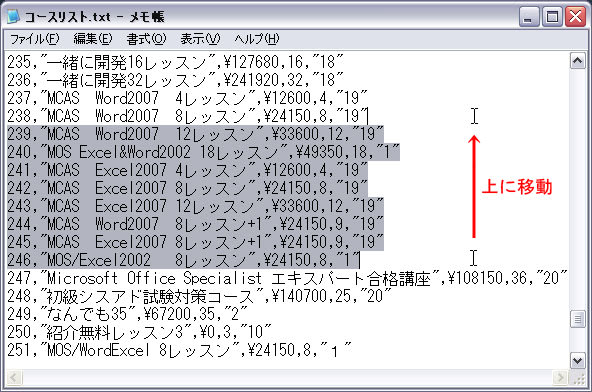お客さんからトラブルの連絡がありました。
今までノートPCでマウスを繋いで起動すると自動的に内蔵のタッチパッドが無効になっていたのがならないと。
伺って見ると、「Synaptics ポインティング デバイス」のドライバが削除されてる。
仕方がないので、ネットからドライバを探してインストールしました。
しかし、内蔵タッチパッドは無効にならない。
マウスのプロパティで、画像の赤枠の項目がないです。

さらにネットで調べてみるとレジストリを書き換えれば項目が表示されるらしい。
と、いう事でレジストリを書き換えました。
さて、方法です。
「ファイル名を指定して実行」から「regedit」と入力してレジストリエディターを起動します。
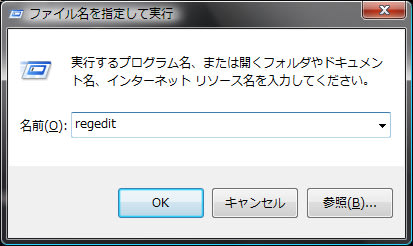
HKEY_CURRENT_USER\Software\Synaptics\SynTPEnhをクリックします。
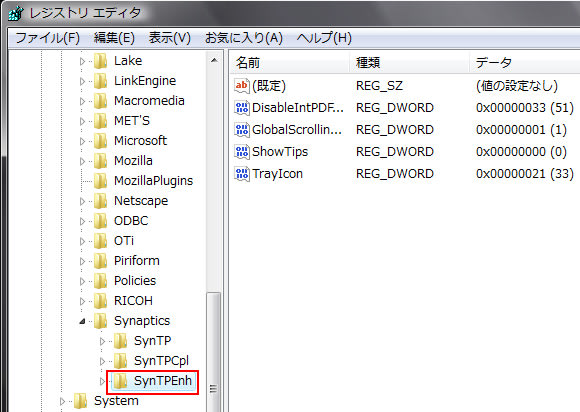
右ペインの「DisableIntPDFeature」をダブルクリックして「値のデータ」を「33」に書き換えます。
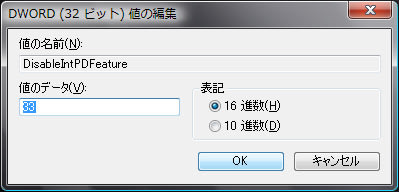
「F5」キーを押してPCを再起動します。
すると、自動で内蔵タッチパッドが無効になりました。
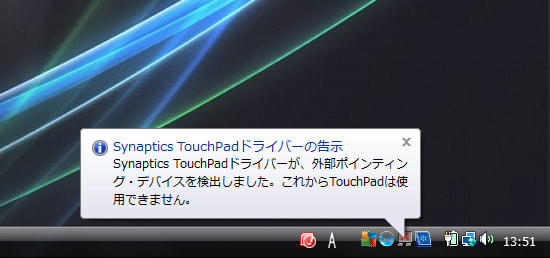
画像はVistaで説明してますが、お客さんのOSはWindows7です。
マウスのプロパティで確認すると、「USBマウス接続時に内蔵ポインティングデバイスを無効にする。」の項目が
表示されチェックも入っていました。
それにしても、なんでデフォルトでこの機能が有効になってないんでしょうね。
※レジストリに不正な値を書き込んでしまうとシステムに重大な障害を及ぼし、
最悪の場合システムの再インストールを余儀なくされることもあります。
レジストリエディタの操作は慎重に行うとともに、あくまで御自分のリスクで
設定を行って下さい。
(ケン)
今までノートPCでマウスを繋いで起動すると自動的に内蔵のタッチパッドが無効になっていたのがならないと。
伺って見ると、「Synaptics ポインティング デバイス」のドライバが削除されてる。
仕方がないので、ネットからドライバを探してインストールしました。
しかし、内蔵タッチパッドは無効にならない。
マウスのプロパティで、画像の赤枠の項目がないです。

さらにネットで調べてみるとレジストリを書き換えれば項目が表示されるらしい。
と、いう事でレジストリを書き換えました。
さて、方法です。
「ファイル名を指定して実行」から「regedit」と入力してレジストリエディターを起動します。
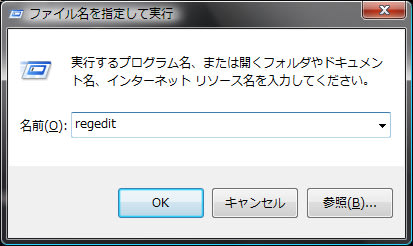
HKEY_CURRENT_USER\Software\Synaptics\SynTPEnhをクリックします。
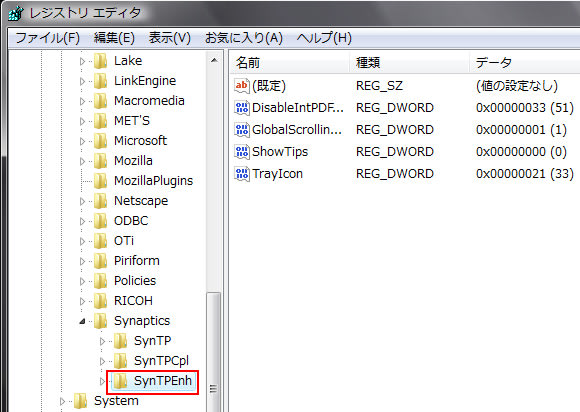
右ペインの「DisableIntPDFeature」をダブルクリックして「値のデータ」を「33」に書き換えます。
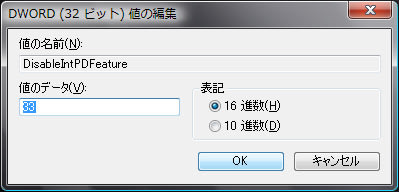
「F5」キーを押してPCを再起動します。
すると、自動で内蔵タッチパッドが無効になりました。
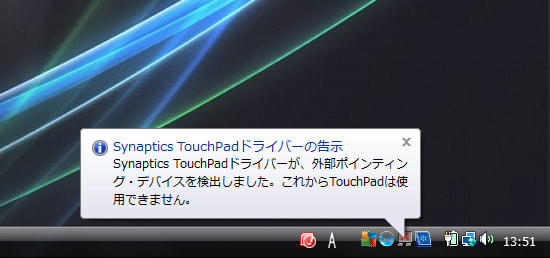
画像はVistaで説明してますが、お客さんのOSはWindows7です。
マウスのプロパティで確認すると、「USBマウス接続時に内蔵ポインティングデバイスを無効にする。」の項目が
表示されチェックも入っていました。
それにしても、なんでデフォルトでこの機能が有効になってないんでしょうね。
※レジストリに不正な値を書き込んでしまうとシステムに重大な障害を及ぼし、
最悪の場合システムの再インストールを余儀なくされることもあります。
レジストリエディタの操作は慎重に行うとともに、あくまで御自分のリスクで
設定を行って下さい。
(ケン)