今回もフリーソフトの紹介です。
今回はデフラグソフトの「Defraggler」と、デフラグの補助ソフトの「すっきり!! デフラグ」です。
特にVistaを使っている人にはお勧めですね。
それからSSDにもお勧めなんですね。SSDのデフラグについては賛否両論がありますが、それはまた後日記事にします。
Vistaの標準のデフラグは遅いし、進行状況も分からないしと不満点が多いです。
それにVistaのデフラグでは64MBより大きいファイルのデフラグはしてくれないのです。
(これはWindows7でも同じですが)
コマンドプロンプトからならパラメータでオプションを追加すれば64MB以上のファイルのデフラグも出来ますが、
初心者にはちょっと敷居が高いですよね。

「Defraggler」なら、初心者でも簡単に使えますしデフラグの様子もグラフィカルに表示されるので
いつ終わるかも分からないVista標準のデフラグよりストレスもないです。
ダウンロードはこちらから。Download Defraggler
このソフトは前回紹介した「CCleaner」と同じ会社のソフトなので、ダウンロードもインストールも
大体同じなのでここでは省略します。
「Defraggler」を起動したところ
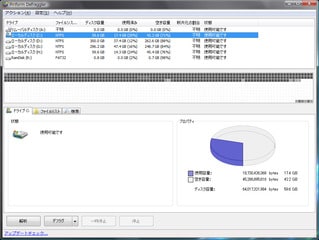
解析後

ファイルリストのタブでどのファイルがどの位断片化しているかも分かります。

メニューの「アクション」からもデフラグの方法を選べます。

「Defraggler」は、断片化したファイルや、指定したファイル・フォルダだけをデフラグする事も出来ます。
指定したファイルだけをデフラグする場合は、ファイルリストのファイルにチェックを入れるとそのファイルだけ
デフラグします。
通常は「デフラグ」ボタンをクリックか、メニューの「アクション」の「ドライブのデフラグ」でいいです。
次に「すっきり!! デフラグ」ですが、ダウンロードはこちらから。Vector:すっきり!! デフラグ
「すっきり!! デフラグ」は、Windowsをいったん再起動しタスクバーやスタートアップに登録したソフトが起動する前に
実行させる事が出来ます。
「ウィザードモード」(対話形式のモード)と「ノーマルモード」がありますが、今回は「Defraggler」を使った
デフラグですので「ノーマルモード」で説明します。
初心者の方で「Defraggler」を使わないなら「ウィザードモード」の方がいいかも。
「すっきり!! デフラグ」を起動して、まずは「その他のアプリケーションを実行」にします。
「すっきり実行したいプログラムのファイル名(フルパス)をオプションを入力してください」とありますが、
「参照」ボタンをクリックしてCドライブの「Program Files」→「Defraggler」→「Defraggler.exe」を指定すれば
自動的にフルパスが入力されます。

「開始」ボタンをクリックして「はい」をクリックします。
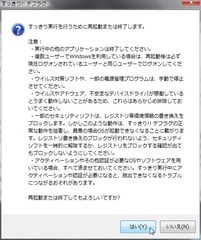
再起動すると「Defraggler」が起動しますので、上記で説明したようにデフラグを実行します。
デフラグが終わって「Defraggler」を終了するとシャットダウンします。(シャットダウンがデフォルトの設定)
通常モード(Windowsが起動している状態)でデフラグするよりも断片化したファイルは少なくなりますよ。
「Defraggler」も「すっきり!! デフラグ」も、初心者から上級者までお勧めできるソフトだと思いますので
一度使ってみてはいかがでしょうか。
※追記:注意事項
Vistaで「システムの復元」が有効になっているとCドライブの空き容量がかなり減ります。
その場合はデフラグ後に一旦「システムの復元」を無効にすれば空き容量が増えます。
その後、「システムの復元」を有効にして自分で復元ポイントを作成してください。
または、「Defraggler」でデフラグをする前に「システムの復元」を無効にしてください。
デフラグ後に「システムの復元」を有効にして自分で復元ポイントを作成してください。
(ケン)
今回はデフラグソフトの「Defraggler」と、デフラグの補助ソフトの「すっきり!! デフラグ」です。
特にVistaを使っている人にはお勧めですね。
それからSSDにもお勧めなんですね。SSDのデフラグについては賛否両論がありますが、それはまた後日記事にします。
Vistaの標準のデフラグは遅いし、進行状況も分からないしと不満点が多いです。
それにVistaのデフラグでは64MBより大きいファイルのデフラグはしてくれないのです。
(これはWindows7でも同じですが)
コマンドプロンプトからならパラメータでオプションを追加すれば64MB以上のファイルのデフラグも出来ますが、
初心者にはちょっと敷居が高いですよね。

「Defraggler」なら、初心者でも簡単に使えますしデフラグの様子もグラフィカルに表示されるので
いつ終わるかも分からないVista標準のデフラグよりストレスもないです。
ダウンロードはこちらから。Download Defraggler
このソフトは前回紹介した「CCleaner」と同じ会社のソフトなので、ダウンロードもインストールも
大体同じなのでここでは省略します。
「Defraggler」を起動したところ
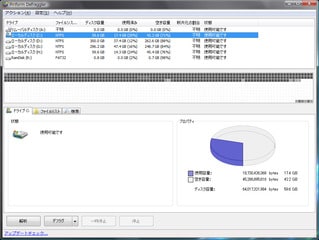
解析後

ファイルリストのタブでどのファイルがどの位断片化しているかも分かります。

メニューの「アクション」からもデフラグの方法を選べます。

「Defraggler」は、断片化したファイルや、指定したファイル・フォルダだけをデフラグする事も出来ます。
指定したファイルだけをデフラグする場合は、ファイルリストのファイルにチェックを入れるとそのファイルだけ
デフラグします。
通常は「デフラグ」ボタンをクリックか、メニューの「アクション」の「ドライブのデフラグ」でいいです。
次に「すっきり!! デフラグ」ですが、ダウンロードはこちらから。Vector:すっきり!! デフラグ
「すっきり!! デフラグ」は、Windowsをいったん再起動しタスクバーやスタートアップに登録したソフトが起動する前に
実行させる事が出来ます。
「ウィザードモード」(対話形式のモード)と「ノーマルモード」がありますが、今回は「Defraggler」を使った
デフラグですので「ノーマルモード」で説明します。
初心者の方で「Defraggler」を使わないなら「ウィザードモード」の方がいいかも。
「すっきり!! デフラグ」を起動して、まずは「その他のアプリケーションを実行」にします。
「すっきり実行したいプログラムのファイル名(フルパス)をオプションを入力してください」とありますが、
「参照」ボタンをクリックしてCドライブの「Program Files」→「Defraggler」→「Defraggler.exe」を指定すれば
自動的にフルパスが入力されます。

「開始」ボタンをクリックして「はい」をクリックします。
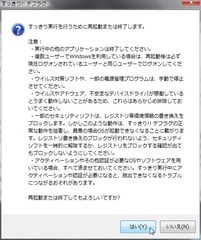
再起動すると「Defraggler」が起動しますので、上記で説明したようにデフラグを実行します。
デフラグが終わって「Defraggler」を終了するとシャットダウンします。(シャットダウンがデフォルトの設定)
通常モード(Windowsが起動している状態)でデフラグするよりも断片化したファイルは少なくなりますよ。
「Defraggler」も「すっきり!! デフラグ」も、初心者から上級者までお勧めできるソフトだと思いますので
一度使ってみてはいかがでしょうか。
※追記:注意事項
Vistaで「システムの復元」が有効になっているとCドライブの空き容量がかなり減ります。
その場合はデフラグ後に一旦「システムの復元」を無効にすれば空き容量が増えます。
その後、「システムの復元」を有効にして自分で復元ポイントを作成してください。
または、「Defraggler」でデフラグをする前に「システムの復元」を無効にしてください。
デフラグ後に「システムの復元」を有効にして自分で復元ポイントを作成してください。
(ケン)













































先日の初心者でも出来る!メンテナンス方法(xp)で、xpは、見違えるほど快適になり有難うございました
vistのやり方も、前回のように初心者向けに教えて頂きたくお願いいたします
先月位に初めてvistaのデフラグをしてみたんですが、進行状況が分からなくて困ってました
早速試してみたいと思います
それは良かったです。
Vistaの場合はXPほどメンテナンスの必要がないんですね。
XPの場合はHDDが一番ネックになっているので、メンテナンスをすれば見違えるほど
快適になりますが、Vistaだとメンテナンスをしてもあまり速くなったと体感できません。
XPとVista(Windows7も)のシステムの違いなどをまた記事にしたいと思っていますが。
>先月位に初めてvistaのデフラグをしてみたんですが、進行状況が分からなくて困ってました
本当にVistaの場合は遅いし進行状況が分からないのでイライラしますよね。
それからVistaの場合、先ほど追記に注意事項を書きましたのでご参考に。
進行状況も分かりやすく、速かったので助かりました
おかげでPCの調子も良くなりました
それは良かったです。お役に立ててなりよりです。
doremiさんからリクエストもありましたので、Vistaのメンテナンス方法を
分かり易く記事にしたいと思います。
doremiさんへのレスで「Vistaの場合はXPほどメンテナンスの必要がないんですね。」
なんて書きましたが、やはりメンテナンスをやるとやらないでは違いますし。
でも、なかなか時間がなくて・・・
初心者でも出来る!メンテナンス方法 (XP)
http://blog.goo.ne.jp/pc_college/e/2ed6d8f4b0ae0c6ba4373303c2b88c1e
これを記事にするのに4時間以上はかかってます。
でも時間をみつけて「初心者でも出来る!メンテナンス方法 (Vista)」も書きますよぉ。
だいぶ過去の記事へのコメント失礼致します。
最近、自分のVistaのPCの動作が重くて困っており、色々と検索をしていたらこちらに辿りつきました。
早速おすすめされていたソフトをインストールしてデフラグをしてみました。
進行状況が分かるのはいいですね。
動作も幾分軽くなった気がします。
大変助かりました。
拙ブログで記事にさせていただきましたので、URLをご報告させていただきます。
どうもありがとうございました。(^-^)/
コメントありがとうございます。
お役に立てたようで良かったです。
ブログで紹介までしていただいてありがとうございます。
またお出でくださいね。