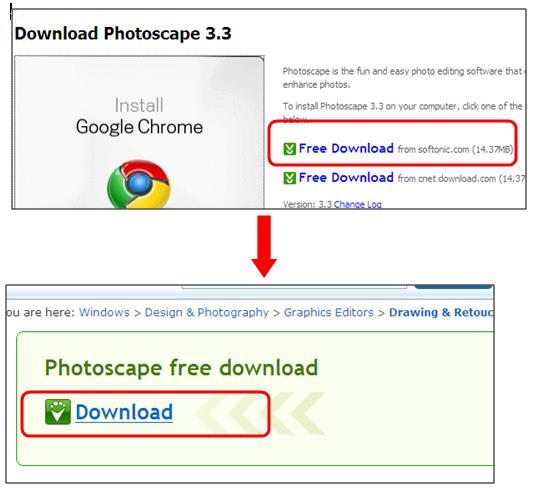今回はカスタマイズするために必要なソフトの紹介とダウンロード先を
紹介します。
まずは、VisualStyle(スキン)を適用させるにはパッチを当てなければ
なりません。
C:\WINDOWS\system32フォルダにある「uxtheme.dll」にパッチを当てます。
パッチの当て方は次回に詳しく解説しますので、とりあえす下記サイトから
ダウンロードしておいて下さい。
SP2用
こちらから「Uxtheme Multi-patcher 6.0」をダウンロードして下さい。
アップローダからもダウンロード出来るようにしてあります。
※アップローダからダウンロードするにはダウンロードパスワードが
必要になります。
ダウンロードパスワード: 3024
以下、アップローダからダウンロードする場合のパスワードは
全て上記と同じですよ。
SP3用
どこからダウンロードしたか忘れてしまったので、アップローダから
ダウンロードして下さい。
次はVisualStyleやLogin画面などのダウンロード先です。
※海外ではLoginとLogonの二通りの呼び方がありますが、当ブログでは
Loginの呼び方で統一します。
Browsing Skins & Themes on deviantART
Browsing Windows XP Logon on deviantART
Theme XP
※Theme XPからダウンロードする場合は注意して下さい。
ダウンロードファイルがexeの場合はスパイウェア(アドウェア)が
インストールされます。zipファイルなら大丈夫です。
あとでセキュリティーソフトで削除すれば大丈夫かも??
それからPart-1で紹介した私が少し改造したVisualStyleもアップローダから
ダウンロード出来ますよ。
VisualStyle
Login画面(これは改造はしてありません)
Boot画面もアップローダからダウンロード出来ます。(私が作ったのです)
SP2用
SP3用
アイコンはこちらのサイトがお勧めです。
wincustomize IconPackager Gallery
アップローダにもいくつかありますので、ダウンロードしてみて下さい。
Icon-1 (フォルダ分けして合計600個以上のアイコンが入っています)
Icon-2 (コントロールパネルのカテゴリ表示用のアイコンです)
Icon-3 (デバイスマネージャ用のアイコンです)
その他のカスタマイズに必要なソフト紹介とダウンロード先です。
Resource Hacker
Windowsのシステムファイルを書き換えたりするソフトです。
サイトの一番下の「Japanese」をダウンロードして下さい。
IconSetXP
アイコンを簡単に変更出来るソフトです。
WinFlip
XPでフリップ3Dを使えるソフトです。
Tweak UI
今回のカスタマイズ以外にも色々使い道があります。
アップローダからダウンロード出来ます。
日本語パッチも当ててあります。
すけすけTaskBar
タスクバーを透けさせるソフトです。
YzShadow
スタートパネルやスタートメニューを透けさせる事が出来ます。
本来はウインドウやメニューに影を付けるソフトですが。
サイトは閉鎖されていますので、アップローダからダウンロード出来ます。
以上で下準備は終了です。
次回は、uxtheme.dllにパッチを当ててVisualStyleを変更するまでを
画像付で解説します。
※次回からカスタマイズの方法を紹介しますが、大事なデータはバックアップして
「システムの復元」で復元ポイントを作成してから行って下さい。
そして、自己責任にてお願いします。
(ケン)
紹介します。
まずは、VisualStyle(スキン)を適用させるにはパッチを当てなければ
なりません。
C:\WINDOWS\system32フォルダにある「uxtheme.dll」にパッチを当てます。
パッチの当て方は次回に詳しく解説しますので、とりあえす下記サイトから
ダウンロードしておいて下さい。
SP2用
こちらから「Uxtheme Multi-patcher 6.0」をダウンロードして下さい。
アップローダからもダウンロード出来るようにしてあります。
※アップローダからダウンロードするにはダウンロードパスワードが
必要になります。
ダウンロードパスワード: 3024
以下、アップローダからダウンロードする場合のパスワードは
全て上記と同じですよ。
SP3用
どこからダウンロードしたか忘れてしまったので、アップローダから
ダウンロードして下さい。
次はVisualStyleやLogin画面などのダウンロード先です。
※海外ではLoginとLogonの二通りの呼び方がありますが、当ブログでは
Loginの呼び方で統一します。
Browsing Skins & Themes on deviantART
Browsing Windows XP Logon on deviantART
Theme XP
※Theme XPからダウンロードする場合は注意して下さい。
ダウンロードファイルがexeの場合はスパイウェア(アドウェア)が
インストールされます。zipファイルなら大丈夫です。
あとでセキュリティーソフトで削除すれば大丈夫かも??
それからPart-1で紹介した私が少し改造したVisualStyleもアップローダから
ダウンロード出来ますよ。
VisualStyle
Login画面(これは改造はしてありません)
Boot画面もアップローダからダウンロード出来ます。(私が作ったのです)
SP2用
SP3用
アイコンはこちらのサイトがお勧めです。
wincustomize IconPackager Gallery
アップローダにもいくつかありますので、ダウンロードしてみて下さい。
Icon-1 (フォルダ分けして合計600個以上のアイコンが入っています)
Icon-2 (コントロールパネルのカテゴリ表示用のアイコンです)
Icon-3 (デバイスマネージャ用のアイコンです)
その他のカスタマイズに必要なソフト紹介とダウンロード先です。
Resource Hacker
Windowsのシステムファイルを書き換えたりするソフトです。
サイトの一番下の「Japanese」をダウンロードして下さい。
IconSetXP
アイコンを簡単に変更出来るソフトです。
WinFlip
XPでフリップ3Dを使えるソフトです。
Tweak UI
今回のカスタマイズ以外にも色々使い道があります。
アップローダからダウンロード出来ます。
日本語パッチも当ててあります。
すけすけTaskBar
タスクバーを透けさせるソフトです。
YzShadow
スタートパネルやスタートメニューを透けさせる事が出来ます。
本来はウインドウやメニューに影を付けるソフトですが。
サイトは閉鎖されていますので、アップローダからダウンロード出来ます。
以上で下準備は終了です。
次回は、uxtheme.dllにパッチを当ててVisualStyleを変更するまでを
画像付で解説します。
※次回からカスタマイズの方法を紹介しますが、大事なデータはバックアップして
「システムの復元」で復元ポイントを作成してから行って下さい。
そして、自己責任にてお願いします。
(ケン)