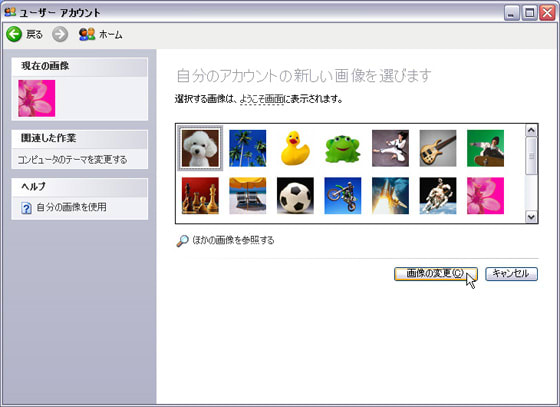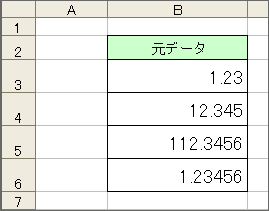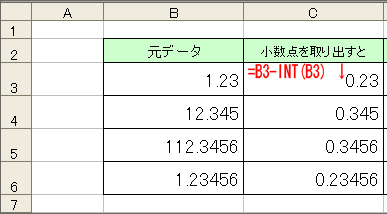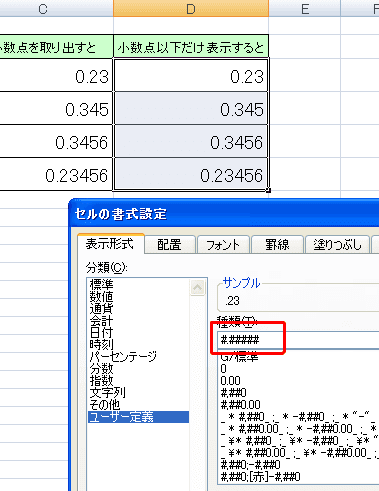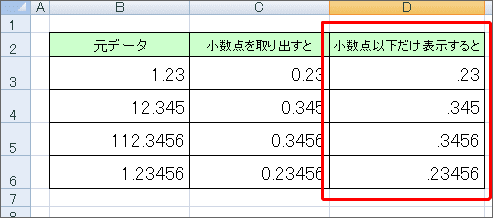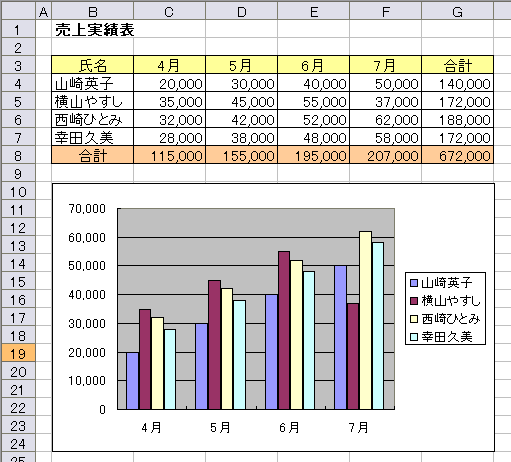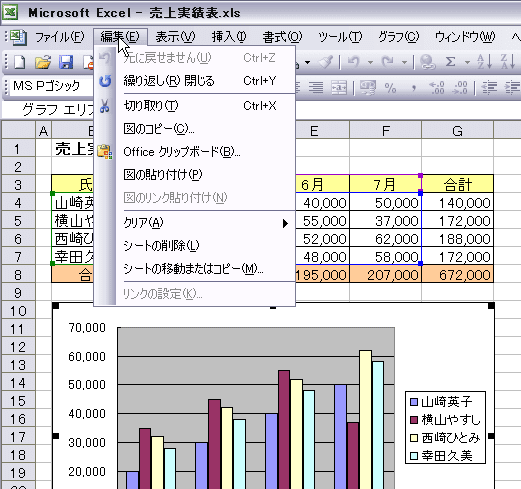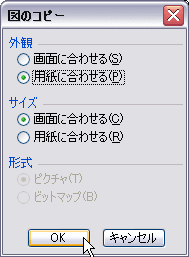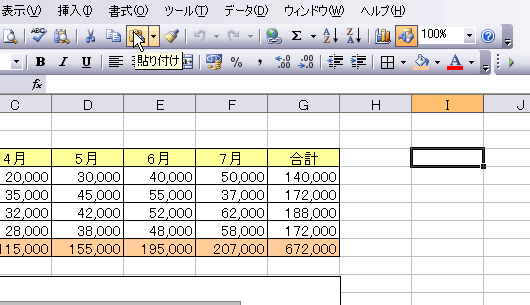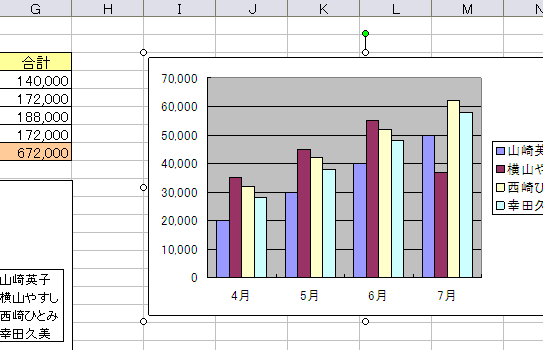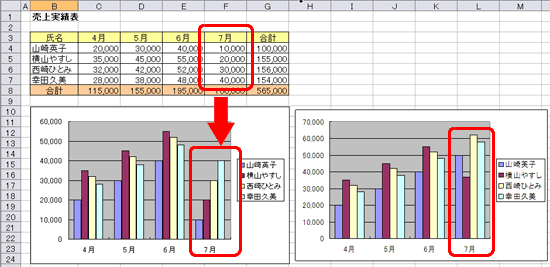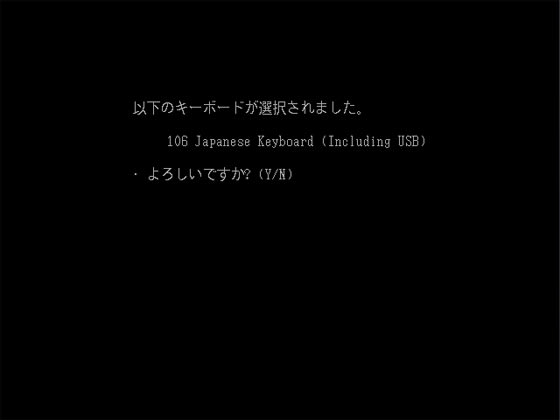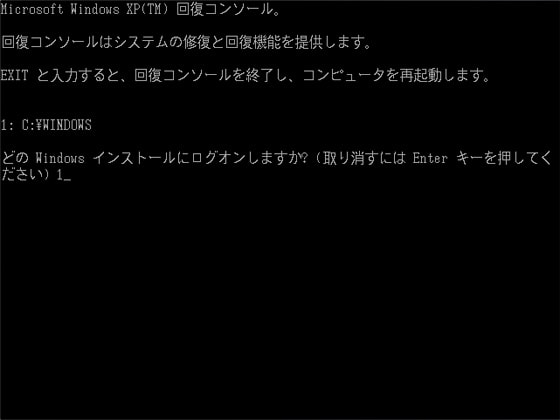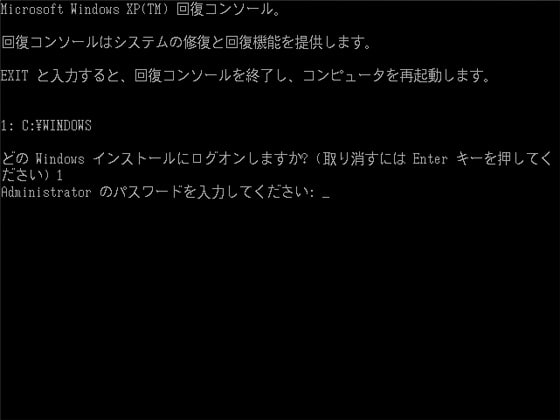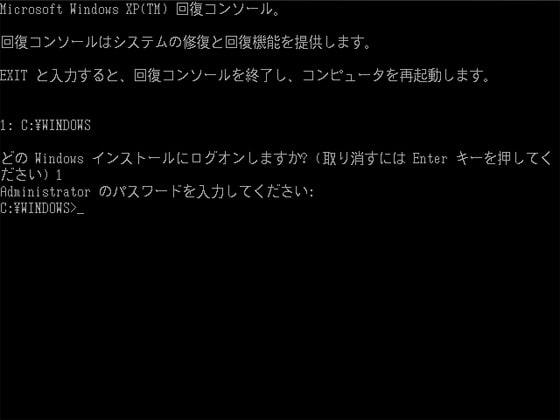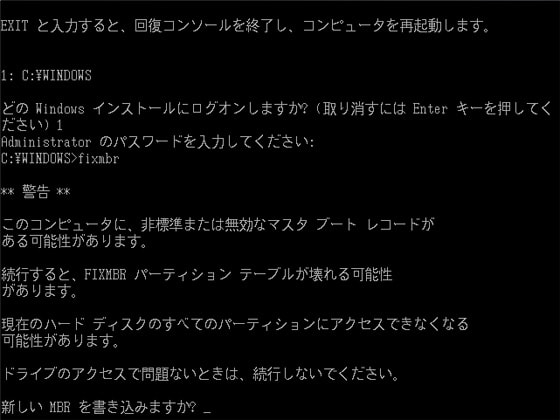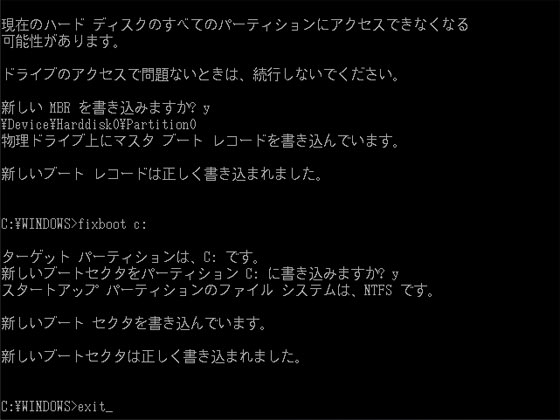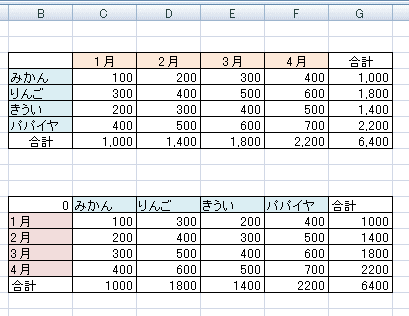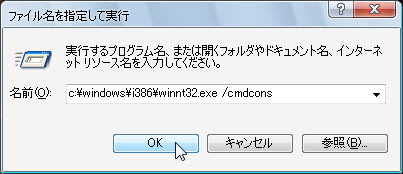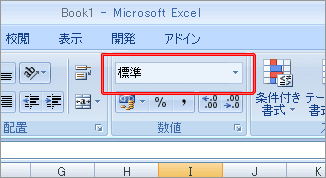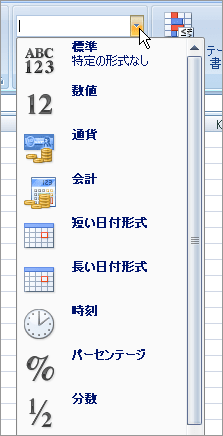こんにちは(*^_^*)この頃は上田もぽかぽかと暖かい日が続き
ごきげんな私です。
さて、ある方からこんな質問をいただきました。
月日の列が、10月9日と入れ、下のセルに10月26日、その下に1月8日というように入力すると、頭がでこぼこと揃いません。
何かいい方法はありますか?
こういう事ですね↓
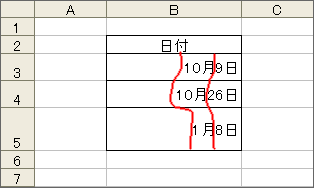
では、今回は一番簡単(と思われる)方法からご紹介しましょう。
前に私も役員の当番表を作る時にこれで困った記憶があるのです。
・・・
まず
日付の隣の列を選択する。
フォント(書体)を指定する。月日がそろった日付を表示するには、
必ずセル、もしくは列に、"P"のないフォントを指定します。
MSPゴシック → MS ゴシック
MSP明朝 → MS 明朝

そして
下図のように数式を設定して文字列にして揃えていきます。
こんな感じ↓

=IF(MONTH(B3)>9,MONTH(B3)," "&MONTH(B3))&"月" & IF(DAY(B3)>9,DAY(B3)," "&DAY(B3)) & "日"

はい出来上がり(*^_^*)
・・・
ただしこの方法は1つ欠点があります。きちんとそろった日付は、文字列になって
しまったので、計算などに使えないのです。
というわけで次回の記事では、表示形式で設定する方法を
とりあげたいと思います。
マクロを使いますよ。
どうぞお楽しみに(*^_^*)
mihoりん
ごきげんな私です。
さて、ある方からこんな質問をいただきました。
月日の列が、10月9日と入れ、下のセルに10月26日、その下に1月8日というように入力すると、頭がでこぼこと揃いません。
何かいい方法はありますか?
こういう事ですね↓
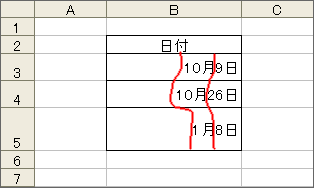
では、今回は一番簡単(と思われる)方法からご紹介しましょう。
前に私も役員の当番表を作る時にこれで困った記憶があるのです。
・・・
まず
日付の隣の列を選択する。
フォント(書体)を指定する。月日がそろった日付を表示するには、
必ずセル、もしくは列に、"P"のないフォントを指定します。
MSPゴシック → MS ゴシック
MSP明朝 → MS 明朝

そして
下図のように数式を設定して文字列にして揃えていきます。
こんな感じ↓

=IF(MONTH(B3)>9,MONTH(B3)," "&MONTH(B3))&"月" & IF(DAY(B3)>9,DAY(B3)," "&DAY(B3)) & "日"

はい出来上がり(*^_^*)
・・・
ただしこの方法は1つ欠点があります。きちんとそろった日付は、文字列になって
しまったので、計算などに使えないのです。
というわけで次回の記事では、表示形式で設定する方法を
とりあげたいと思います。
マクロを使いますよ。
どうぞお楽しみに(*^_^*)
mihoりん