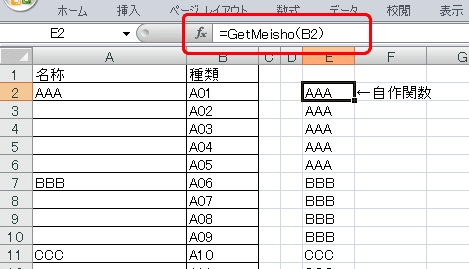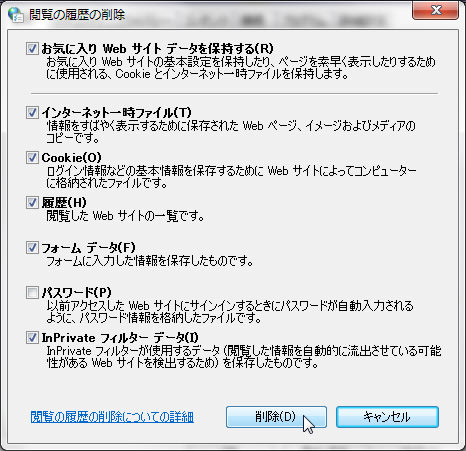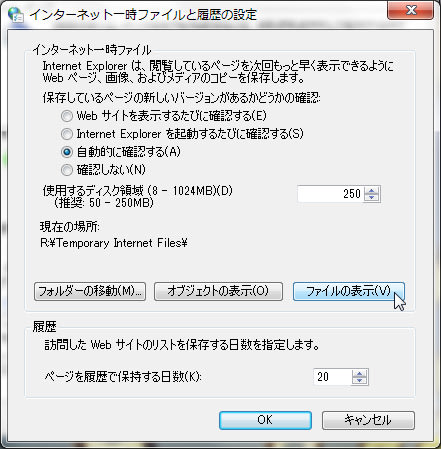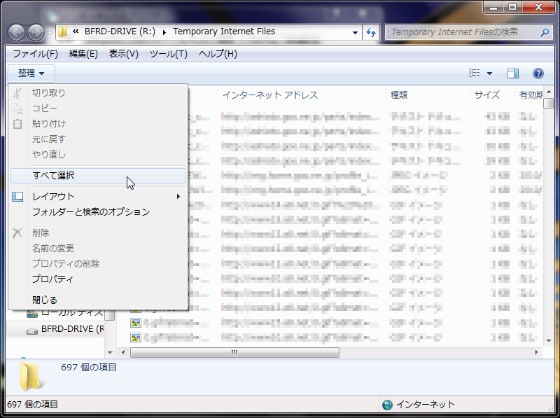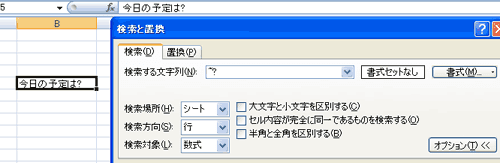最近のメーカー製PCでは地デジを観れるようになっている機種も多いですが、古いPCで地デジを観るには
地デジチューナーを増設する必要があります。
デスクトップPCでは内蔵、ノートPCでは外付けの地デジチューナーですね。
しかし、増設する前に確認しておかなければならない事があるんです。
それはPC(グラフィックボードやマザーボードのチップセット)や、モニタが
HDCPに対応しているかです。
またHDCPに対応していてもPCのスペックが低い場合にはコマ落ちしたりして正常に観れません。
まずは下記サイトからテストをするソフトがダウンロード出来ますので、確認しましょう。
お使いのパソコンで地デジが見られる・録れる
今回は「BUFFALO」の「ストリームテスト for 地デジ」と言うソフトですが、「BUFFALO」の地デジチューナー
以外を買おうと思っているなら、そのメーカーのサイトに同様のソフトがあると思いますので、それを
使ってくださいね。
実際に自宅の自作PCと一番スペックの低いノートPCで確認してみました。
自作PC


ノートPC (
TOSHIBA dynabook AX/940LS)


※DP:1920×1080 フルハイビジョン画質
HP:720×1080 フルハイビジョンの横方向の解像度を減らしたモード
SP/LP:720×480 DVDビデオ相当の画質
LLP:352×480 低画質(アナログテレビ以下)
自作PCではまったく問題ないですが、ノートPCだとHDCPには対応していますがPCのスペックが低くて
地デジのハイビジョンは観れそうもないですね。
自作PCは現在「BUFFALO」の「
DT-H10/PCI」を増設して地デジも観れるようにしてますが、この地デジチューナーは
わりとお勧めです。
・まず価格が安い。6,000円くらいで買えます。(私は6,000円以下で買いました)
・最近はインターフェイスが「
PCI Express」のボードが多いですが、これは「
PCI」対応なので、メーカー製PCにも
付けられる。(大抵のメーカー製PCにはPCIスロットがついています)
・LowProfileブラケットが付属しているので、メーカー製の幅の狭いケースにも付けられる。
欠点としては
・残像が目立つ。(DVDビデオやブルーレイでは気にならないのでチューナーの問題)
しかし、画質自体は良いです。(以前使っていた「I-O DATA」の「
GV-MVP/GX2」に比べれば比べ物にならないくらい)
・必要最小限の機能しかない。(編集とかブルーレイに焼いたりはできない)
まぁ、PCで手軽に地デジを観たい人にはいいかもしれません。
実は
前回の記事の数日後に32インチの液晶テレビを買っちゃいました。(^_^;)
ですので、今はPCではちょこっと観れればいいかなぁ。
(ケン)










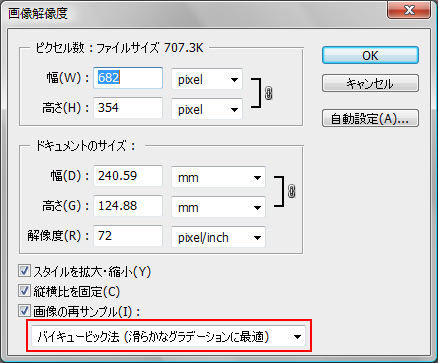
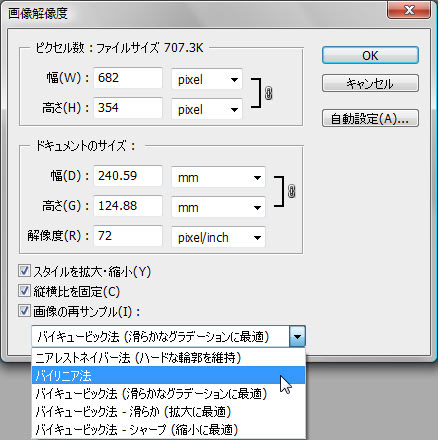



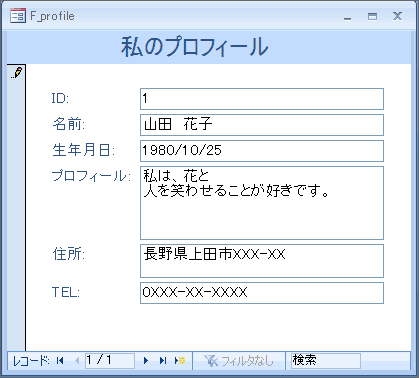




 「はい?これでいいの」
「はい?これでいいの」