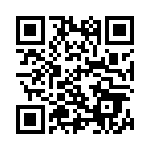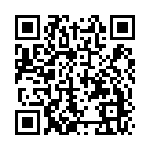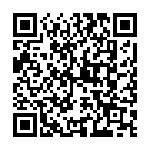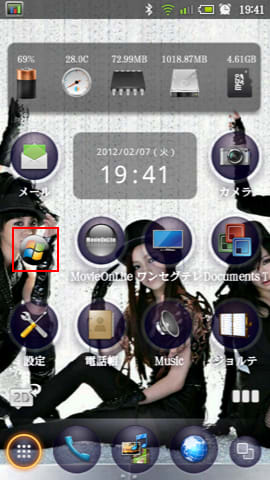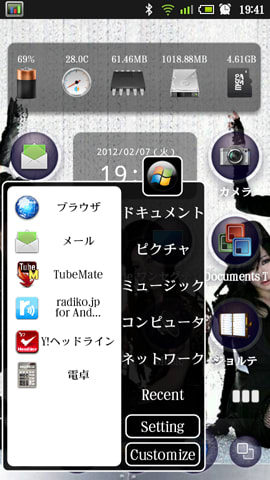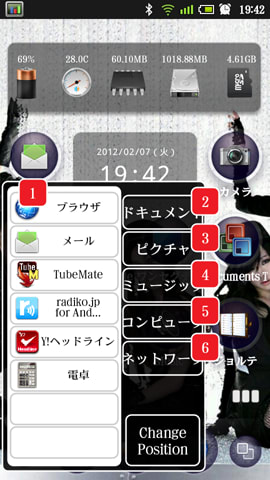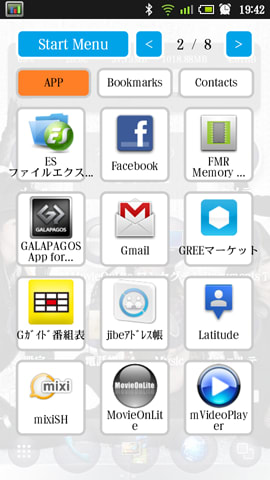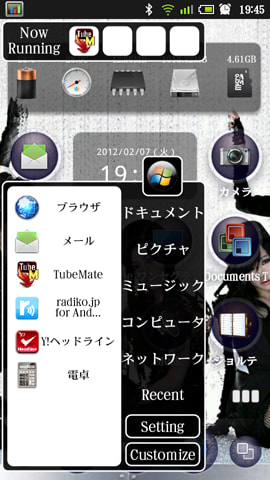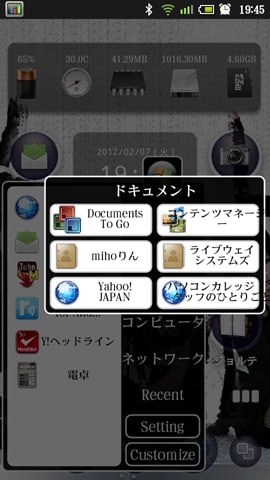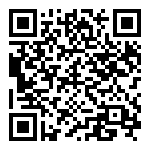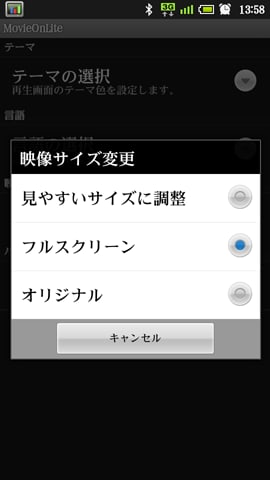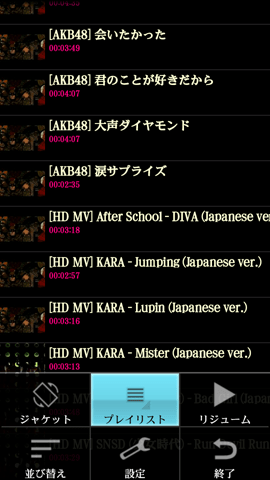今回紹介するアプリはスマートフォンの状態をウィジェットで表示してくれるアプリです。
ウィジェットについては以前の記事「
スマートフォン おすすめアプリ 「ピンポイント天気ウィジェット」」で
説明しているので、分からない人はご覧になってくださいね。
このアプリは有料ですが、価格は99円と安いです。
ダウンロードはこちらから。
QRコード
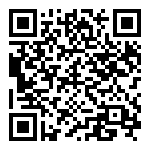
赤枠で囲ってあるのが「System Info Widget」です。

各アイコンをタップすると関係項目へのショートカットになっています。
※関連項目は標準の「設定」から見ることができる項目です。
■電池アイコン
電池(バッテリー)残量を表示
タップ時の動作 : 「電池使用量」へのショートカット
■温度計アイコン
端末の温度を表示
タップ時の動作 : 「端末の状態 」へのショートカット
■RAMアイコン
メモリの空き容量を表示
タップ時の動作 : 「実行中のサービス」へのショートカット
■HDDアイコン
内部メモリの空き容量を表示
タップ時の動作 : 「アプリケーションの管理 」へのショートカット
■microSDカードアイコン
microSDカードの空き容量を表示
タップ時の動作 : 「microSDと端末容量」へのショートカット
アイコンとアイコンの間をタップすると設定画面になります。
今回のアプリは設定画面が英語なので設定の項目を重点に説明しますね。

「Display Options 」をタップすると下記の設定ができます。
Battery Display : ステータスバーにアイコンを表示
Font Color : 文字色の変更
Temperature : 温度表示の変更(摂氏/華氏)
Whole Numbers : 表示の数値を整数で表示(デフォルトでは小数点以下表示)
Wiget Items : デフォルトの情報以外にも様々な情報を表示
デフォルトの情報以外を表示させるには「Wiget Items」をタップします。

5つの表示情報を変更するには、それぞれタップして項目を選択します。


下記は表示できる情報です。上の画像の5つ目まではデフォルトの情報で下記は6つ目からです。
System Uptime : システムの稼動時間を表示
タップ時の動作 : 「端末の状態」へのショートカット
Android Version : Android のバージョンを表示
タップ時の動作 : 「端末情報」へのショートカット
Signal Strength : 信号強度を表示
タップ時の動作 : 「通話設定」へのショートカット
Phone Plofile : サウンドの設定を表示
タップ時の動作 : ノーマル/バイブ/サイレントの切り替え
Bluetooth : Bluetooth の状態を表示
タップ時の動作 : Bluetooth のON/OFFの切り替え
WiFi : WiFi の状態を表示
タップ時の動作 : WiFi のON/OFFの切り替え
Airplane Mode :機内モードの状態を表示
タップ時の動作 : 機内モードのON/OFFの切り替え
Autosync : 自動同期の状態を表示
タップ時の動作 :自動同期のON/OFFの切り替え
Toggle:3G/2G : データ通信の状態を表示
タップ時の動作 : 「モバイルネットワーク設定」へのショートカット
Toggle GPS : GPS の状態を表示
タップ時の動作 : GPS のON/OFFの切り替え
Remount SD : microSD のマウントの状態を表示
Reboot(root Onry) : 端末の再起動をする(ルート化が必要)
※ルート化とは
Androidではセキュリティ等の理由からユーザーやアプリケーションがある階層以上にしかアクセスできないように
制限がなされている。その制限を解除し最低階層にアクセスできるようにすることを、root化(rooting)、root権を
取るという。これにより、より高度な動作をするソフトウェアが実行可能になるが、ほとんどの場合販売元との規約に
反するため、サポートを受けられないなどのデメリットが生じる。
None : 情報を表示しない
最初の設定画面の「Themes」をタップするとアイコンを変更できます。

デフォルト
エクレア

アイコンのみ(デフォルト)
アイコンのみ(エクレア)
アイコンのみ(ホワイト)
iPhone (iPhone風アイコン)
ホワイト

このアプリはウィジェットでスマートフォンの状態が常に分かるのがいいですね。
私は特にバッテリーの残量がパーセントで分かるのが気に入っています。
有料ですが、安いのでインストールしてみては?
(ケン)























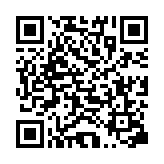
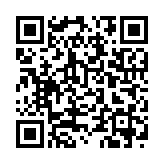
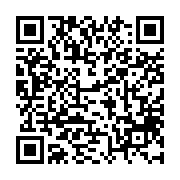



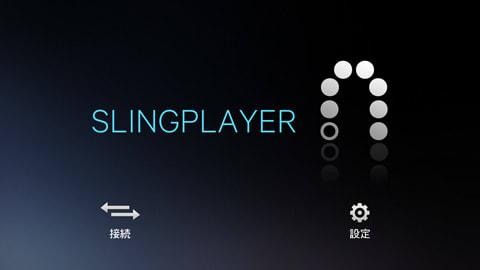
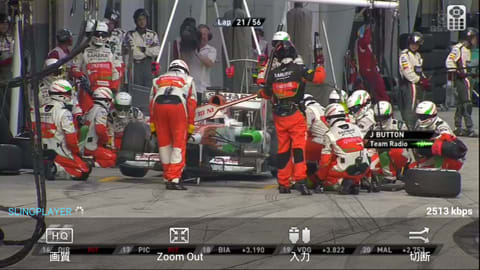

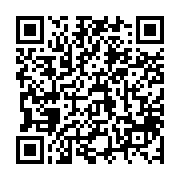
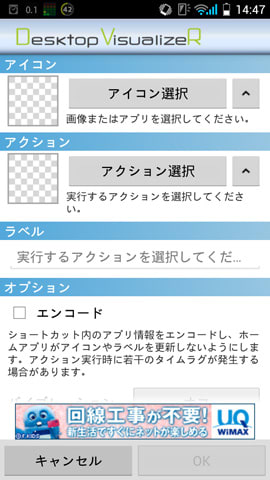
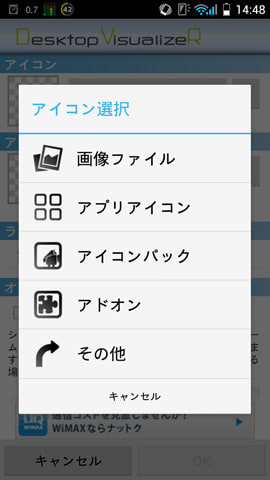
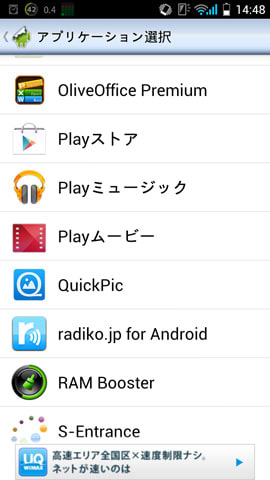
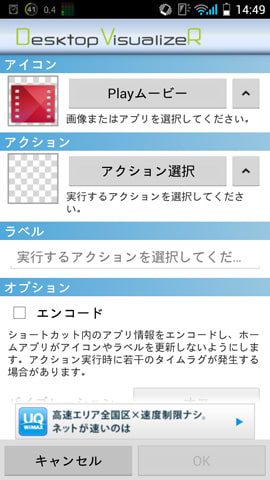


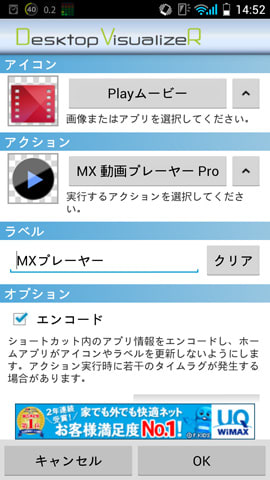
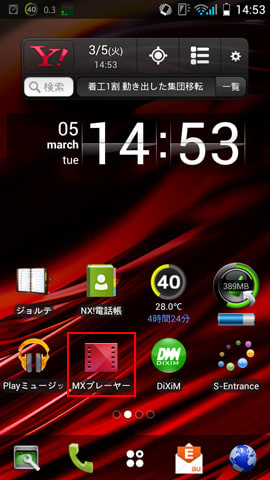
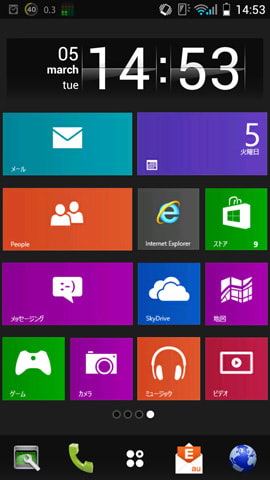
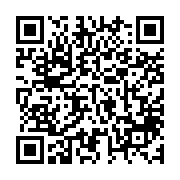




















 」
」