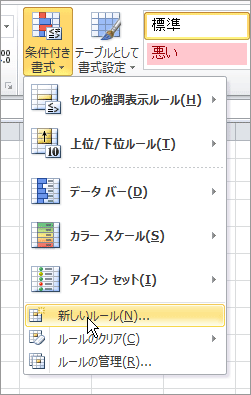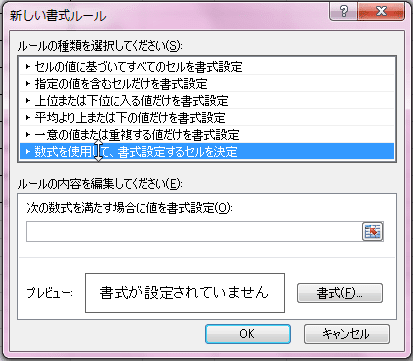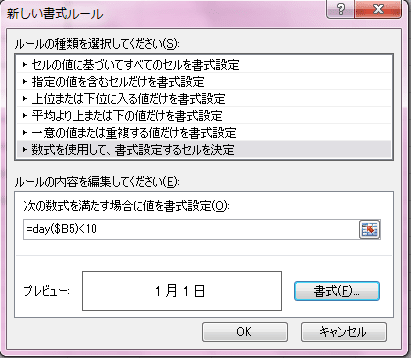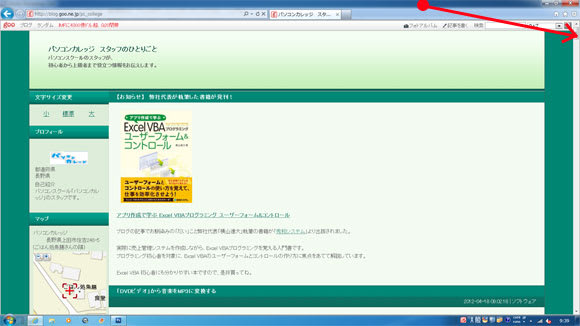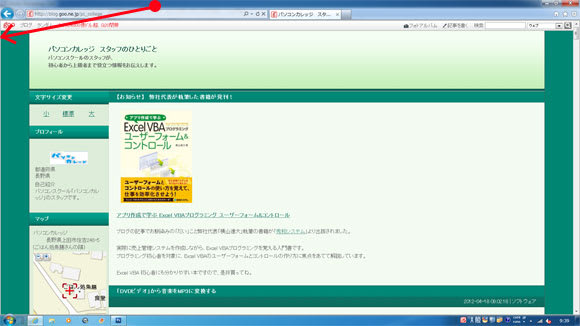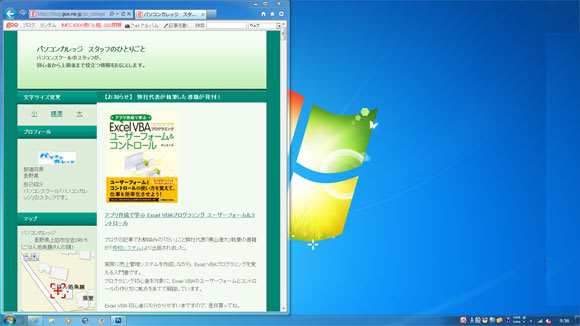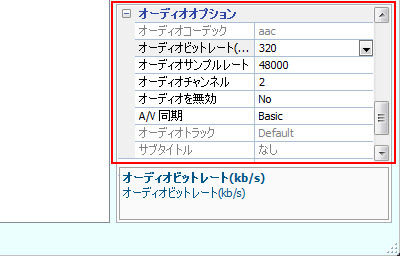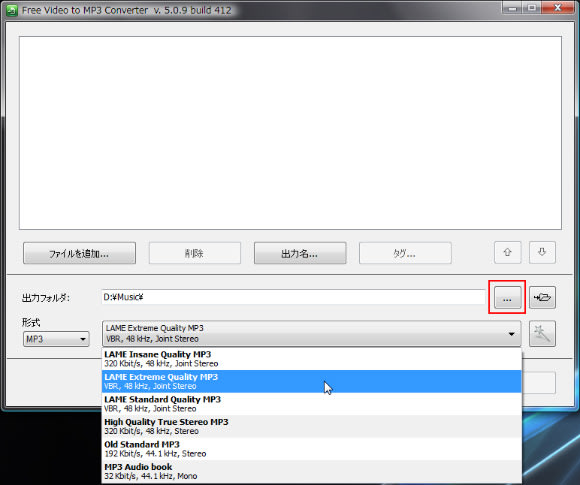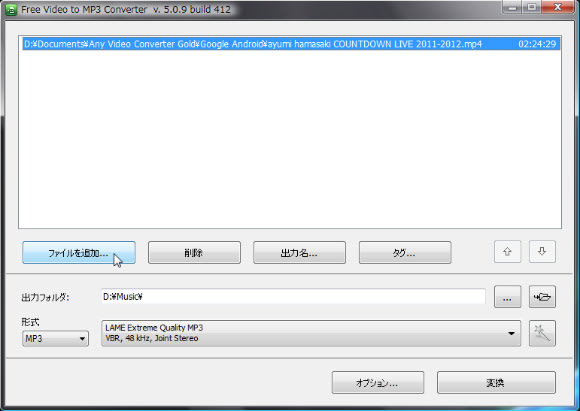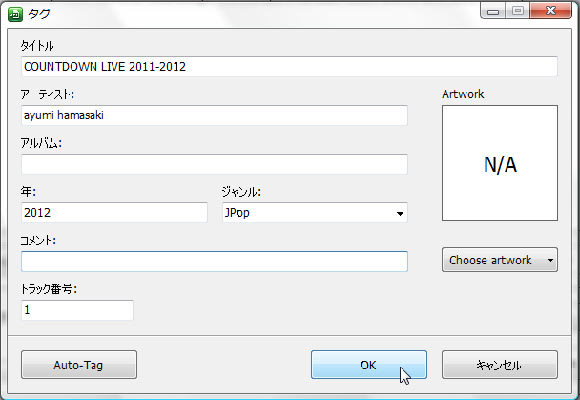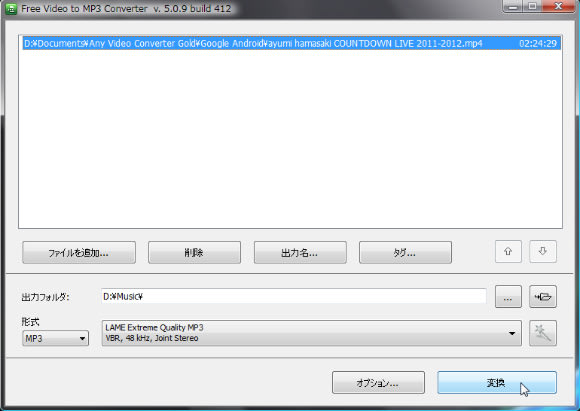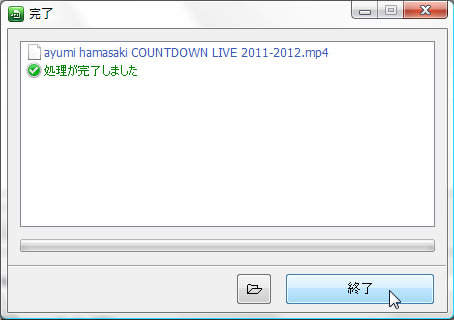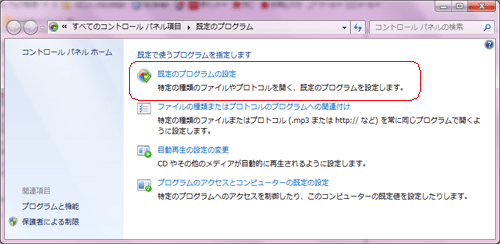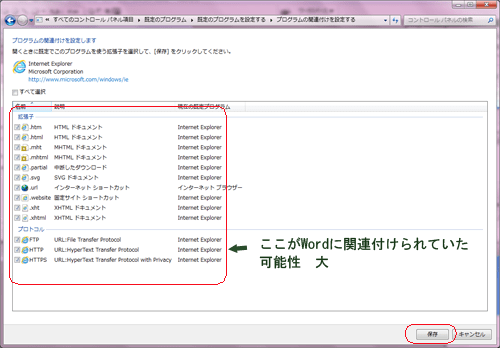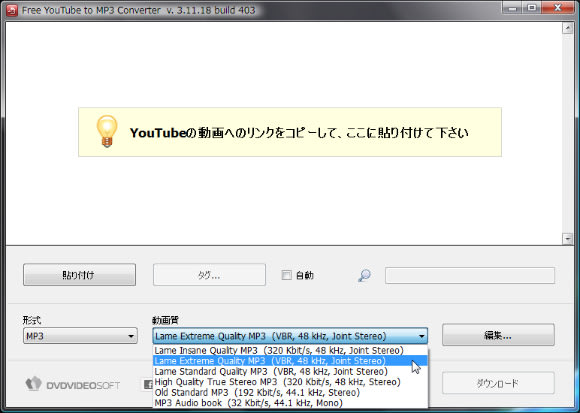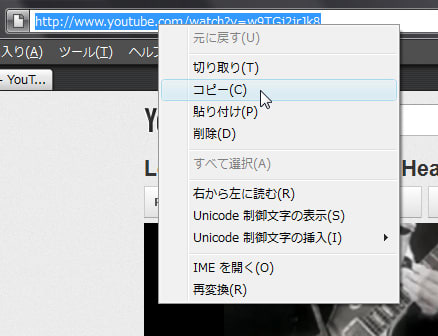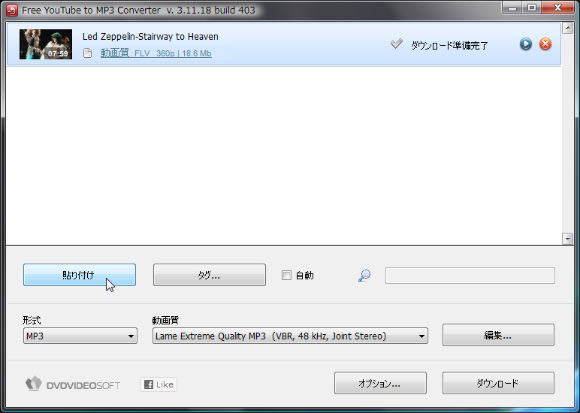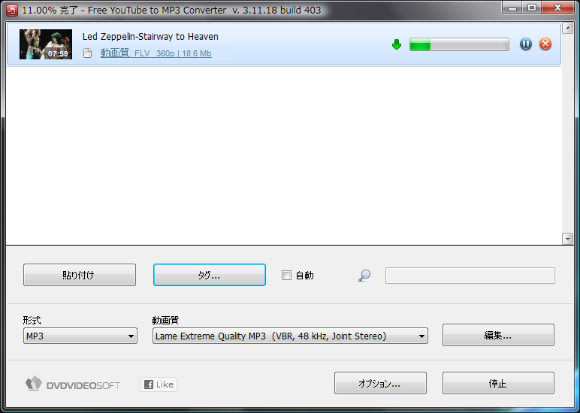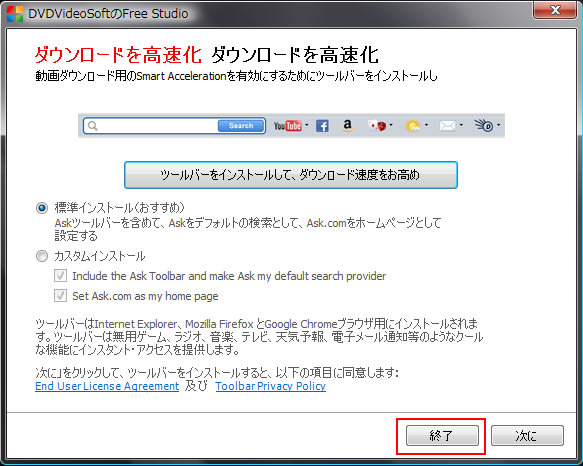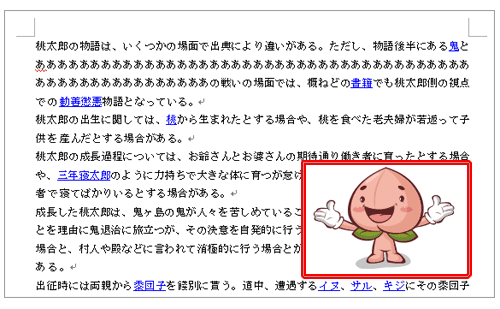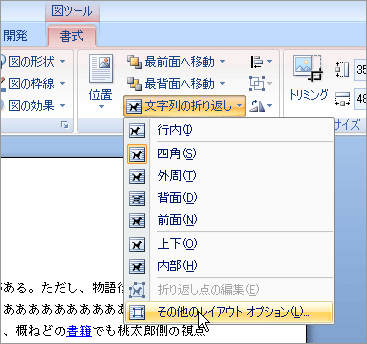先日、お客さんが液晶モニタを買い替えしたいと言う事でネットで調べました。
すると「IPS」パネルの液晶モニタが2万円以下で買えるではないですかぁ~!
液晶モニタのパネルの種類は大きく3つあります。「TN」「VA」と「IPS」です。
ITmedia +D PCUPdate:TN? VA? IPS? ──液晶パネル駆動方式の仕組みと特徴を知ろう
そのなかでも「IPS」パネルは一番高価で今までは安くても10万円近くしましたし、高いのだと
17~18万円くらいします。
ちなみに液晶テレビで「IPS」パネルを使っているのは「パナソニック」と「日立」くらいです。
その他のメーカーは「VA」パネルを使っています。
ネットで調べてみると液晶モニタの最近のトレンドはサイズが23インチ(1920×1080)で
「IPSパネル」+「LEDバックライト」みたいです。
23インチ(1920×1080)の解像度はちょうど液晶テレビのフルハイピジョンと同じですね。
最近の液晶モニタ(ノートPCも含む)のアスペクト比(縦横比)は液晶テレビと同じになっているのが多いです。
さて、今回お客さんが購入したのは「iiyama ProLite X2377HDS-B PLX2377HDS-B1 」です。
」です。

「IPS」パネルで2万円以下ならコストパフォーマンスは抜群ですね。
価格.comで「23インチ(1920×1080)」「IPSパネル」「LEDバックライト」で検索すると結構あります。
そして、安い!
価格.com - 液晶モニタ・液晶ディスプレイ スペック検索・性能比較
そのなかで目をひいたのが、「ナナオ FORIS FS2332-BK 」
」

ナナオの「IPS」が3万円ちょっとで買えるとはビックリ!
私もナナオの「IPS」パネルの液晶モニタ(24.1インチ 1920×1200)を使っていますが、96,000円くらいしましたよ。
最近のトレンド 「23インチ(1920×1080)」「IPSパネル」「LEDバックライト」の液晶モニタ
液晶モニタの買い替えを検討している人は選択肢に入れてみてはいかがでしょうか?
【お知らせ】
5月6日までブログはお休みします。
(ケン)
すると「IPS」パネルの液晶モニタが2万円以下で買えるではないですかぁ~!
液晶モニタのパネルの種類は大きく3つあります。「TN」「VA」と「IPS」です。
ITmedia +D PCUPdate:TN? VA? IPS? ──液晶パネル駆動方式の仕組みと特徴を知ろう
そのなかでも「IPS」パネルは一番高価で今までは安くても10万円近くしましたし、高いのだと
17~18万円くらいします。
ちなみに液晶テレビで「IPS」パネルを使っているのは「パナソニック」と「日立」くらいです。
その他のメーカーは「VA」パネルを使っています。
ネットで調べてみると液晶モニタの最近のトレンドはサイズが23インチ(1920×1080)で
「IPSパネル」+「LEDバックライト」みたいです。
23インチ(1920×1080)の解像度はちょうど液晶テレビのフルハイピジョンと同じですね。
最近の液晶モニタ(ノートPCも含む)のアスペクト比(縦横比)は液晶テレビと同じになっているのが多いです。
さて、今回お客さんが購入したのは「iiyama ProLite X2377HDS-B PLX2377HDS-B1

「IPS」パネルで2万円以下ならコストパフォーマンスは抜群ですね。
価格.comで「23インチ(1920×1080)」「IPSパネル」「LEDバックライト」で検索すると結構あります。
そして、安い!
価格.com - 液晶モニタ・液晶ディスプレイ スペック検索・性能比較
そのなかで目をひいたのが、「ナナオ FORIS FS2332-BK

ナナオの「IPS」が3万円ちょっとで買えるとはビックリ!
私もナナオの「IPS」パネルの液晶モニタ(24.1インチ 1920×1200)を使っていますが、96,000円くらいしましたよ。
最近のトレンド 「23インチ(1920×1080)」「IPSパネル」「LEDバックライト」の液晶モニタ
液晶モニタの買い替えを検討している人は選択肢に入れてみてはいかがでしょうか?
【お知らせ】
5月6日までブログはお休みします。
(ケン)