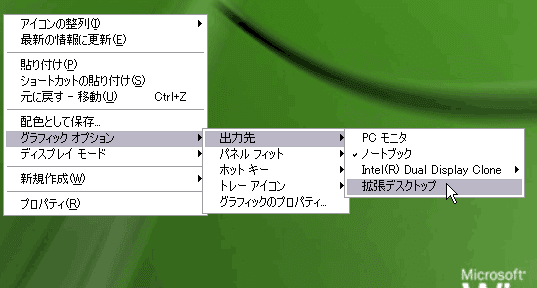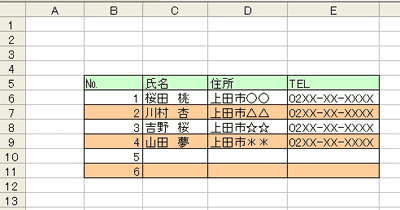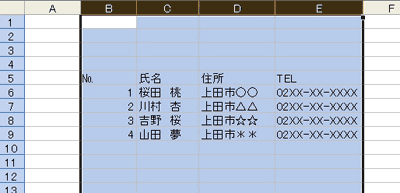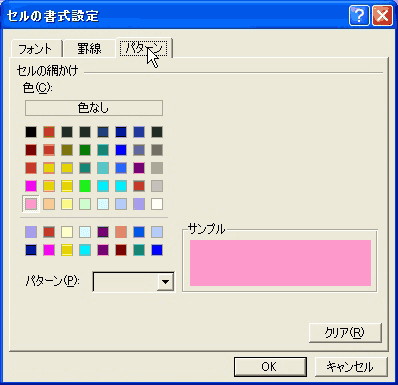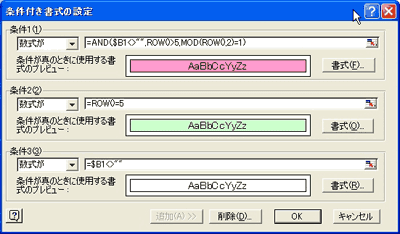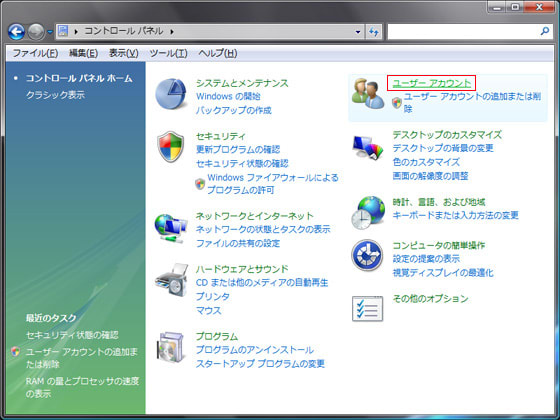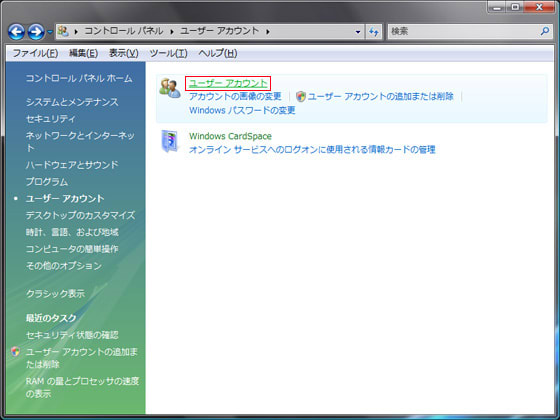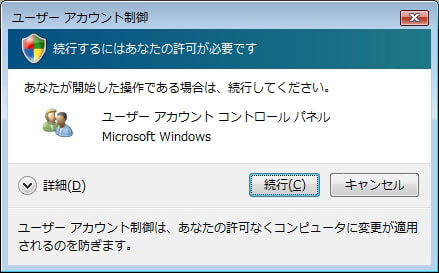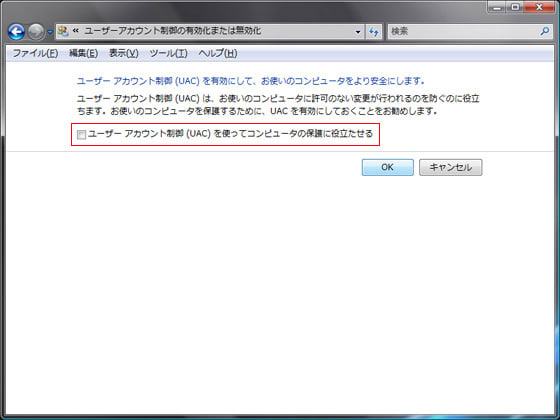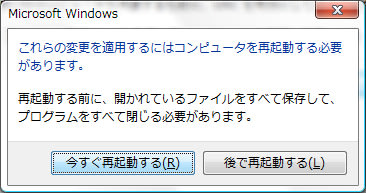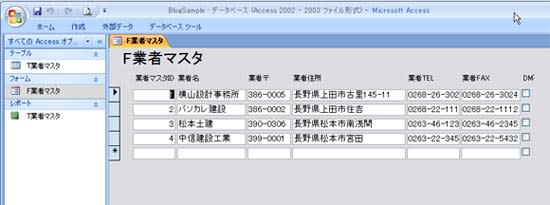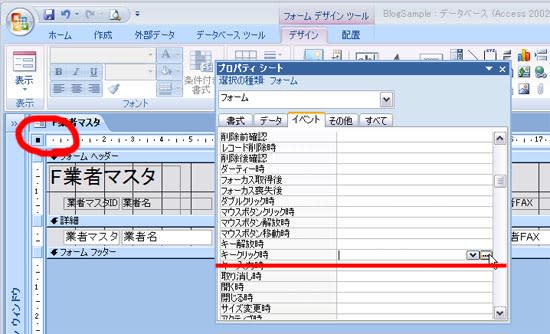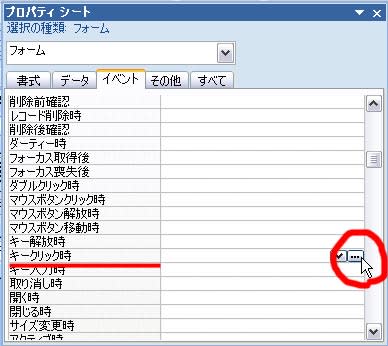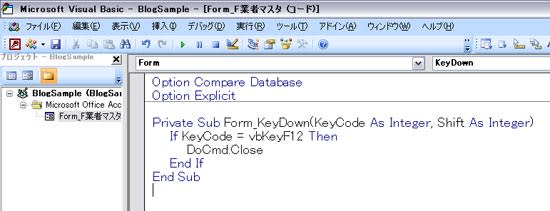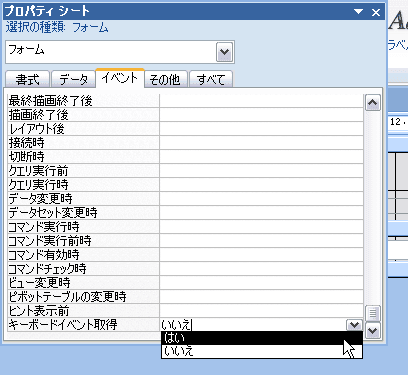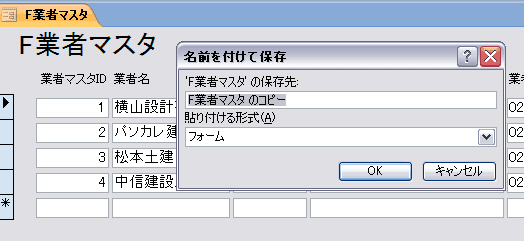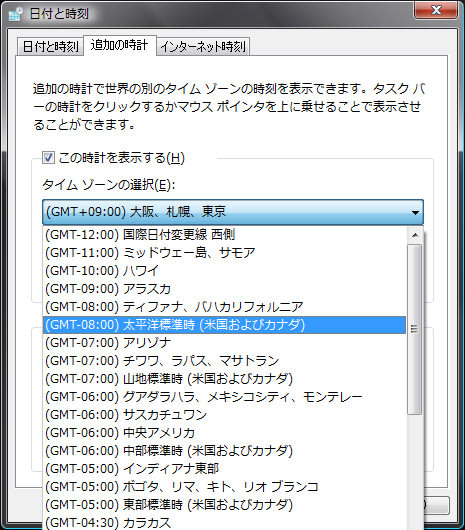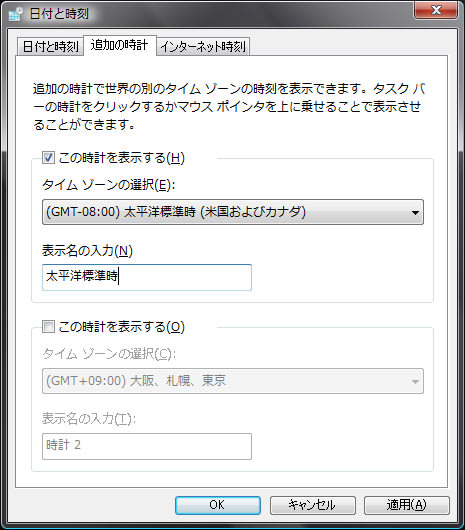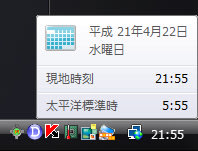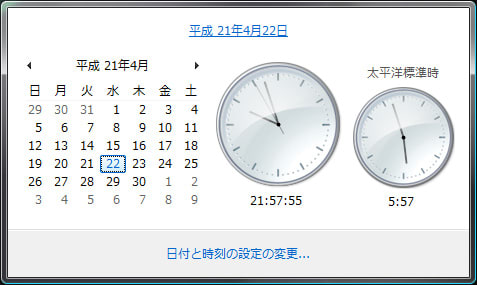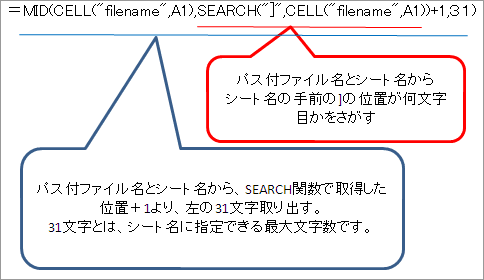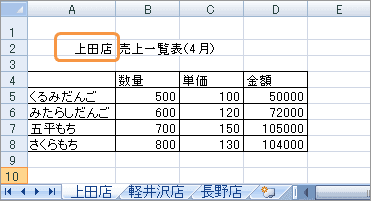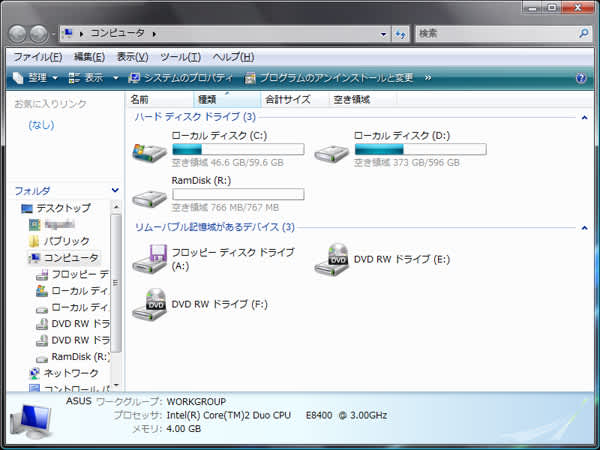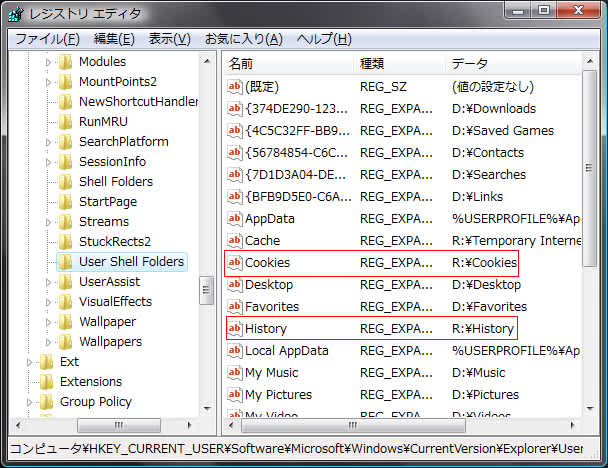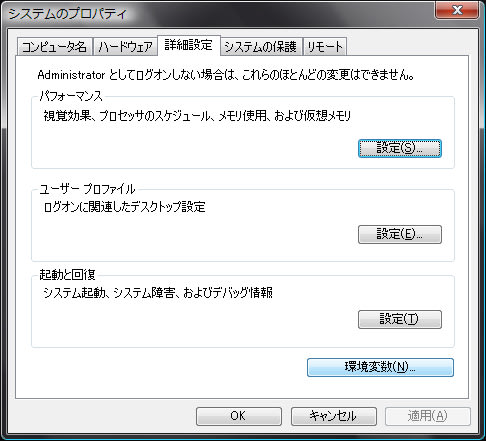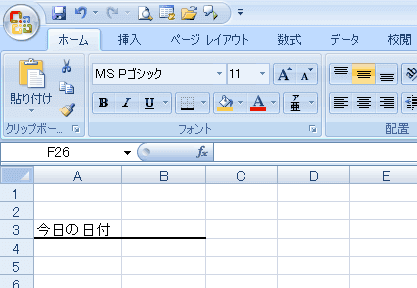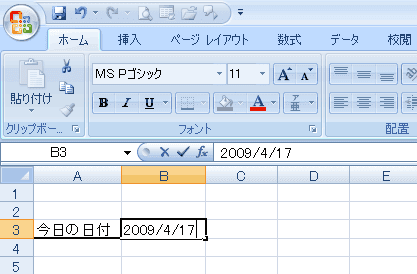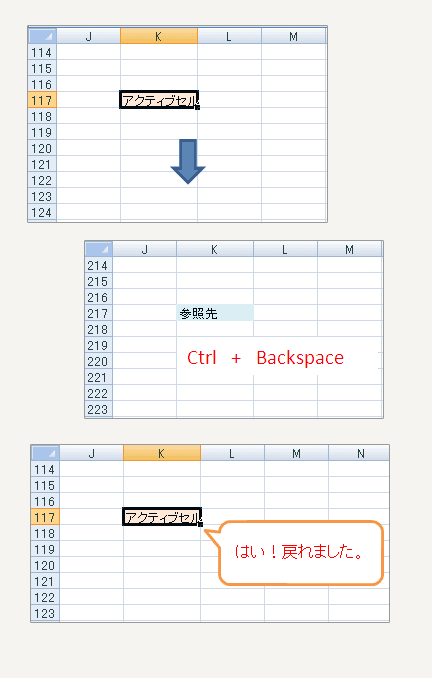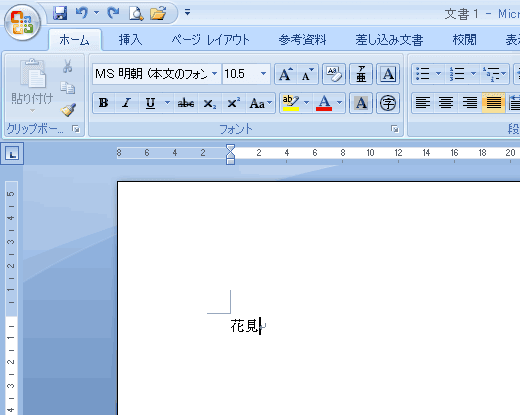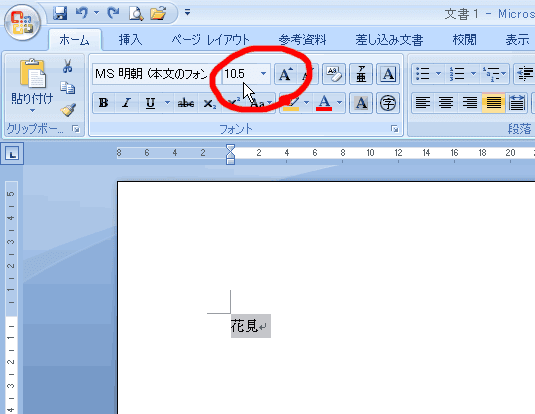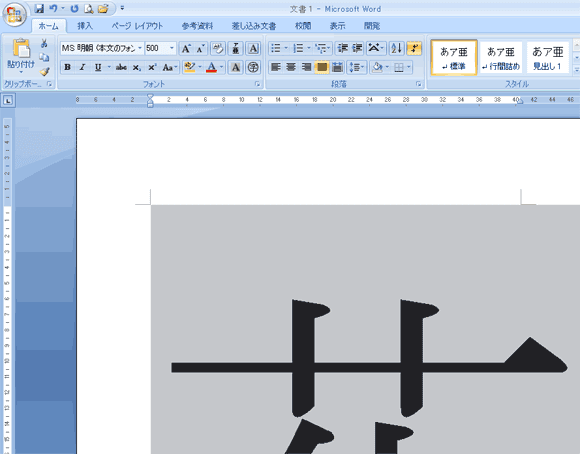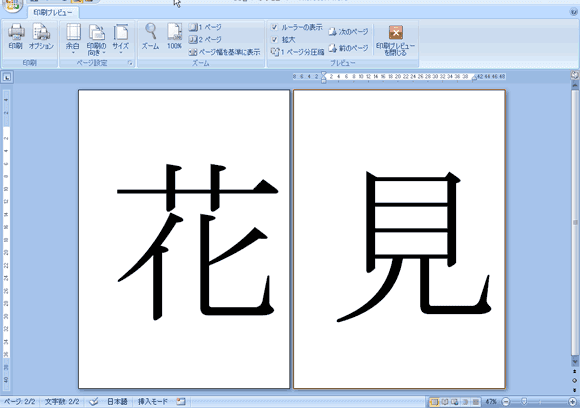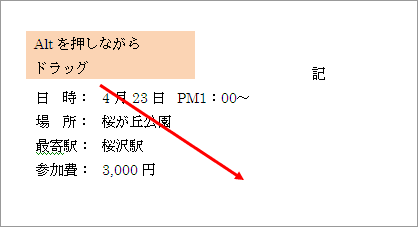今日は金額の表示形式ネタを書きます。
30,000,000円とか100,000,000円とか
桁数の多い金額は、読みづらいですよね。
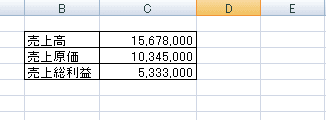
通常は、千円単位や百万単位の金額が使用されますかね。
Excelは、元が30,000,000円や100,000,000円のデータを
ちゃんと千円単位、百万円単位で表示出来るのですよ(*^_^*)
セルを選択して、「セルの書式設定」ダイアログを表示します。
「表示形式」タブ→分類から「ユーザー定義」を選択し
千円単位の表示がよければ、「#,##0,」と設定しましょう。
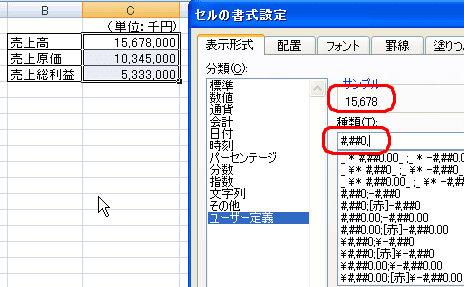
OKをクリックすると、ほら(*^_^*)できました。
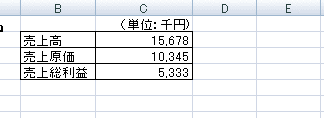
ちなみに百万円単位の表示にする場合は、「#,##0,,」とします。
mihoりん
30,000,000円とか100,000,000円とか
桁数の多い金額は、読みづらいですよね。
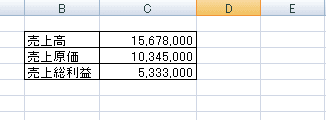
通常は、千円単位や百万単位の金額が使用されますかね。
Excelは、元が30,000,000円や100,000,000円のデータを
ちゃんと千円単位、百万円単位で表示出来るのですよ(*^_^*)
セルを選択して、「セルの書式設定」ダイアログを表示します。
「表示形式」タブ→分類から「ユーザー定義」を選択し
千円単位の表示がよければ、「#,##0,」と設定しましょう。
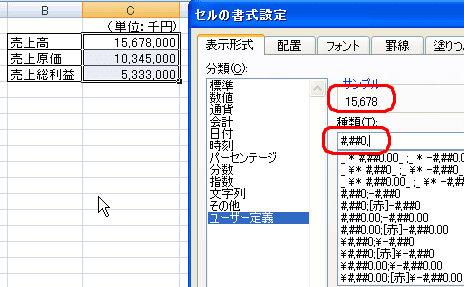
OKをクリックすると、ほら(*^_^*)できました。
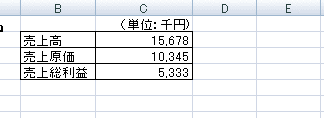
ちなみに百万円単位の表示にする場合は、「#,##0,,」とします。
mihoりん