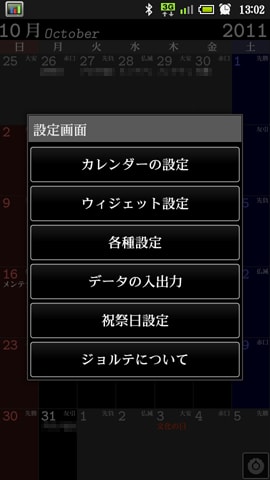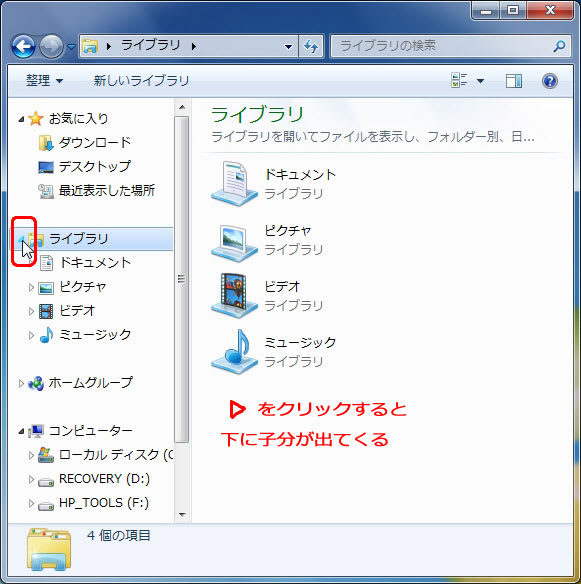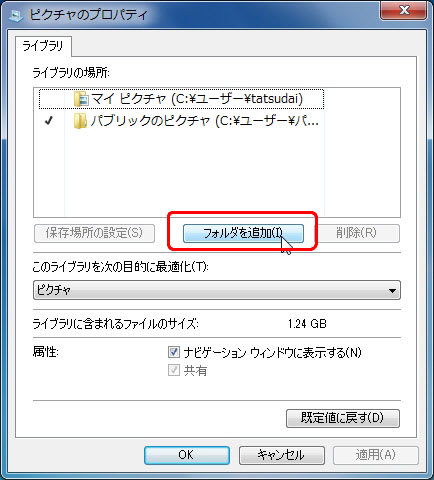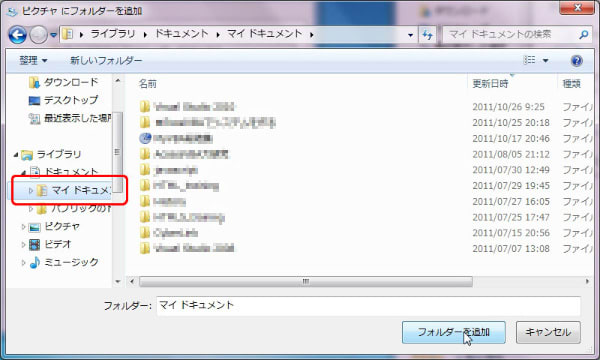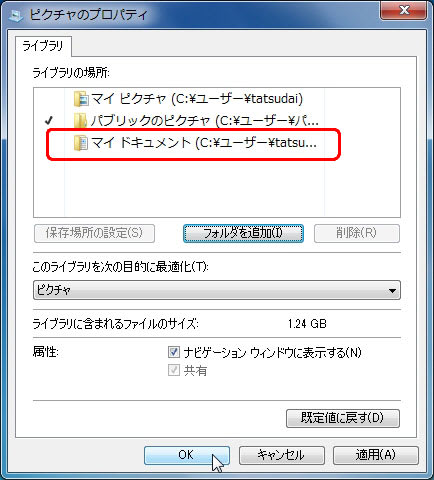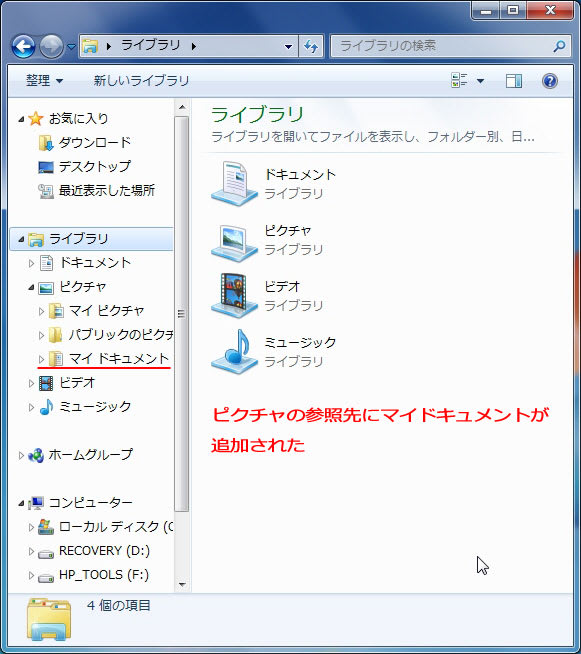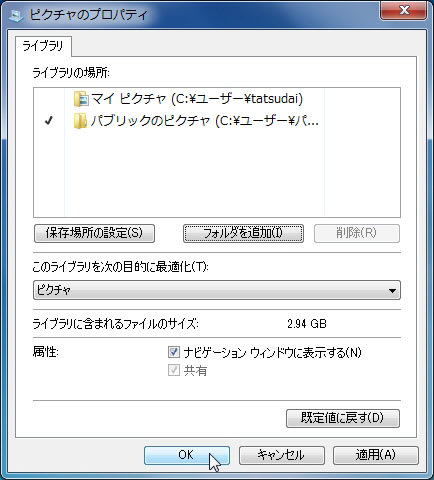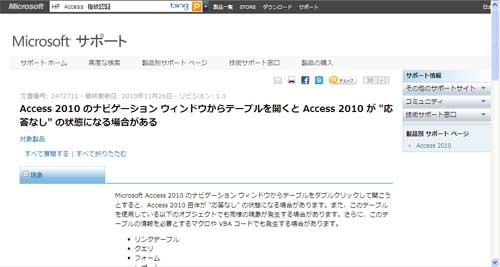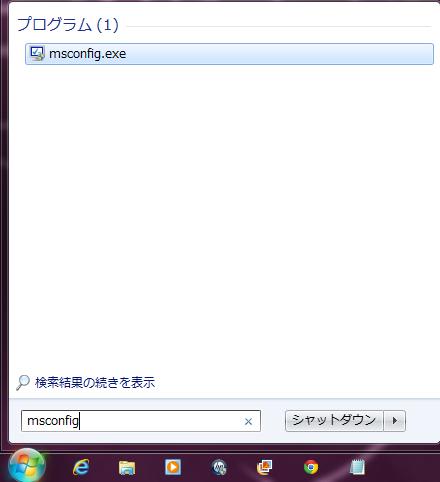今日は、Windows7を取り上げます。
さて、Windows7で、たとえばスタートメニューの「コンピュータ」をクリックすると、ウィンドウが開きますね。
そのウィンドウの左側の部分を、「ナビゲーション ウィンドウ」と呼びます。
ナビゲーション ウィンドウを使うと、ファイルやフォルダーを検索できます。
また、ナビゲーション ウィンドウでは、項目を目的の場所に直接移動したり、コピーしたりできます。

もし、開いているウィンドウの左側にナビゲーション ウィンドウが表示されていない場合は、
「整理」をクリックし、「レイアウト」をポイントして、「ナビゲーション ウィンドウ」をクリックすると表示されます。
さて、ナビゲーションウィンドウを見てください。
わりと、項目が少ないですよね。「これしか項目がないなんて、やけに少ないなあ。どうやって使うんだろう?」
と最初は思ったものです。
実は、ナビゲーションウィンドウの項目にマウスカーソルを乗せると、変化が起きるのです。
下の図のように、項目の左側に▽が表示されます。(文字の都合で▽の向きが違いますが、ご容赦ください)
この▽は、さらに子分のフォルダがありますよ というマークです。

この▽は、あとでクリックするとして、項目をクリックします。
すると、右側のウィンドウの中身がその項目に応じて変わります。
ただし、項目自体をクリックしても、子分は表示されません。
(下の図をご覧ください)

それでは、今度は▽をクリックします。
試しに、ライブラリという項目の▽をクリックします。
すると、ライブラリの下に子分のフォルダが表示されました。
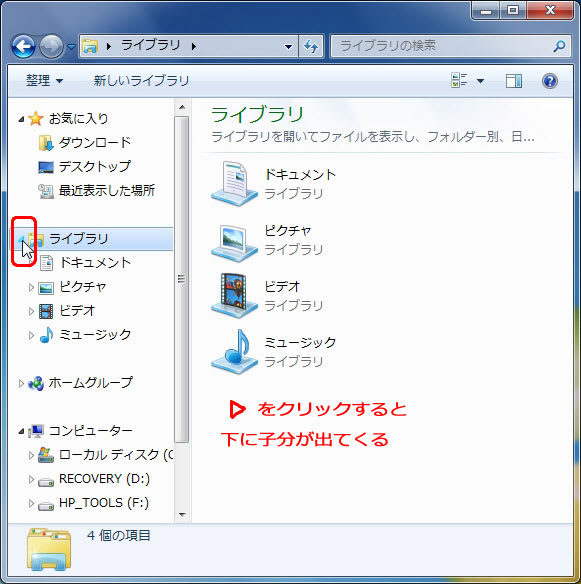
このように、項目の左に▽が表示されるときは、子分を持っているのだということが分かりますね。
下の図は、ピクチャの左の▽をクリックしたときの様子です。
ピクチャという項目の中には、マイピクチャ と パブリックのピクチャ という2つのフォルダがぶら下がっていて、
「ピクチャ」をクリックすると、その2つの中身を一度に見ることができるのです。

さて、それでは、ピクチャという項目をクリックしたときに、もしもマイドキュメントの中身も表示したいときは、どうしたらいいでしょう。
まあ、実際にそんなことはありませんが、練習ということでやってみましょう。
「ピクチャ」を右クリックして、一覧の中から「プロパティ」をクリックしてください。

「ピクチャのプロパティ」というダイアログボックスが表示されます。
「フォルダを追加」ボタンをクリックします。
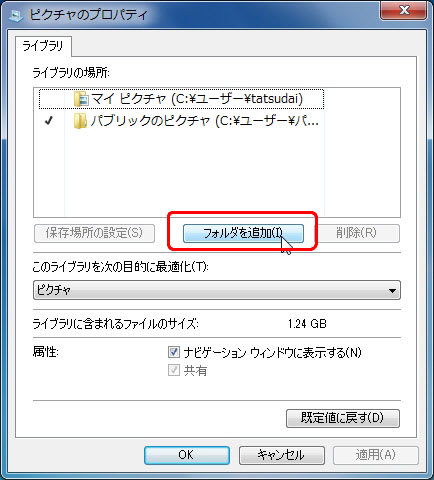
フォルダ選択のダイアログボックスが表示されますが、ナビゲーションウィンドウを活用してください。
マイドキュメントをクリックして、画面下のフォルダに「マイドキュメント」と表示されていることを確認して、
「フォルダを追加」ボタンをクリックしてください。
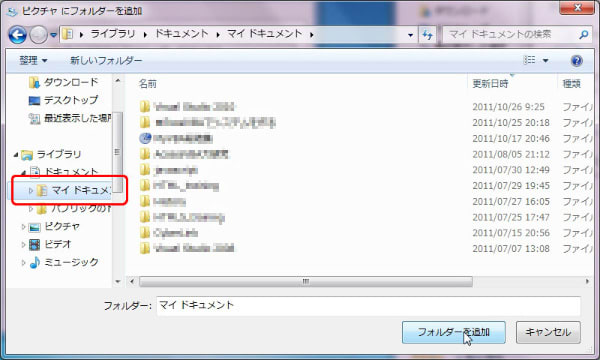
「ピクチャのプロパティ」ダイアログボックスに戻ります。
「ライブラリの場所」一覧の中に、「マイドキュメント」が追加されていることが確認できます。
「OK」をクリックしてください。
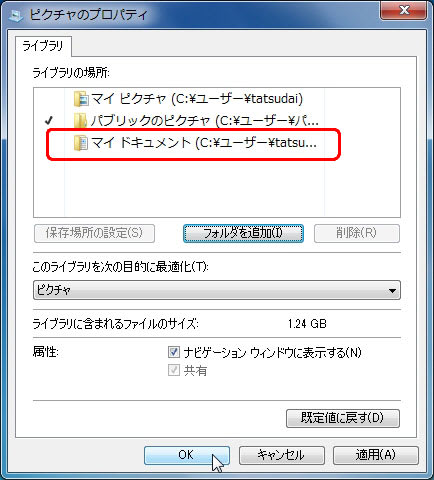
ナビゲーションウィンドウのピクチャの項目の下に「マイドキュメント」が追加されています。
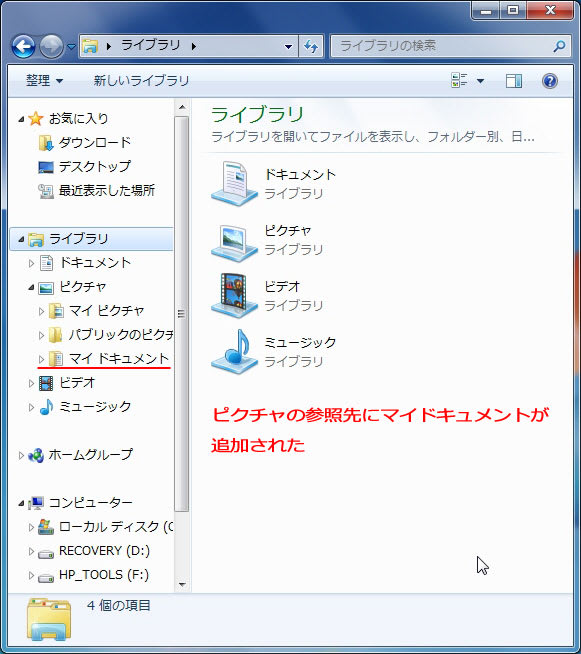
それでは、ついでに削除の方法も確認しておきましょう。
「ピクチャ」を右クリックして、一覧の中から「プロパティ」をクリックし、
「ピクチャのプロパティ」というダイアログボックスが表示されたら、
「ライブラリの場所」一覧の中の「マイドキュメント」を選択してください。
次に「削除」ボタンをクリックします。

一覧から、「マイドキュメント」がなくなったことを確認したら、「OK」をクリックします。
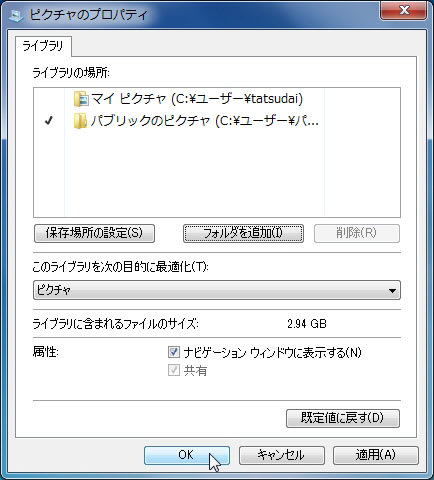
ナビゲーションウィンドウのピクチャの項目の下に「マイドキュメント」がありませんね。

ちなみに、Window Vistaのウィンドウの左画面にも似たような構造の「フォルダ」というものがあります。
WindowsXPに慣れている方は、ナビゲーションウィンドウとも仲良くなってくださいね。
だい