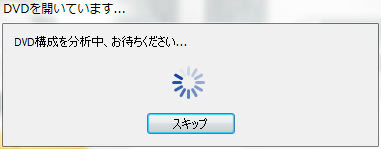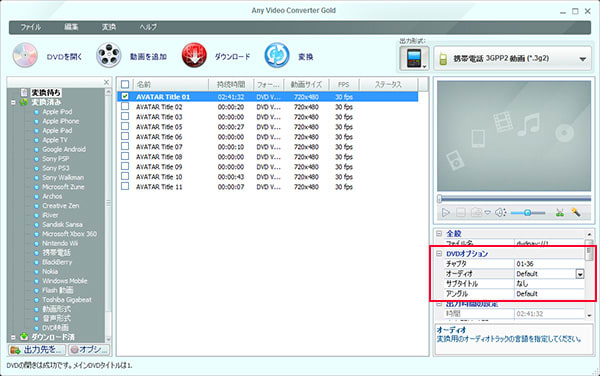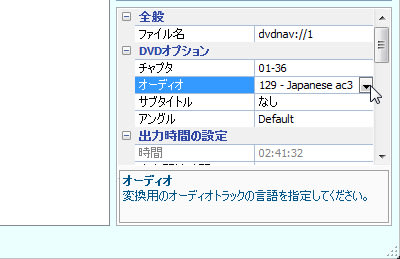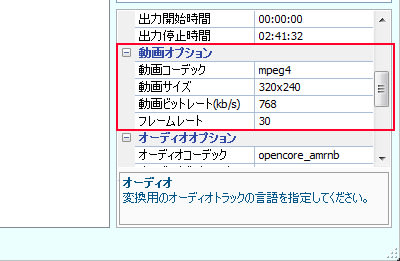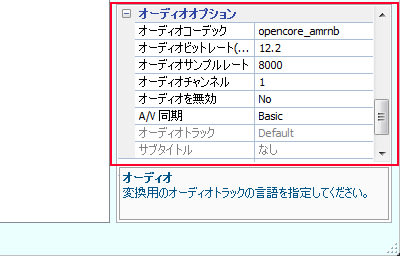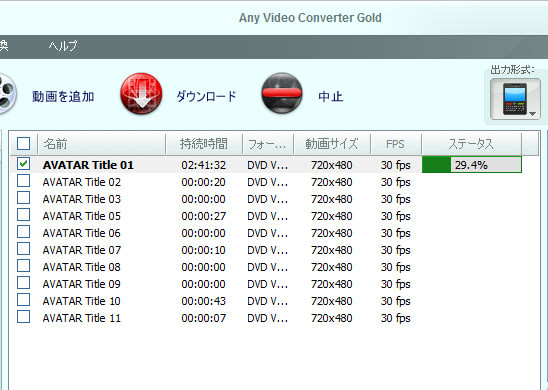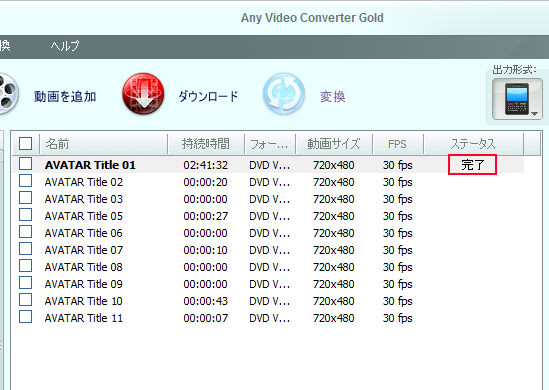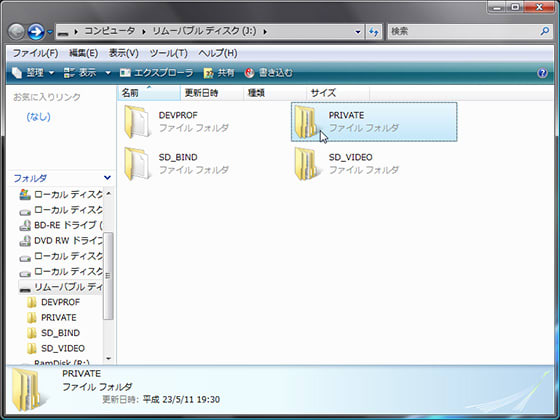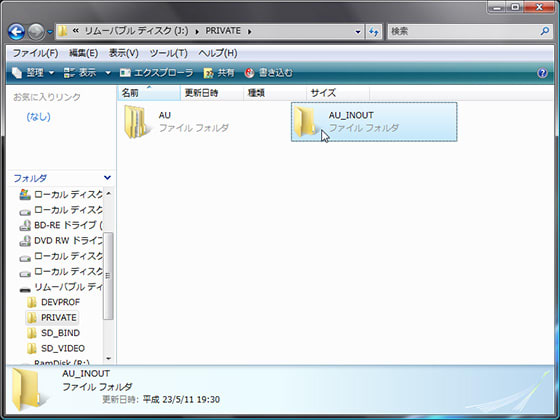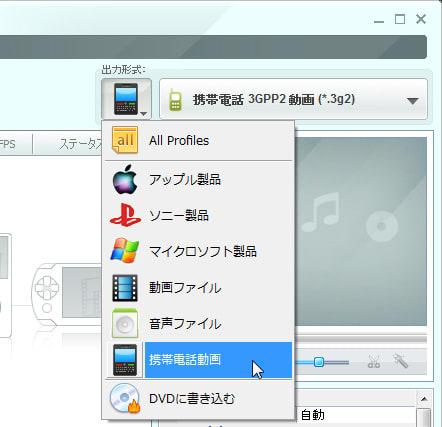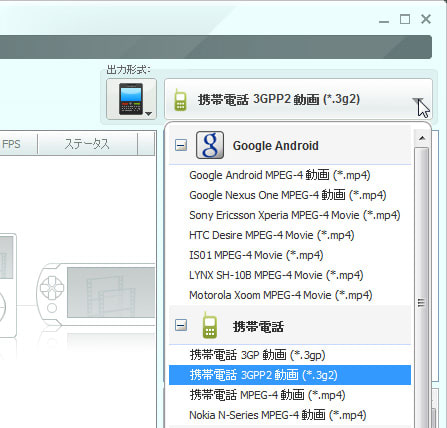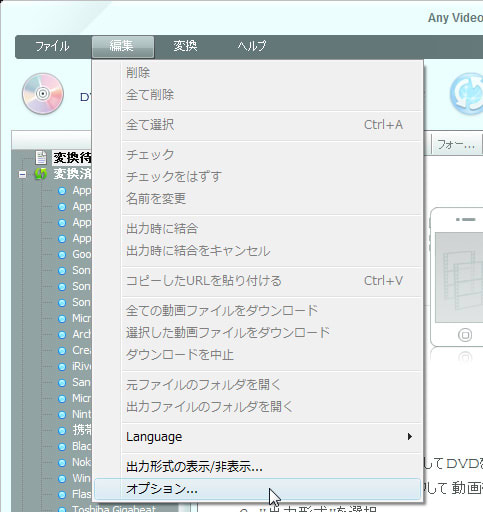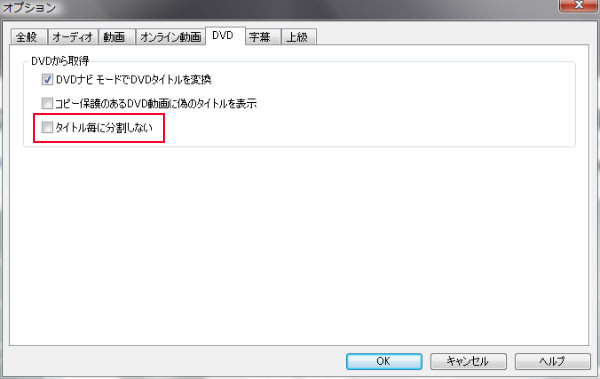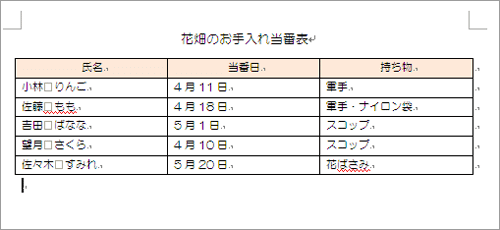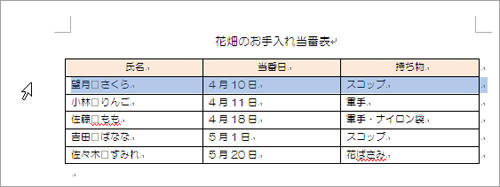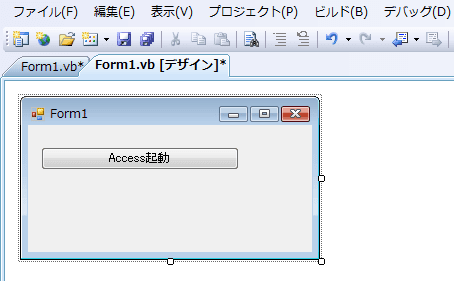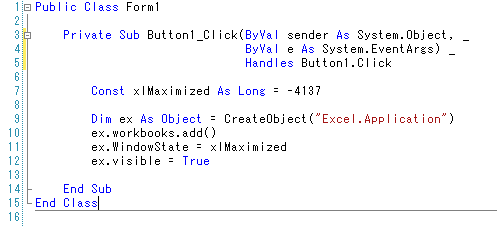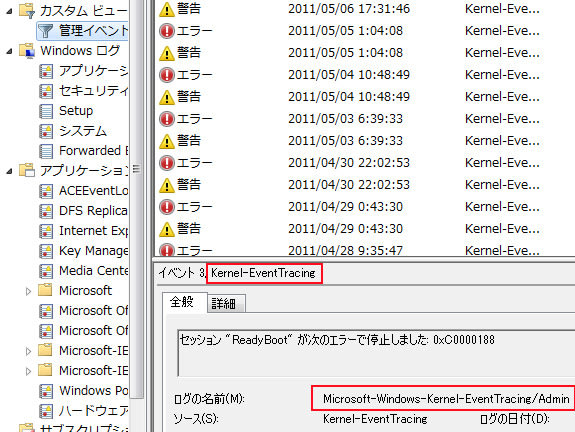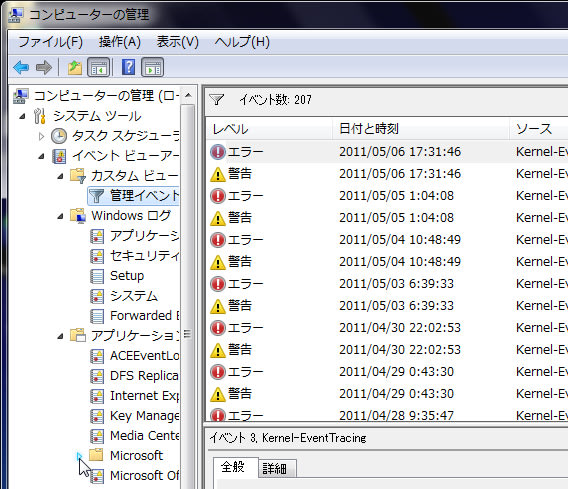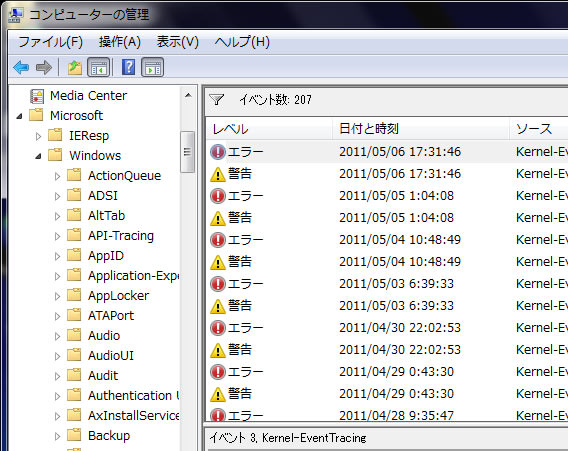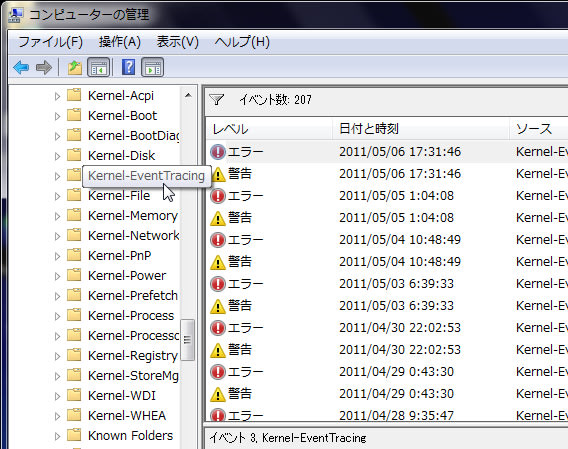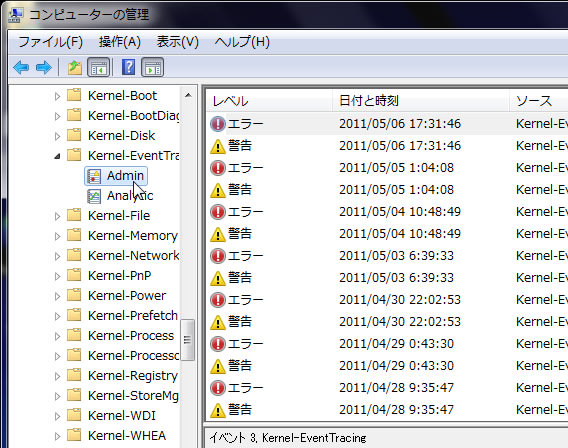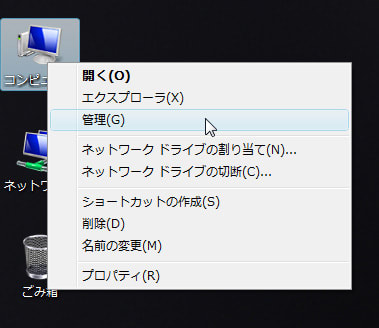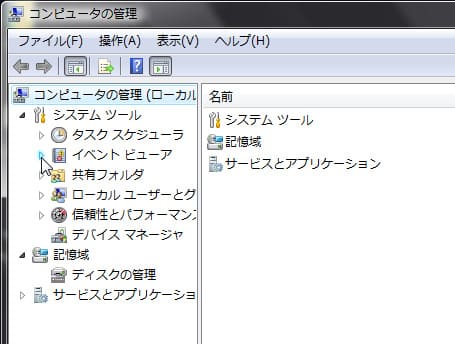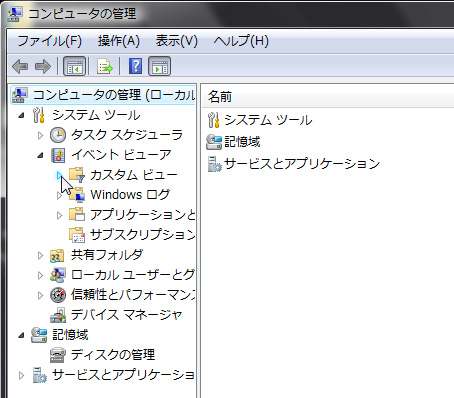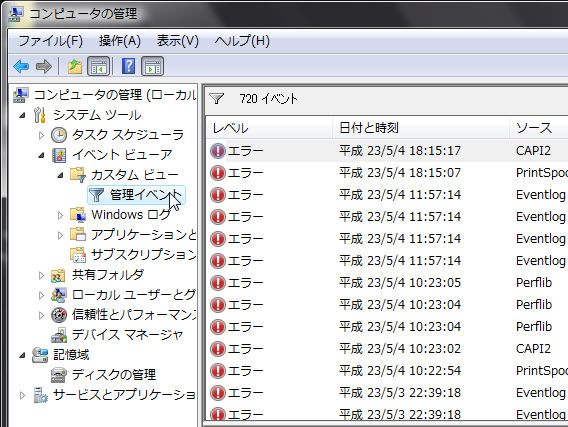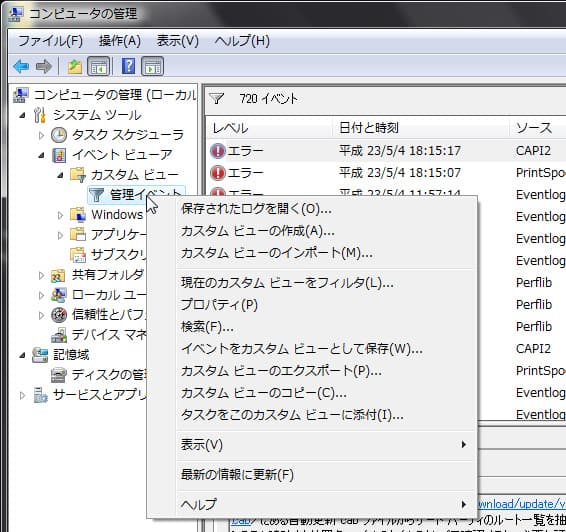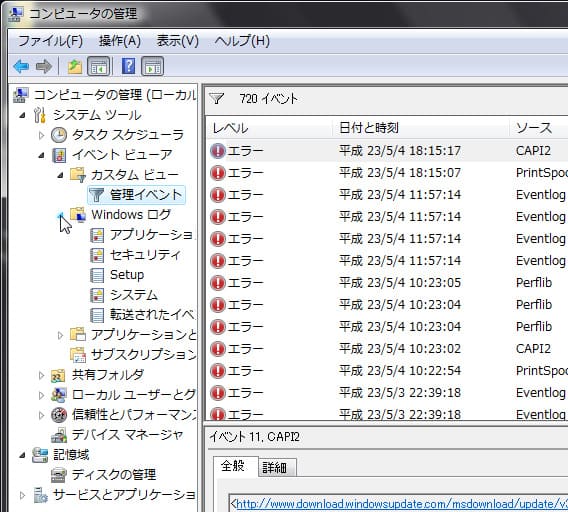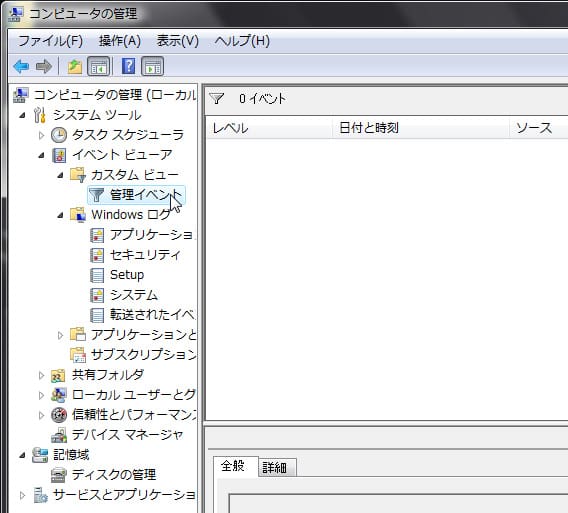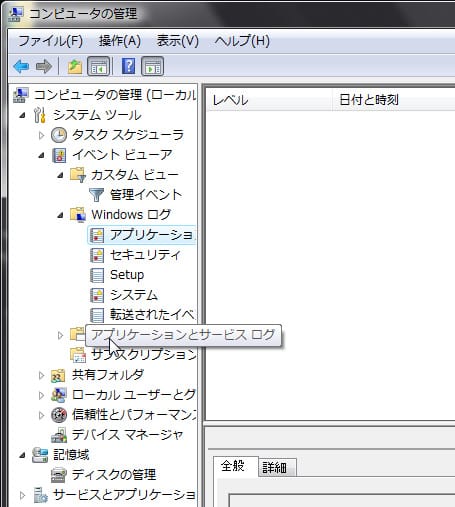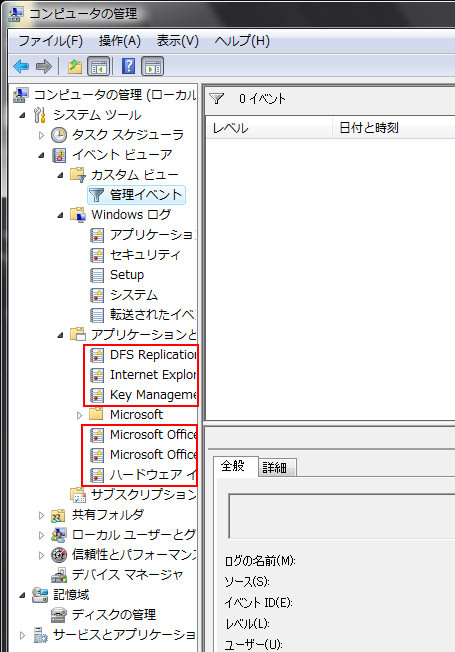みなさんおはようございます。今日はブログ読者の方からいただいた質問を取りあげます。
「質問ですが
Word2007で、A4印刷の向きを縦、左に表を作り
セルの中の文字の位置を中央の中央にし、均等割り付をしました。
表の右に、画像を挿入し、折り返しを前面にしました。こうしたところ
表の一部の文字の位置がどうしても、中央の上に動いてしまうのです。
良い方法が有りましたら教えてください。」
では実際にWord2007でやってみましょう。
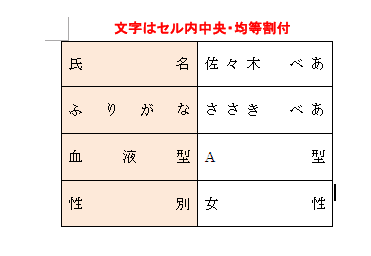
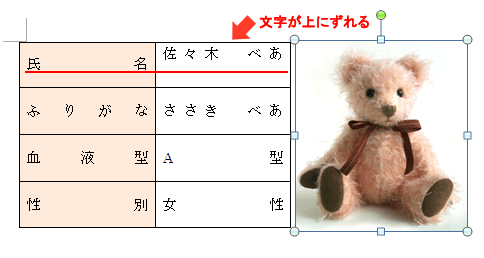
私はWord2002から使っていますが、たしか2002でもこのような事象があったと思います。
これが不具合なのかはわかりませんが、
図などが関連付けられている段落が、セル内にあると発生します。
ホームタブの中に「編集記号の表示/非表示」というボタンがあるので、
ONにしてみましょう。
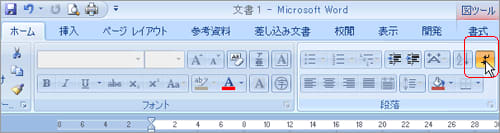
表内に錨のマークが出ましたね。
これはくまさんの画像が「氏名」セルの段落に関連づけられている事を表します。
すると、なぜだかおとなりのセルの段落の文字がちょこっと上に
あがってしまうのですね(笑?)
さて、解決方法ですが、
錨マークを表の外に出してしまえばOKです。
錨マーク上にマウスポインタを合わせてドラッグで動かします。
表外のどこかの段落あたりで手をはなします。
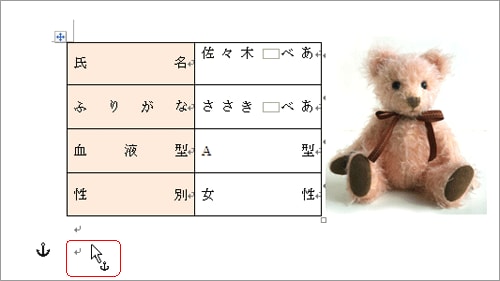
これで文字の位置はなおりますね(*^_^*)
でも念のために・・
再度画像の位置を移動すると、錨マークも一緒に移動して、
また表内に入り込む恐れがあります。
なので、錨を動けないようにしてしまいましょう(*^_^*)
図を右クリック→文字列の折り返し→その他のレイアウトオプション
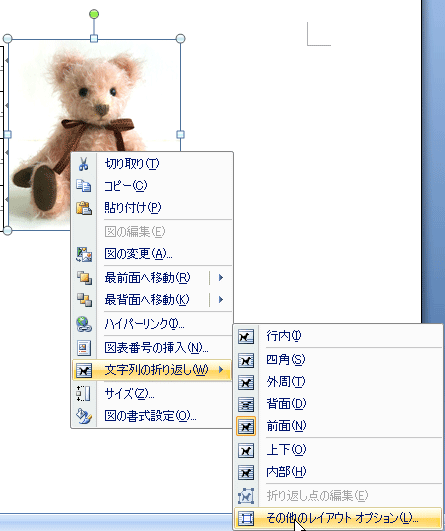
ダイアログボックス内の「アンカーを段落に固定する」にチェックを入れて→OK
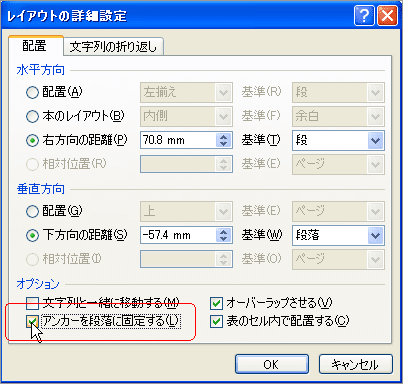
これで好きなように画像を動かしてみましょう。きっと大丈夫ですよ(*^_^*)
mihoりん
「質問ですが
Word2007で、A4印刷の向きを縦、左に表を作り
セルの中の文字の位置を中央の中央にし、均等割り付をしました。
表の右に、画像を挿入し、折り返しを前面にしました。こうしたところ
表の一部の文字の位置がどうしても、中央の上に動いてしまうのです。
良い方法が有りましたら教えてください。」
では実際にWord2007でやってみましょう。
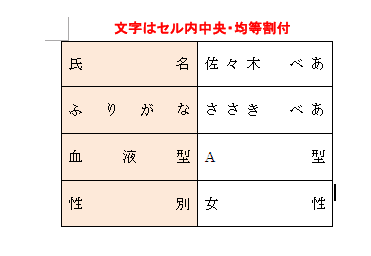
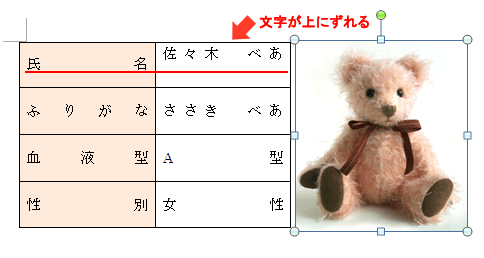
私はWord2002から使っていますが、たしか2002でもこのような事象があったと思います。
これが不具合なのかはわかりませんが、
図などが関連付けられている段落が、セル内にあると発生します。
ホームタブの中に「編集記号の表示/非表示」というボタンがあるので、
ONにしてみましょう。
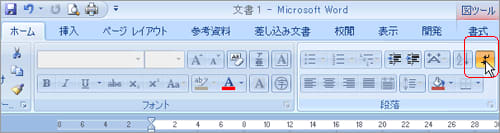
表内に錨のマークが出ましたね。
これはくまさんの画像が「氏名」セルの段落に関連づけられている事を表します。
すると、なぜだかおとなりのセルの段落の文字がちょこっと上に
あがってしまうのですね(笑?)
さて、解決方法ですが、
錨マークを表の外に出してしまえばOKです。
錨マーク上にマウスポインタを合わせてドラッグで動かします。
表外のどこかの段落あたりで手をはなします。
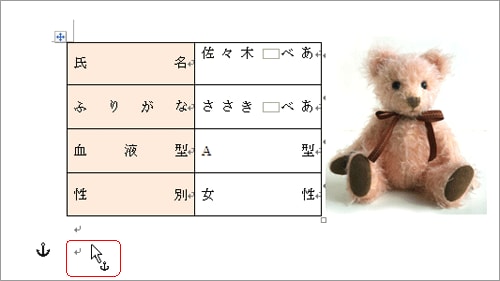
これで文字の位置はなおりますね(*^_^*)
でも念のために・・
再度画像の位置を移動すると、錨マークも一緒に移動して、
また表内に入り込む恐れがあります。
なので、錨を動けないようにしてしまいましょう(*^_^*)
図を右クリック→文字列の折り返し→その他のレイアウトオプション
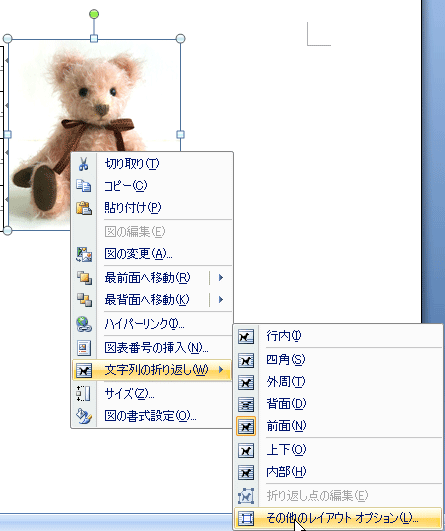
ダイアログボックス内の「アンカーを段落に固定する」にチェックを入れて→OK
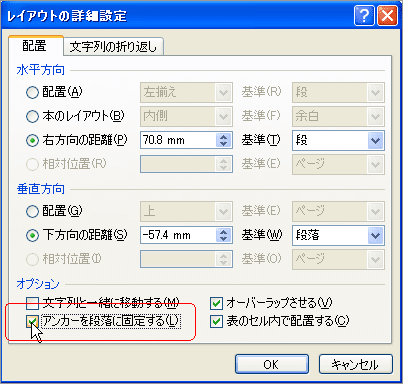
これで好きなように画像を動かしてみましょう。きっと大丈夫ですよ(*^_^*)
mihoりん