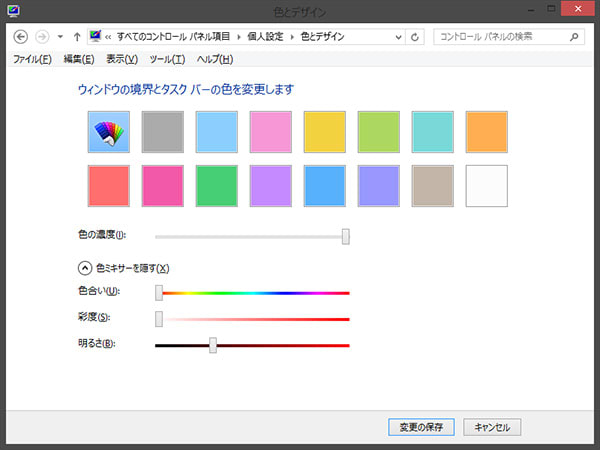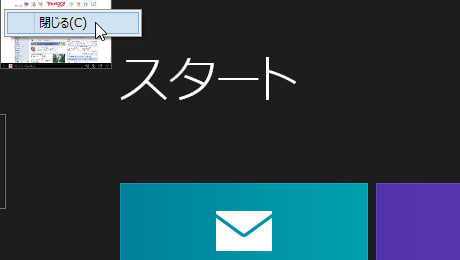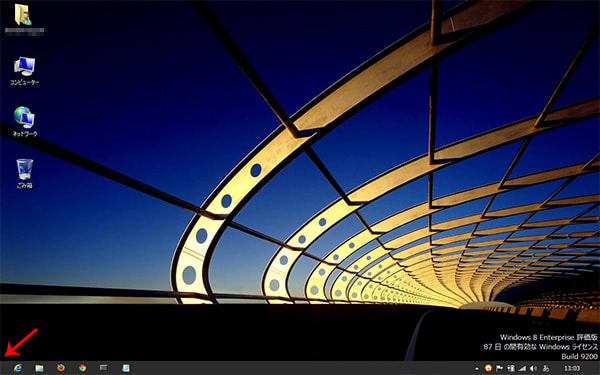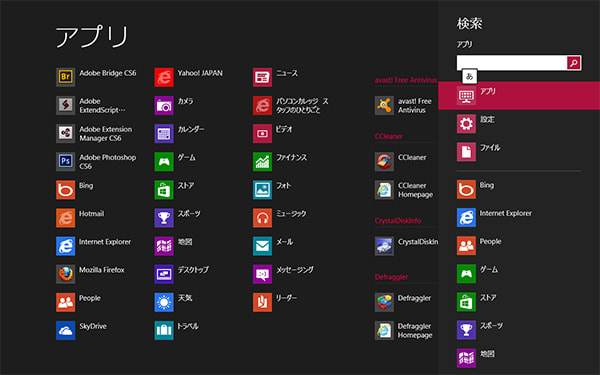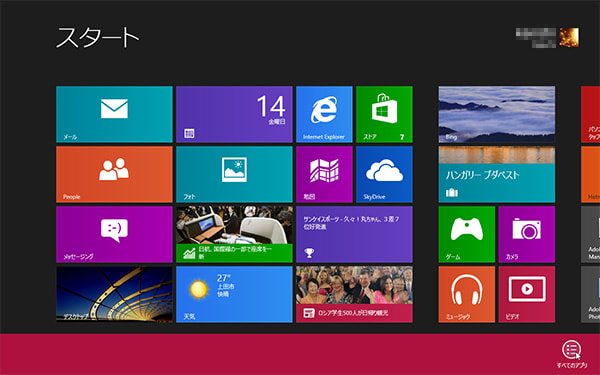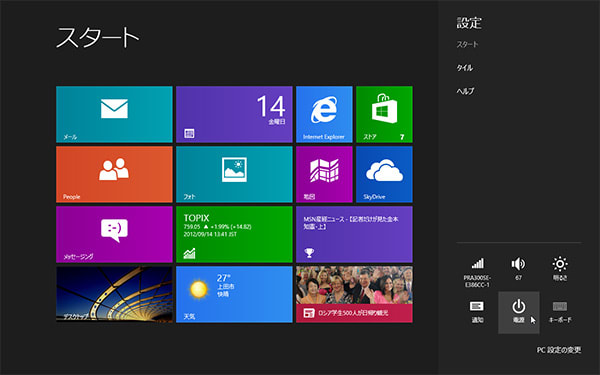今回は「スタート画面」のアプリを見てみましょう。
まずは、「メール」。
「Windows 8 RTM」では、メールソフトがないです。製品版のWindows8でも同じだと思いますが。
「Windowa XP」までは「Outlook Express」、「Vista」では「Windowsメール」、「Windows7」では
「Windows Live メール」がありましたが、「Windows 8 RTM」では、「Hotmail」などのWebメールを
使うようになっています。
「スタート画面」の「メール」をクリックすると
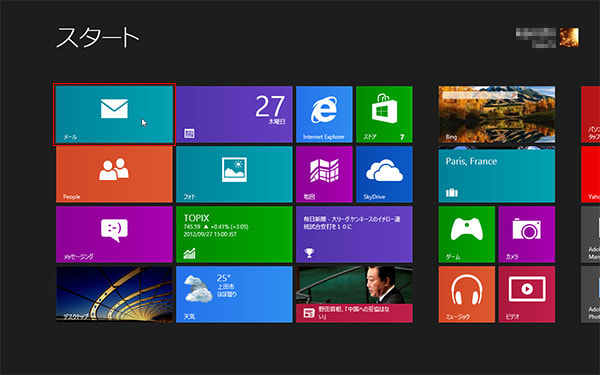
↓の画面になります。
今回は「Hotmail」を使ったので、ここでは「キャンセル」をクリックします。
ここで「キャンセル」をクリックするとこの画面はもうでません。

ここでは、「メールアカウントの追加」で「Hotmail」をクリックします。
他の「Webメール」も選べます。
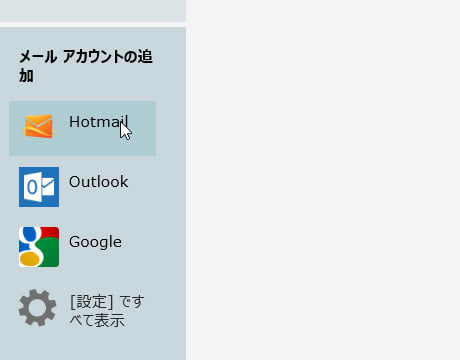
「Microsoft アカウント」に登録してあるメールアドレスとパスワードを入力して「接続」を
クリックします。
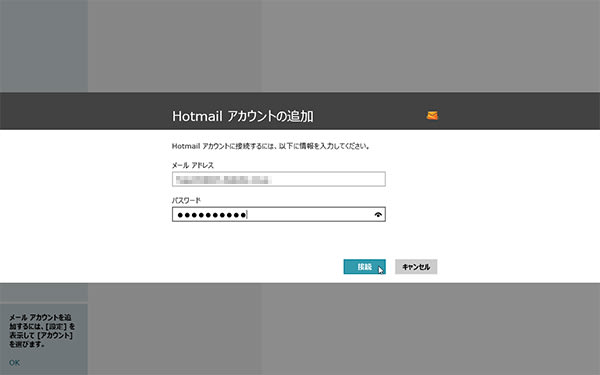
キャプチャー画像はないですが、この後メールアカウントの設定をします。
今まで使っているプロバイダーのメールアカウントを使う事が出来ます。
設定が終わると「スタート画面」に「Hotmail」がピン留めされます。
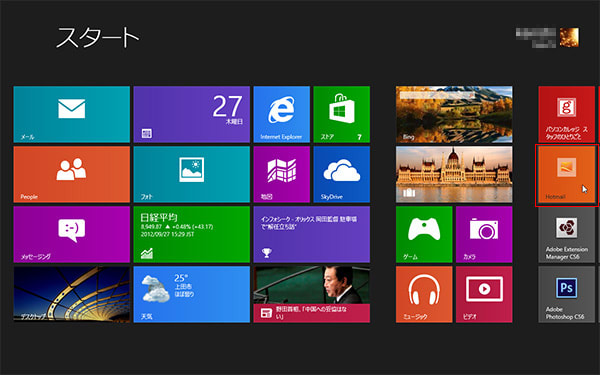
「スタート画面」の「Hotmail」をクリックするとネットに繋がり、↓の画面になります。

後から「Outlook」にアップグレードもできます。「Office」の「Outlook」とは違いますよ。
多分、製品版では「Outlook」が標準になるかと思います。
ちなみに「Outlook」にアップグレードしたら↓の画面になりました。
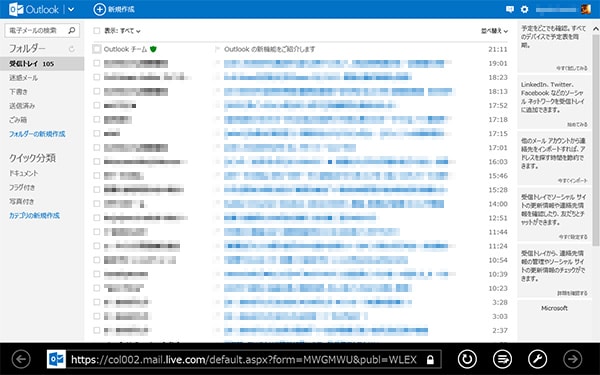
今回はここまで。
ではまた。
(ケン)
まずは、「メール」。
「Windows 8 RTM」では、メールソフトがないです。製品版のWindows8でも同じだと思いますが。
「Windowa XP」までは「Outlook Express」、「Vista」では「Windowsメール」、「Windows7」では
「Windows Live メール」がありましたが、「Windows 8 RTM」では、「Hotmail」などのWebメールを
使うようになっています。
「スタート画面」の「メール」をクリックすると
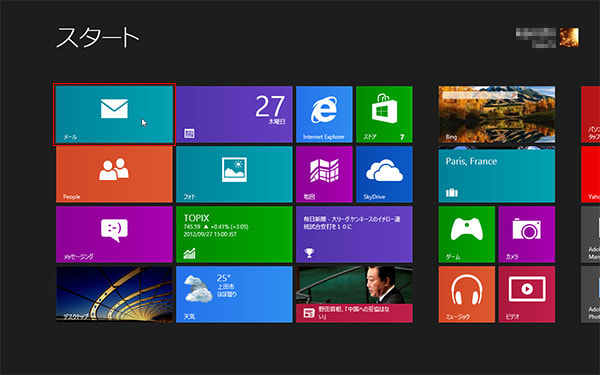
↓の画面になります。
今回は「Hotmail」を使ったので、ここでは「キャンセル」をクリックします。
ここで「キャンセル」をクリックするとこの画面はもうでません。

ここでは、「メールアカウントの追加」で「Hotmail」をクリックします。
他の「Webメール」も選べます。
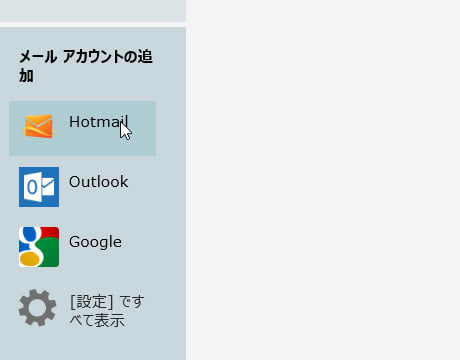
「Microsoft アカウント」に登録してあるメールアドレスとパスワードを入力して「接続」を
クリックします。
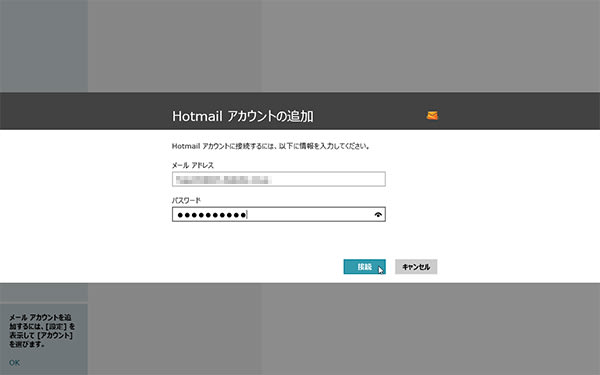
キャプチャー画像はないですが、この後メールアカウントの設定をします。
今まで使っているプロバイダーのメールアカウントを使う事が出来ます。
設定が終わると「スタート画面」に「Hotmail」がピン留めされます。
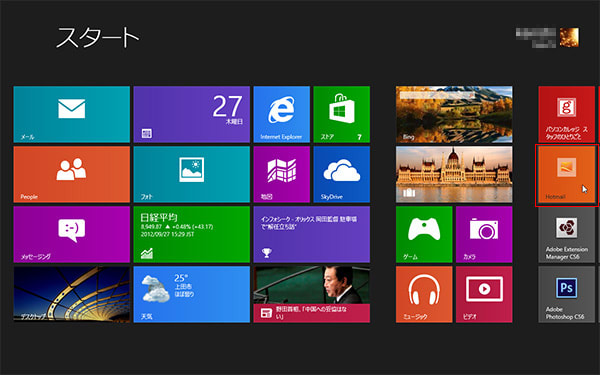
「スタート画面」の「Hotmail」をクリックするとネットに繋がり、↓の画面になります。

後から「Outlook」にアップグレードもできます。「Office」の「Outlook」とは違いますよ。
多分、製品版では「Outlook」が標準になるかと思います。
ちなみに「Outlook」にアップグレードしたら↓の画面になりました。
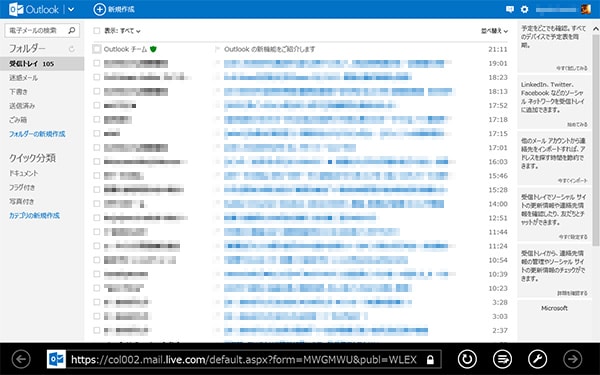
今回はここまで。
ではまた。
(ケン)