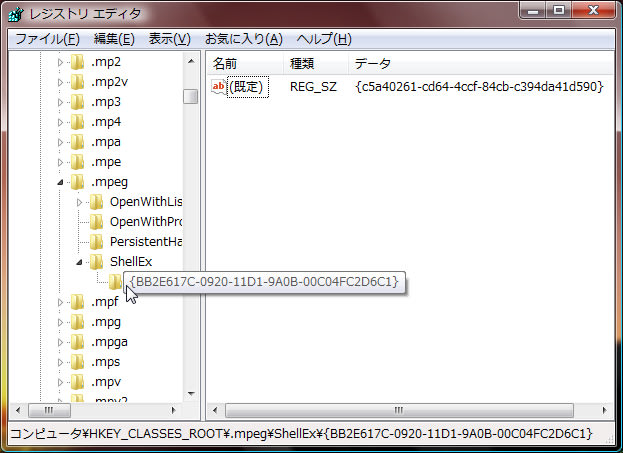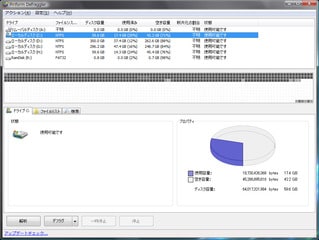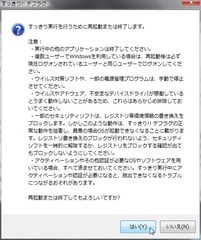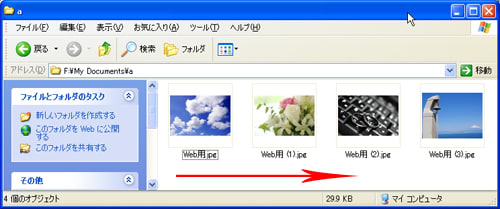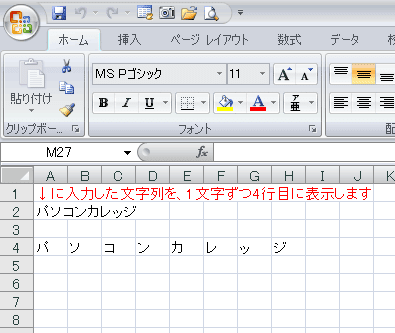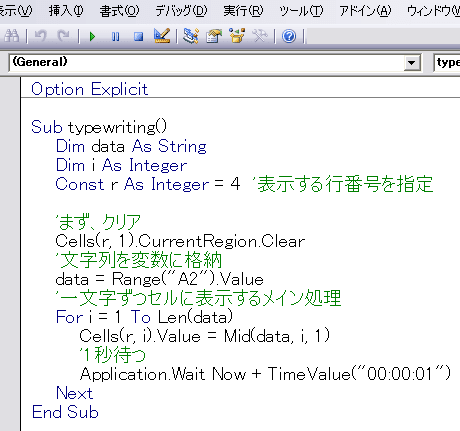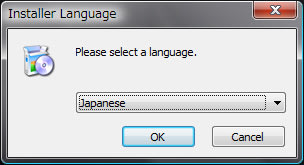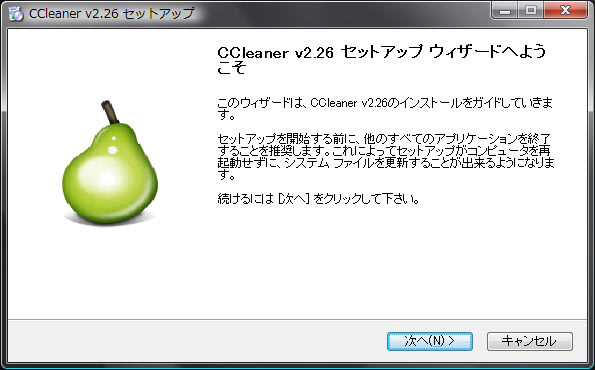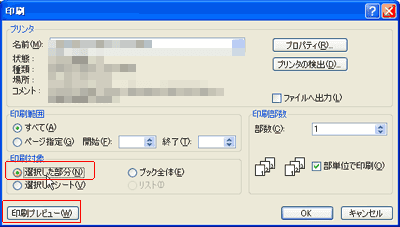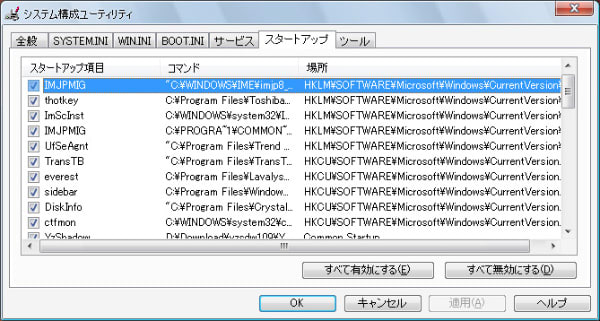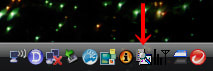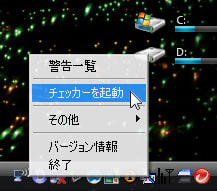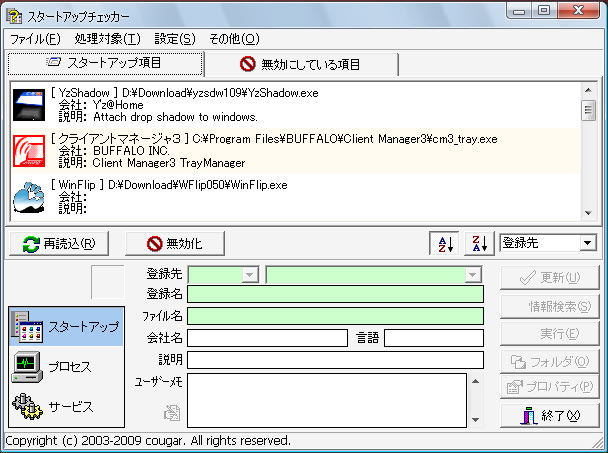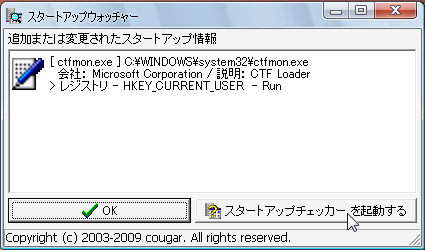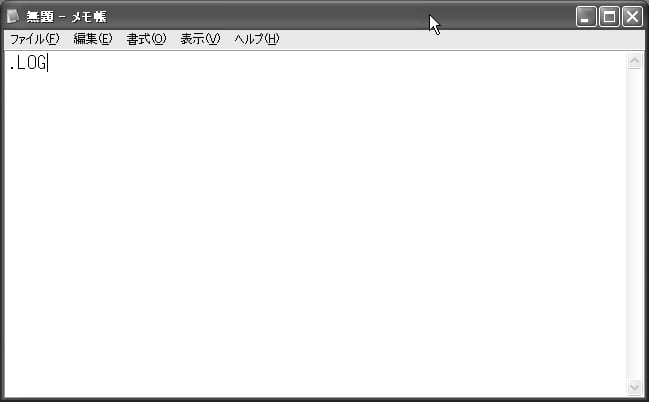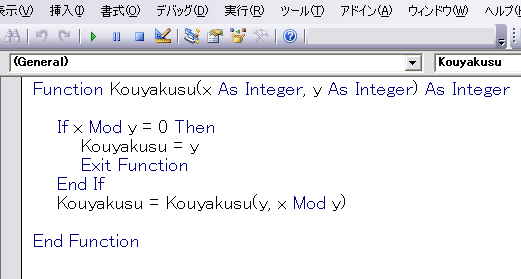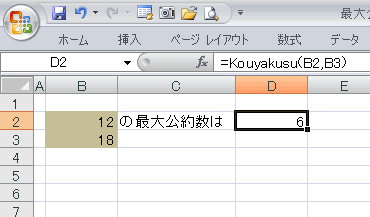いよいよ今年も残り少なくなりましたね。
年末の大掃除が終わったら、PCの大掃除もしましょう。
今回はリクエストもありました「初心者でも出来る!メンテナンス方法」のVista編です。
XPの方は、過去の記事の「初心者でも出来る!メンテナンス方法 (XP)」をご覧くださいね。
まずは前もって以下の設定をします。
★フォルダ、ファイルの表示設定
コンピュータを開いて、メニューの「ツール」→「フォルダオプション」を
クリックしてそこの「表示」タブを開きます。
「詳細設定」の「ファイルとフォルダの表示」を「すべてのファイルとフォルダを
「表示する」にします。
「登録されている拡張子は表示しない」のチェックを外します。
「保護されたオペレーティング システム ファイルを表示しない(推奨)」の
チェックを外します。
すると警告のメッセージが出るので「はい」をクリックします。
以上の設定を前もって行っておきます。
さて、ゴミのファイルを削除しましょう。
★不要ファイルの削除
1.コンピュータを開いて、Cドライブを開きます。
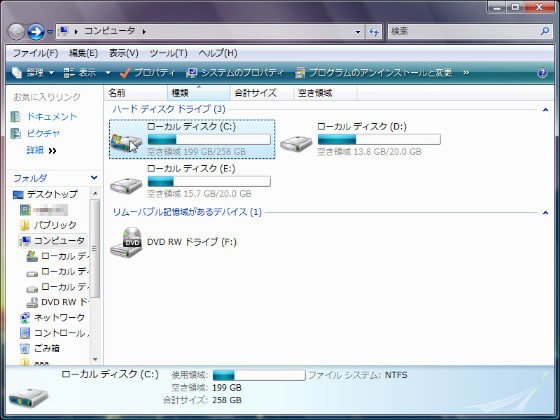
2.「ユーザー」フォルダを開きます。

3.ユーザー名(アカウント名)のフォルダを開きます。
※これはPCによって違います。

4.「AppData」フォルダを開きます。
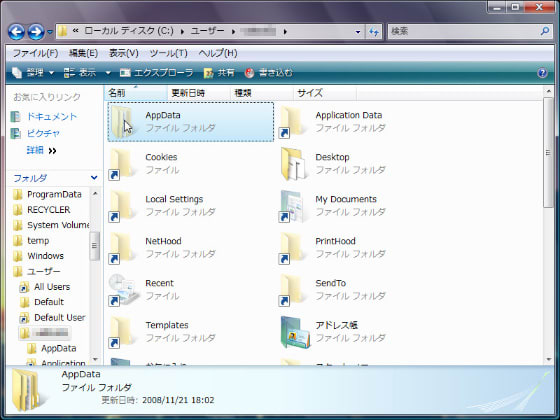
5.「Local」フォルダを開きます。

6.「Temp」フォルダを開きます。

7.「整理」→「すべて選択」をクリックします。
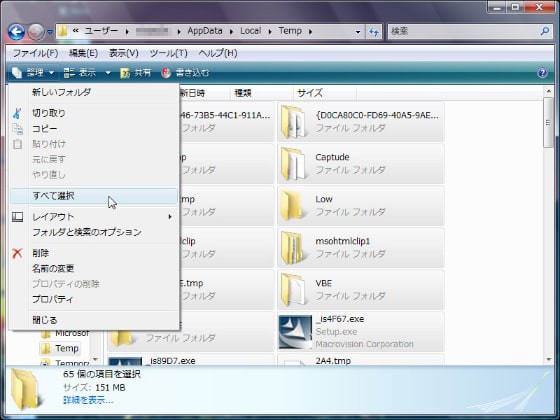
8.「整理」→「削除」をクリックします。

9.途中で↓のダイアログが出たら「スキップ」をクリックします。
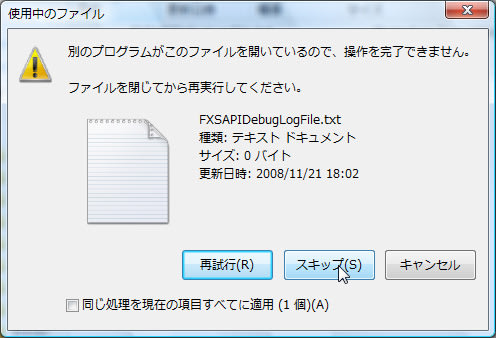
10.次に、「Windows」フォルダを開きます。

11.「Temp」フォルダの中にあるファイルやフォルダなども削除します。

12.「ユーザー」→「ユーザー名(アカウント名)のフォルダ」→「AppData」→「Local」フォルダを開きます。
フォルダにある「IconCache.db」ファイルを削除してPCを再起動します。
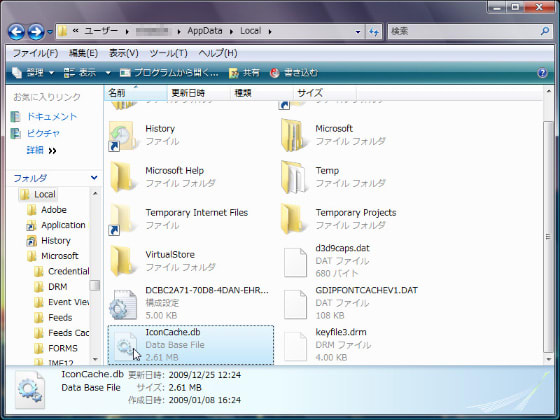
そして、ごみ箱を空にします。
★Internet Explorer関係(IE7の場合)
Internet Exploreのアイコンを右クリックして「プロパティ」をクリックします。
閲覧の履歴の「削除」ボタンをクリックします。
「ファイルの削除」ボタンをクリックして「はい」をクリックします。
「Cookieの削除」「履歴の削除」「フォームの削除」ボタンも同様にクリックして
「はい」をクリックします。
★Internet Explorer関係(IE8の場合)
Internet Exploreのアイコンを右クリックして「プロパティ」をクリックします。
閲覧の履歴の「削除」ボタンをクリックします。
「お気に入り Web サイト データの保持」と「パスワード」以外に全部チェックを入れ「削除」ボタンをクリックします。

★「エラーチェック」をします。
マイコンピュータを開いて、Cドライブのアイコンを右クリックして「プロパティ」をクリックします。
「ツール」タブをクリックしてエラーチェックの「チェックする」ボタンをクリックします。
「ファイル システム エラーを自動的に修復する」にチェックを入れ、「開始」ボタンをクリックします。
↓のダイアログがでたら「ディスク検査のスケジュール」をクリックします。そしてPCを再起動します。

※Dドライブもあれば同様に行います。
エラーチェックが終わって起動したら、一旦電源を落として正常に起動するか確認します。
★「ディスクのクリーンアップ」
マイコンピュータを開いて、Cドライブのアイコンを右クリックして「プロパティ」をクリックします。
「ディスクのクリーンアップ」ボタンをクリックします。
全ての項目にチェックを入れ、「OK」ボタンをクリックします。
VistaはXPよりも「ディスクのクリーンアップ」の項目が多いです。
通常はこの後にデフラグですが、もっとゴミを綺麗にしたければ「PCのメンテナンスにお勧め CCleaner」で
紹介した「CCleaner」を使ってくださいね。
デフラグもVista標準のデフラグよりも、「お勧めのデフラグソフト」で紹介した「Defraggler」と、デフラグの補助ソフトの
「すっきり!! デフラグ」を使った方がいいですね。
その場合には、「Defraggler」でデフラグをする前に「システムの復元」を無効にしてください。
「システムの復元」が有効だとディスクの空き容量がかなり減ります。
デフラグ後に「システムの復元」を有効にして自分で復元ポイントを作成してください。
※ただし、「システムの復元」を無効にして「Defraggler」と「すっきり!! デフラグ」を使ってやるのは
かなりリスクがありますので、初心者の方はデフラグ後に一旦「システムの復元」を無効にしてから、
「システムの復元」を有効にして自分で復元ポイントを作成してください。
★「システムの復元」を無効にする方法
スタートメニューの「すべてのプログラム」→「アクセサリ」→「システムツール」→「システムの復元」を
クリックします。「システムの保護」をクリックします。
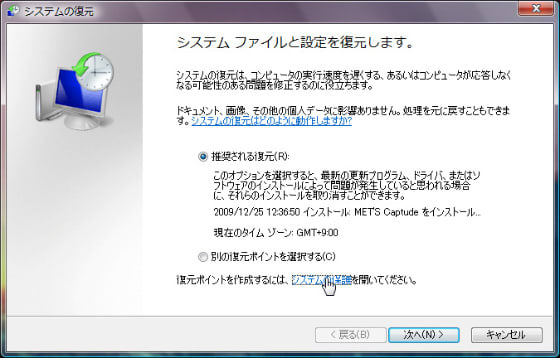
Cドライブのチェックを外します。

↓のダイアログが出ますので、「システムの復元を無効にする」をクリックします。
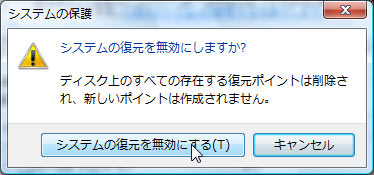
「OK」ボタンをクリックします。

★「システムの復元」を有効にして復元ポイントを作成する方法
スタートメニューの「すべてのプログラム」→「アクセサリ」→「システムツール」→「システムの復元」を
クリックします。「システムの保護を開いてください。」をクリックします。

Cドライブにチェックを入れ、「適用」ボタンをクリックします。

「作成」ボタンをクリックします。

チェックポイントなど適当な名前を入れ「作成」ボタンをクリックします。

以上で、メンテナンスは終了です。
どうせならPCのハードも綺麗にしましょうね。
過去の記事でメンテナンス用品を紹介していますのでご参考に。「プロのお勧め!PCのメンテナンス用品」
今年の記事の更新は今日が最後になります。12/29~1/5まではお休みさせていただきます。
休み中に過去の記事もごゆっくりご覧くださいね。
それではちょっと早いですが、皆様良いお年を。
(ケン)
年末の大掃除が終わったら、PCの大掃除もしましょう。
今回はリクエストもありました「初心者でも出来る!メンテナンス方法」のVista編です。
XPの方は、過去の記事の「初心者でも出来る!メンテナンス方法 (XP)」をご覧くださいね。
まずは前もって以下の設定をします。
★フォルダ、ファイルの表示設定
コンピュータを開いて、メニューの「ツール」→「フォルダオプション」を
クリックしてそこの「表示」タブを開きます。
「詳細設定」の「ファイルとフォルダの表示」を「すべてのファイルとフォルダを
「表示する」にします。
「登録されている拡張子は表示しない」のチェックを外します。
「保護されたオペレーティング システム ファイルを表示しない(推奨)」の
チェックを外します。
すると警告のメッセージが出るので「はい」をクリックします。
以上の設定を前もって行っておきます。
さて、ゴミのファイルを削除しましょう。
★不要ファイルの削除
1.コンピュータを開いて、Cドライブを開きます。
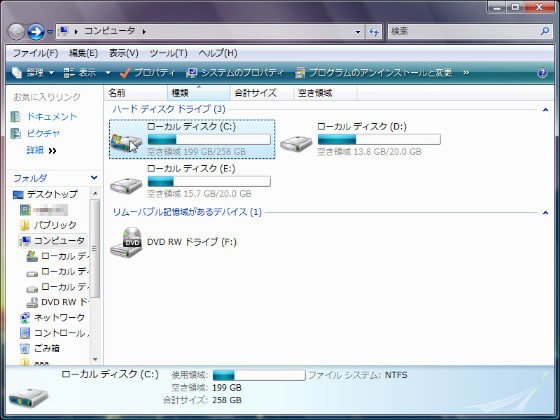
2.「ユーザー」フォルダを開きます。

3.ユーザー名(アカウント名)のフォルダを開きます。
※これはPCによって違います。

4.「AppData」フォルダを開きます。
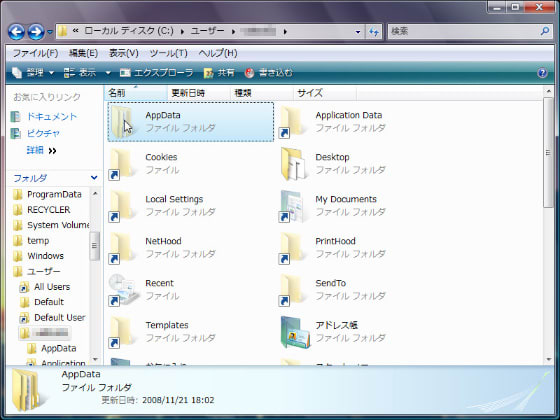
5.「Local」フォルダを開きます。

6.「Temp」フォルダを開きます。

7.「整理」→「すべて選択」をクリックします。
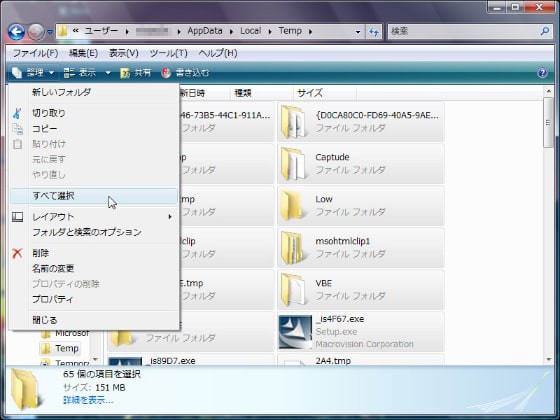
8.「整理」→「削除」をクリックします。

9.途中で↓のダイアログが出たら「スキップ」をクリックします。
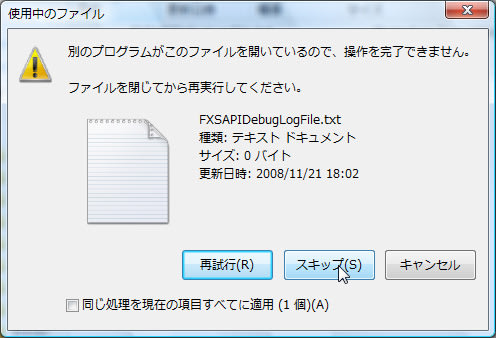
10.次に、「Windows」フォルダを開きます。

11.「Temp」フォルダの中にあるファイルやフォルダなども削除します。

12.「ユーザー」→「ユーザー名(アカウント名)のフォルダ」→「AppData」→「Local」フォルダを開きます。
フォルダにある「IconCache.db」ファイルを削除してPCを再起動します。
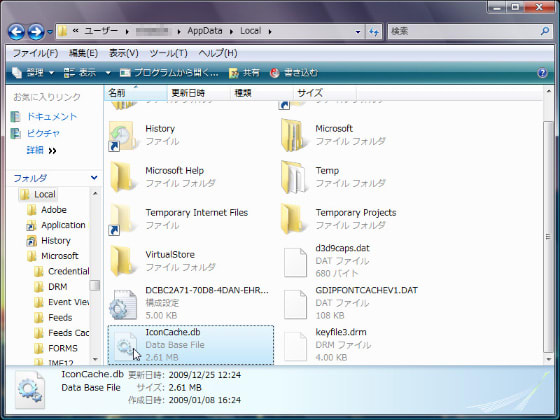
そして、ごみ箱を空にします。
★Internet Explorer関係(IE7の場合)
Internet Exploreのアイコンを右クリックして「プロパティ」をクリックします。
閲覧の履歴の「削除」ボタンをクリックします。
「ファイルの削除」ボタンをクリックして「はい」をクリックします。
「Cookieの削除」「履歴の削除」「フォームの削除」ボタンも同様にクリックして
「はい」をクリックします。
★Internet Explorer関係(IE8の場合)
Internet Exploreのアイコンを右クリックして「プロパティ」をクリックします。
閲覧の履歴の「削除」ボタンをクリックします。
「お気に入り Web サイト データの保持」と「パスワード」以外に全部チェックを入れ「削除」ボタンをクリックします。

★「エラーチェック」をします。
マイコンピュータを開いて、Cドライブのアイコンを右クリックして「プロパティ」をクリックします。
「ツール」タブをクリックしてエラーチェックの「チェックする」ボタンをクリックします。
「ファイル システム エラーを自動的に修復する」にチェックを入れ、「開始」ボタンをクリックします。
↓のダイアログがでたら「ディスク検査のスケジュール」をクリックします。そしてPCを再起動します。

※Dドライブもあれば同様に行います。
エラーチェックが終わって起動したら、一旦電源を落として正常に起動するか確認します。
★「ディスクのクリーンアップ」
マイコンピュータを開いて、Cドライブのアイコンを右クリックして「プロパティ」をクリックします。
「ディスクのクリーンアップ」ボタンをクリックします。
全ての項目にチェックを入れ、「OK」ボタンをクリックします。
VistaはXPよりも「ディスクのクリーンアップ」の項目が多いです。
通常はこの後にデフラグですが、もっとゴミを綺麗にしたければ「PCのメンテナンスにお勧め CCleaner」で
紹介した「CCleaner」を使ってくださいね。
デフラグもVista標準のデフラグよりも、「お勧めのデフラグソフト」で紹介した「Defraggler」と、デフラグの補助ソフトの
「すっきり!! デフラグ」を使った方がいいですね。
その場合には、「Defraggler」でデフラグをする前に「システムの復元」を無効にしてください。
「システムの復元」が有効だとディスクの空き容量がかなり減ります。
デフラグ後に「システムの復元」を有効にして自分で復元ポイントを作成してください。
※ただし、「システムの復元」を無効にして「Defraggler」と「すっきり!! デフラグ」を使ってやるのは
かなりリスクがありますので、初心者の方はデフラグ後に一旦「システムの復元」を無効にしてから、
「システムの復元」を有効にして自分で復元ポイントを作成してください。
★「システムの復元」を無効にする方法
スタートメニューの「すべてのプログラム」→「アクセサリ」→「システムツール」→「システムの復元」を
クリックします。「システムの保護」をクリックします。
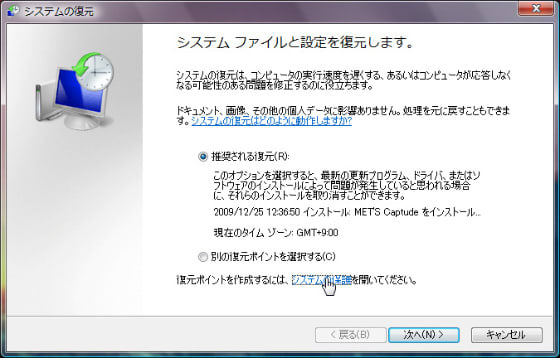
Cドライブのチェックを外します。

↓のダイアログが出ますので、「システムの復元を無効にする」をクリックします。
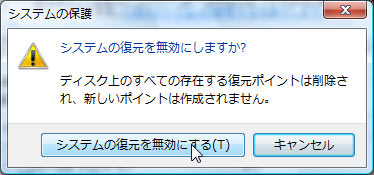
「OK」ボタンをクリックします。

★「システムの復元」を有効にして復元ポイントを作成する方法
スタートメニューの「すべてのプログラム」→「アクセサリ」→「システムツール」→「システムの復元」を
クリックします。「システムの保護を開いてください。」をクリックします。

Cドライブにチェックを入れ、「適用」ボタンをクリックします。

「作成」ボタンをクリックします。

チェックポイントなど適当な名前を入れ「作成」ボタンをクリックします。

以上で、メンテナンスは終了です。
どうせならPCのハードも綺麗にしましょうね。
過去の記事でメンテナンス用品を紹介していますのでご参考に。「プロのお勧め!PCのメンテナンス用品」
今年の記事の更新は今日が最後になります。12/29~1/5まではお休みさせていただきます。
休み中に過去の記事もごゆっくりご覧くださいね。
それではちょっと早いですが、皆様良いお年を。
(ケン)