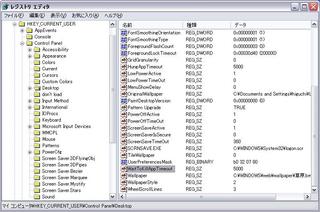自宅に帰って、そう言えば自分のメインで使ってる自作PCの
メモリチェックもしてなかったなぁと思い、チェックしたら・・・
(特に不具合も無く快適に使っていたPCです)
何と1周もパスしないでエラーが。
これはヤバイ。メモリ交換か?
しかし、よく考えたら私の使ってるメモリはオーバークロックメモリで、
BIOSの設定で「DRAM Frequency」を「DDR2-1066MHz」に、していたんだ。
※オーバークロックメモリとは
BIOSの設定で「DRAM Frequency」を「Auto」に戻して早速memtest86+
で、またチェック。
チェック最中の画像です。携帯で撮ったのでちょっと汚いですが。

10周やってみたがノーエラーでした。良かったぁ!(^^)!
(10周でノーエラーならまず問題ないと言われています)
さて、本題のメモリチェックの方法です。
memtest86+にはFDD版とCD版とUSB版がありますが、CD版が一番作りやすいと
思いますので、これで説明します。
まず、memtest86+からDownload - Pre-Compiled Bootable ISO (.zip)を
クリックしてダウンロード。(↑をクリックするとダウンロード出来ますよ)
ダウンロードしたら解凍しておいてね。
次にISOイメージで書き込めるライティングソフトでCD-Rにコピーします。
私が使ったのは「DVD Decrypter」と言うフリーのソフトでこちらに
解説が書かれていますので、ご参考に。
間単に説明しますと、DVD Decrypterを起動してメニューの「モード」
→「ISO」→「書き込み」にチェックをいれます。
メニューの「ファイル」→「参照」から、さっき解凍したISOファイルを
開きます。
後はメニューの「ファイル」→「書き込み」をクリックするだけ。
メモリチェックは作成したCD-Rをドライブに入れ、再起動。
BIOSの設定で「FastBoot」をCD(DVD)ドライブにすると自動的にチェックが
始まります。
(メーカー製PCなどは初期設定でCD(DVD)ドライブからFastBootする設定
になっていると思います)
チェックは延々と続きますので、終了は「Esc」キーを押します。
かなりの時間がかかるので寝る前なんかに始めれば、朝には10周以上チェックが
終わっていると思います。
私のPCで約6時間かかりました。
最近PCの調子が悪いなんて人はチェックしてみては?
(ケン)
メモリチェックもしてなかったなぁと思い、チェックしたら・・・
(特に不具合も無く快適に使っていたPCです)
何と1周もパスしないでエラーが。
これはヤバイ。メモリ交換か?
しかし、よく考えたら私の使ってるメモリはオーバークロックメモリで、
BIOSの設定で「DRAM Frequency」を「DDR2-1066MHz」に、していたんだ。
※オーバークロックメモリとは
BIOSの設定で「DRAM Frequency」を「Auto」に戻して早速memtest86+
で、またチェック。
チェック最中の画像です。携帯で撮ったのでちょっと汚いですが。

10周やってみたがノーエラーでした。良かったぁ!(^^)!
(10周でノーエラーならまず問題ないと言われています)
さて、本題のメモリチェックの方法です。
memtest86+にはFDD版とCD版とUSB版がありますが、CD版が一番作りやすいと
思いますので、これで説明します。
まず、memtest86+からDownload - Pre-Compiled Bootable ISO (.zip)を
クリックしてダウンロード。(↑をクリックするとダウンロード出来ますよ)
ダウンロードしたら解凍しておいてね。
次にISOイメージで書き込めるライティングソフトでCD-Rにコピーします。
私が使ったのは「DVD Decrypter」と言うフリーのソフトでこちらに
解説が書かれていますので、ご参考に。
間単に説明しますと、DVD Decrypterを起動してメニューの「モード」
→「ISO」→「書き込み」にチェックをいれます。
メニューの「ファイル」→「参照」から、さっき解凍したISOファイルを
開きます。
後はメニューの「ファイル」→「書き込み」をクリックするだけ。
メモリチェックは作成したCD-Rをドライブに入れ、再起動。
BIOSの設定で「FastBoot」をCD(DVD)ドライブにすると自動的にチェックが
始まります。
(メーカー製PCなどは初期設定でCD(DVD)ドライブからFastBootする設定
になっていると思います)
チェックは延々と続きますので、終了は「Esc」キーを押します。
かなりの時間がかかるので寝る前なんかに始めれば、朝には10周以上チェックが
終わっていると思います。
私のPCで約6時間かかりました。
最近PCの調子が悪いなんて人はチェックしてみては?
(ケン)










 だい
だい