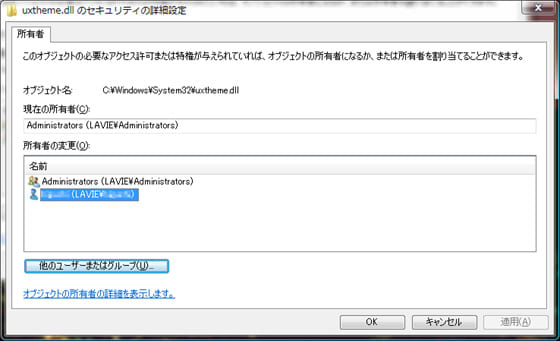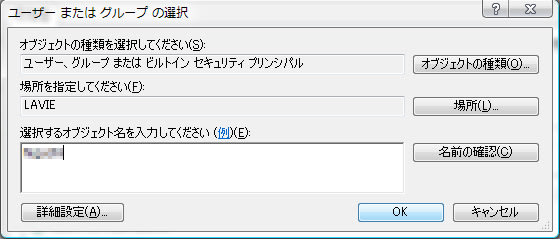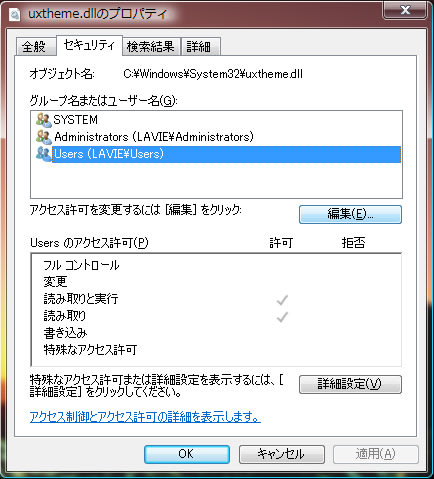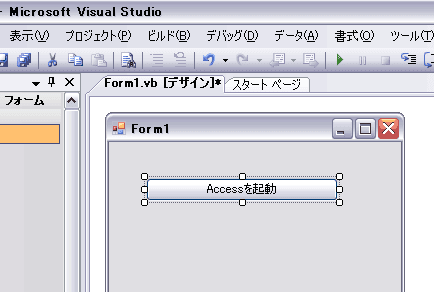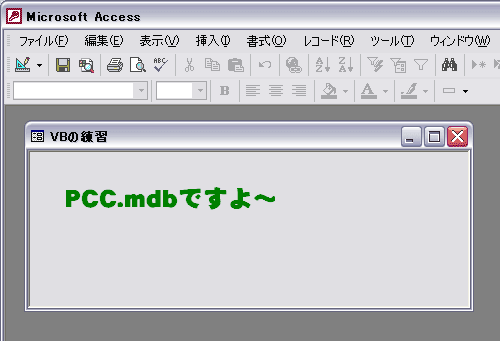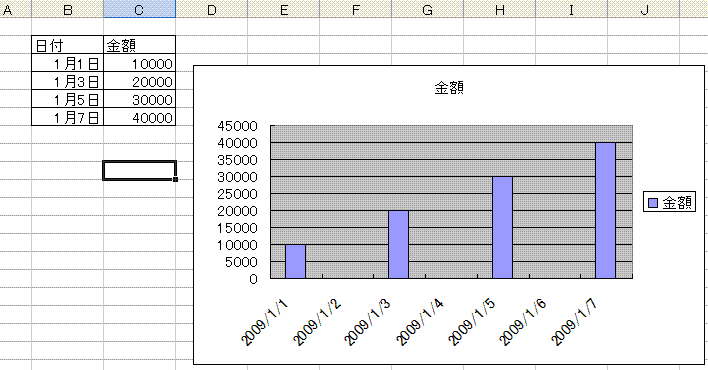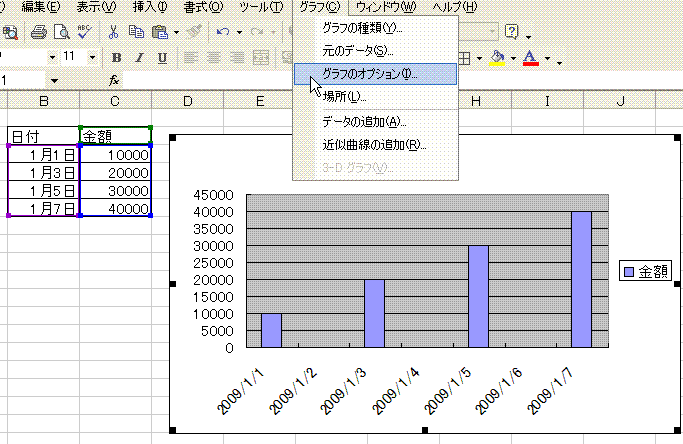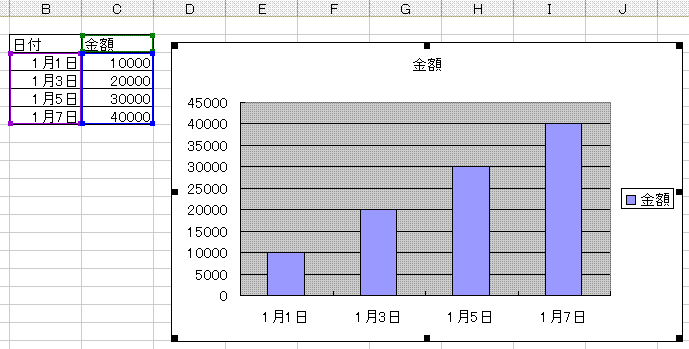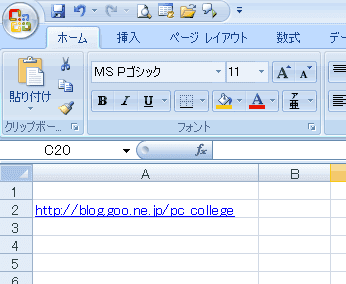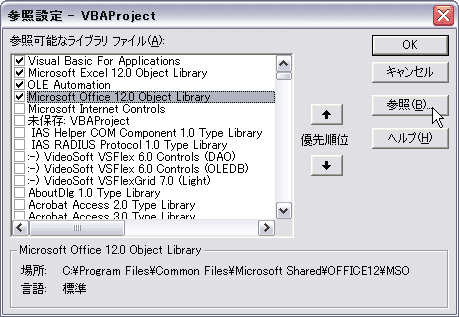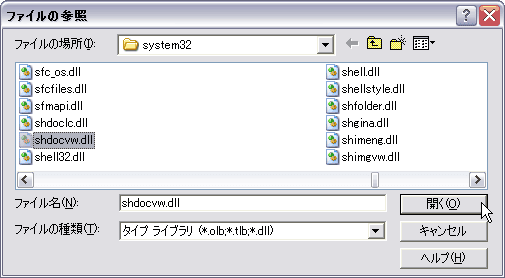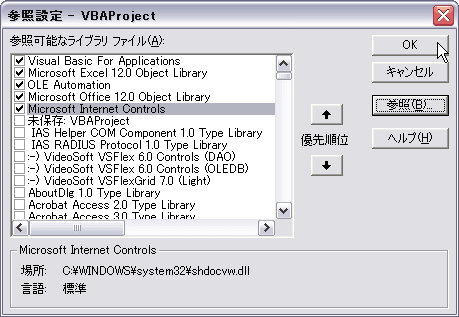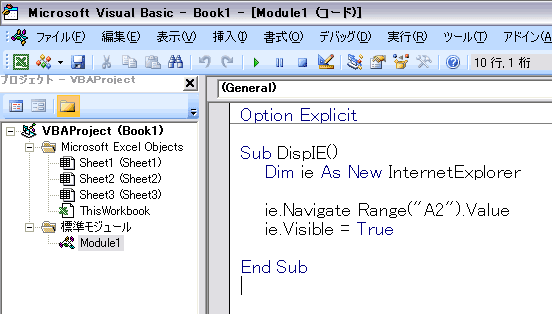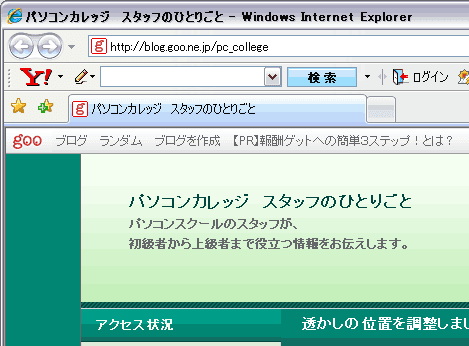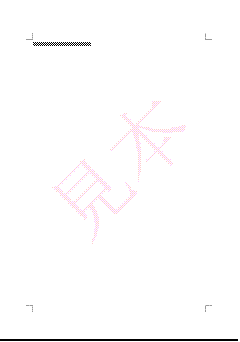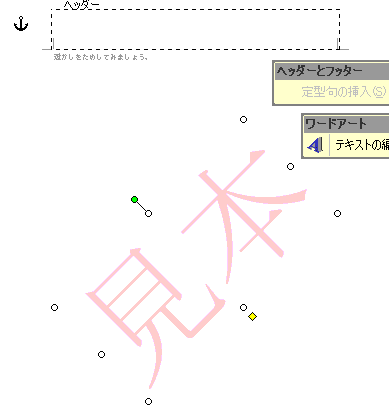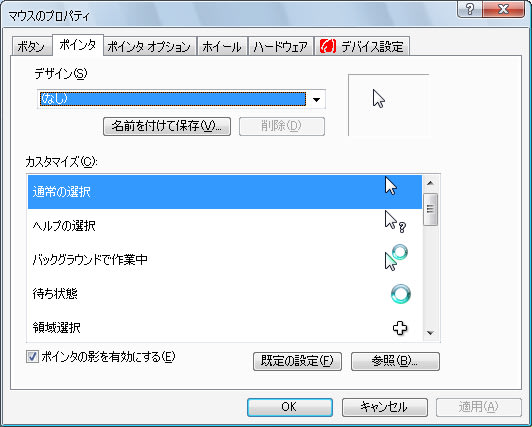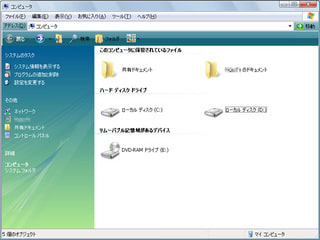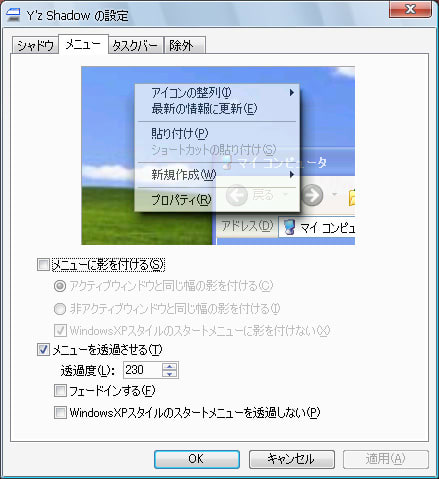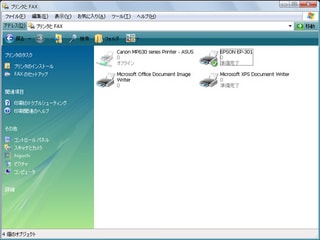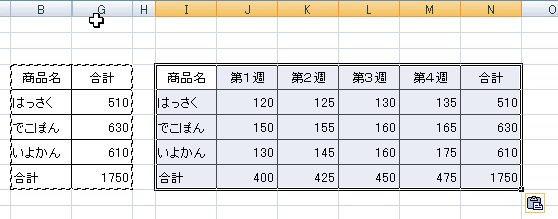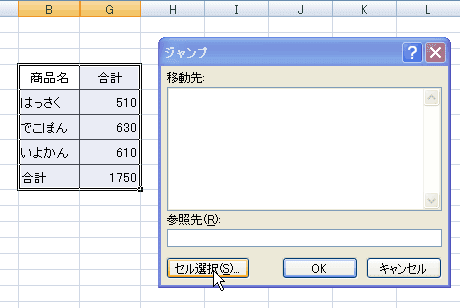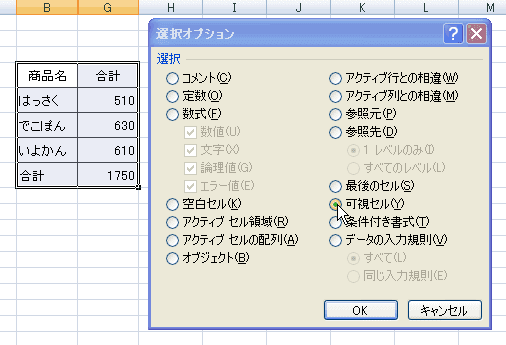「それじゃあ、今日は、Visual Basic(VB)をやるぞ!
任意のテキストファイルを読み込んで、
テキストボックスに表示してみようか!」
「先生、今日はいきなり、力入ってますね。
何か、いいことあったんですか?」
「鋭いね、君は。そうなんだよ。
テキストファイルの内容を、目的に応じて変更できる
プログラムを現在開発中なんだけど、
まもなく完了しそうなんだよ。
それが、嬉しくてね。」
「そうなんですか。そんなことをやっていたとは、知りませんでした。
どうせ、DVDの映画を見てひとり喜んでいると思ってました。」
「し、失礼な・・・
まあ、いいや。それでは、始めよう。
フォームに、ボタンとテキストボックスを2つ配置しよう。
下のテキストボックスは、MultiLineプロパティをTrueにしてね。
そうしないと、テキストボックスは、高さを変更できないよ。
それから、ScrollBarsプロパティをVirticalにしてね。
というのも、2つ目のテキストボックスに、
ファイルの内容をまるごと表示するからだよ。
ちなみに、一つ目のテキストボックスには、
ファイルのパスを表示しますよ。」
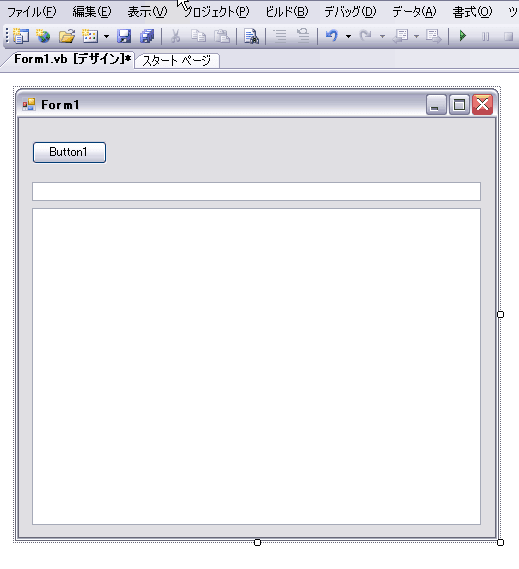
「はい、できました。」
「おっと、今回は、もうひとつ大事なものを仕込まなきゃ。
ツールボックスから、OpenFileDialogをフォーム上に
ドラッグしてね。
下のコンポーネントトレイという場所に、
OpenFileDialog1と表示されるよ。」
「これは、なんですか?」
「任意のファイルを選択するための部品だよ。
これがあるから、好きなテキストファイルを選択できるのだよ。」
「ほう。それは、ありがたい。。。」
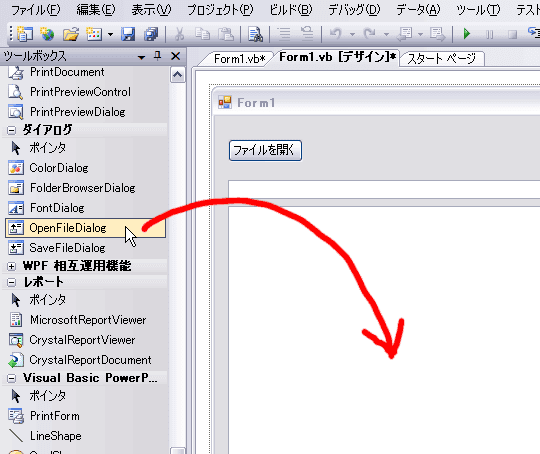
「それでは、いよいよ、コードを書こうね。
ちなみに、ボタンとテキストボックスの名前は、初期設定のままだからね。
ボタンをダブルクリックして、コード画面に切り替えたら、
以下のように入力してね。
「ちなみに、画像も載せておくからね。」
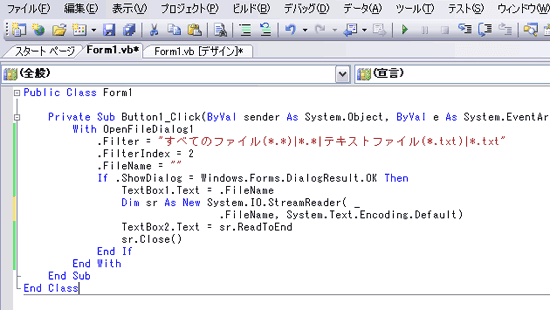
「それでは、F5を押して実行してみましょう。
フォームが表示されたら、ボタンをクリックしますよ。」
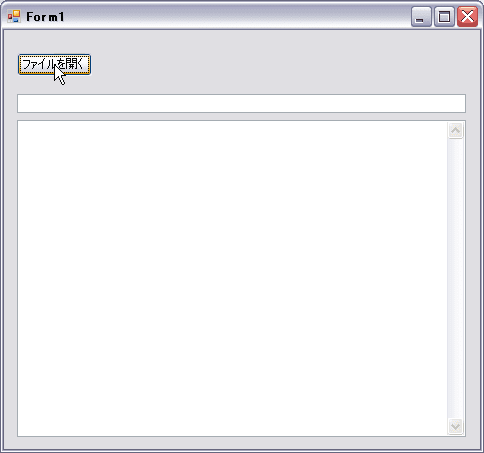
「ほ~ら、ファイルを開くダイアログボックスが出てきたでしょ。」

「任意のテキストファイルを選んで、開くボタンをクリックすると・・・」

「ほら、テキストボックスに、ファイルの内容が表示されるでしょ。
たった、10数行のコードで、簡単にファイルの中身を表示できるなんて、
何だかうれしいよね。」
「そう言われれば・・・
僕は、どちらかといえば、もうすぐ桜が咲くことが嬉しいなあ。
先生、今年も花見に行きましょうね。」
「君と行くと、あとが大変で・・・」
「それは、こっちのセリフでしょ!!」
「あちゃ」
おまけ:
VBAでやると、ちょっと大変。ループ処理が必要になります。
VBは、その点、楽になりました。
だい
任意のテキストファイルを読み込んで、
テキストボックスに表示してみようか!」
「先生、今日はいきなり、力入ってますね。
何か、いいことあったんですか?」
「鋭いね、君は。そうなんだよ。
テキストファイルの内容を、目的に応じて変更できる
プログラムを現在開発中なんだけど、
まもなく完了しそうなんだよ。
それが、嬉しくてね。」
「そうなんですか。そんなことをやっていたとは、知りませんでした。
どうせ、DVDの映画を見てひとり喜んでいると思ってました。」
「し、失礼な・・・
まあ、いいや。それでは、始めよう。
フォームに、ボタンとテキストボックスを2つ配置しよう。
下のテキストボックスは、MultiLineプロパティをTrueにしてね。
そうしないと、テキストボックスは、高さを変更できないよ。
それから、ScrollBarsプロパティをVirticalにしてね。
というのも、2つ目のテキストボックスに、
ファイルの内容をまるごと表示するからだよ。
ちなみに、一つ目のテキストボックスには、
ファイルのパスを表示しますよ。」
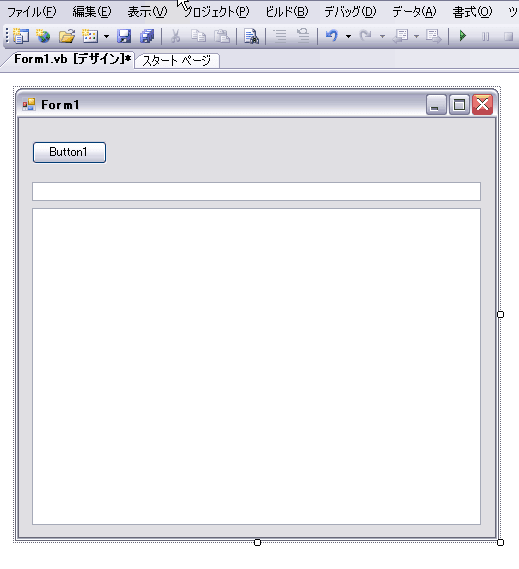
「はい、できました。」
「おっと、今回は、もうひとつ大事なものを仕込まなきゃ。
ツールボックスから、OpenFileDialogをフォーム上に
ドラッグしてね。
下のコンポーネントトレイという場所に、
OpenFileDialog1と表示されるよ。」
「これは、なんですか?」
「任意のファイルを選択するための部品だよ。
これがあるから、好きなテキストファイルを選択できるのだよ。」
「ほう。それは、ありがたい。。。」
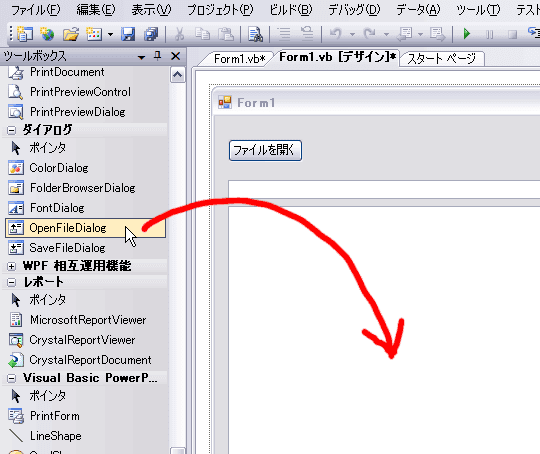
「それでは、いよいよ、コードを書こうね。
ちなみに、ボタンとテキストボックスの名前は、初期設定のままだからね。
ボタンをダブルクリックして、コード画面に切り替えたら、
以下のように入力してね。
With OpenFileDialog1
.Filter = "すべてのファイル(*.*)|*.*|テキストファイル(*.txt)|*.txt"
.FilterIndex = 2
.FileName = ""
If .ShowDialog = Windows.Forms.DialogResult.OK Then
TextBox1.Text = .FileName
Dim sr As New System.IO.StreamReader( _
.FileName, System.Text.Encoding.Default)
TextBox2.Text = sr.ReadToEnd
sr.Close()
End If
End With
「ちなみに、画像も載せておくからね。」
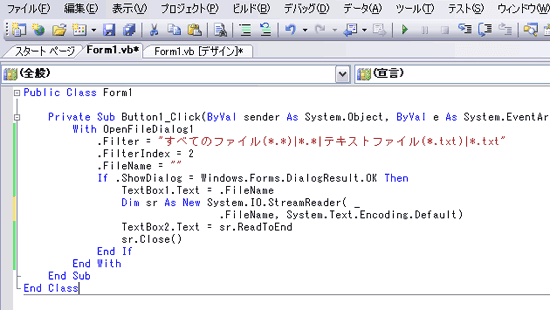
「それでは、F5を押して実行してみましょう。
フォームが表示されたら、ボタンをクリックしますよ。」
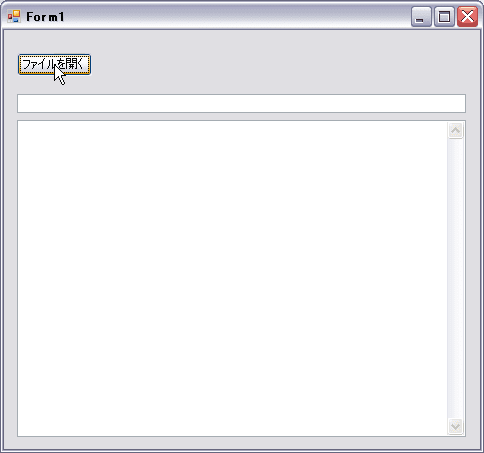
「ほ~ら、ファイルを開くダイアログボックスが出てきたでしょ。」

「任意のテキストファイルを選んで、開くボタンをクリックすると・・・」

「ほら、テキストボックスに、ファイルの内容が表示されるでしょ。
たった、10数行のコードで、簡単にファイルの中身を表示できるなんて、
何だかうれしいよね。」
「そう言われれば・・・
僕は、どちらかといえば、もうすぐ桜が咲くことが嬉しいなあ。
先生、今年も花見に行きましょうね。」
「君と行くと、あとが大変で・・・」
「それは、こっちのセリフでしょ!!」
「あちゃ」
おまけ:
VBAでやると、ちょっと大変。ループ処理が必要になります。
VBは、その点、楽になりました。
だい











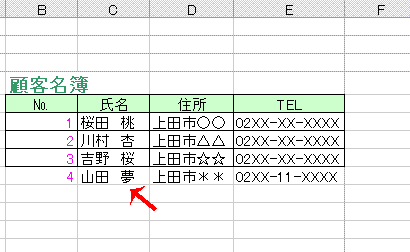
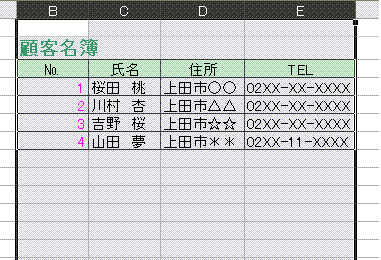
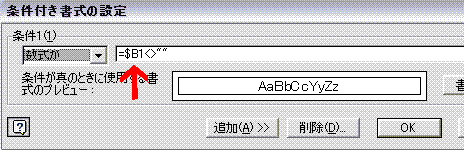
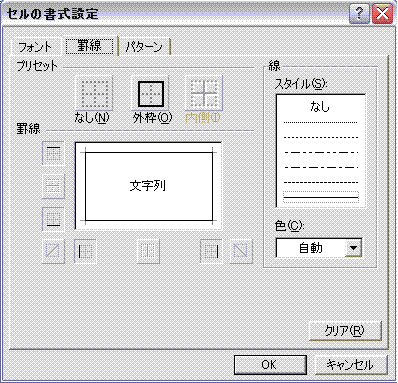
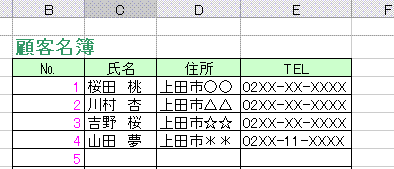
 最近たくさんの方のご訪問とコメントをいただき、
最近たくさんの方のご訪問とコメントをいただき、