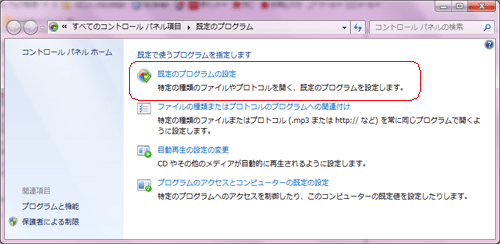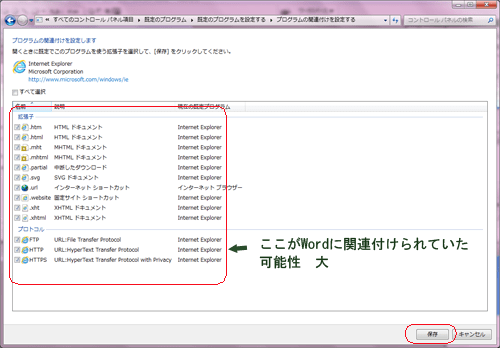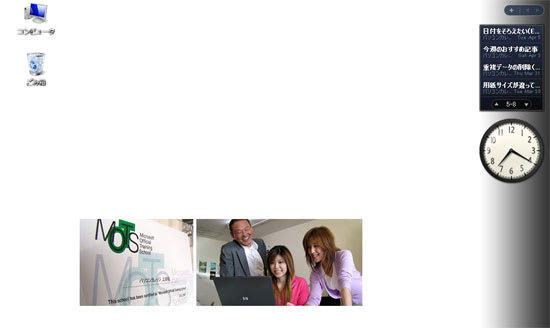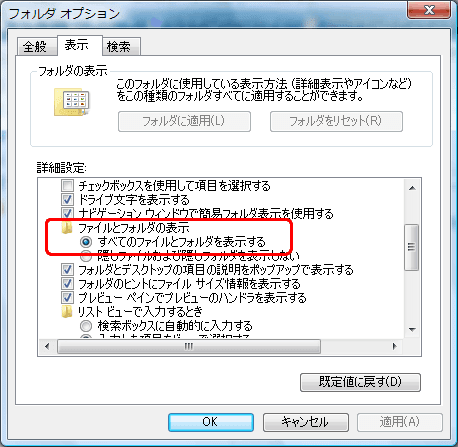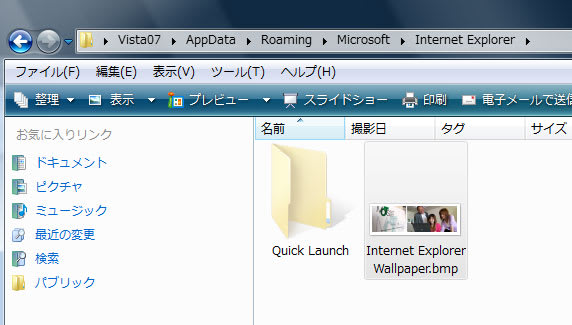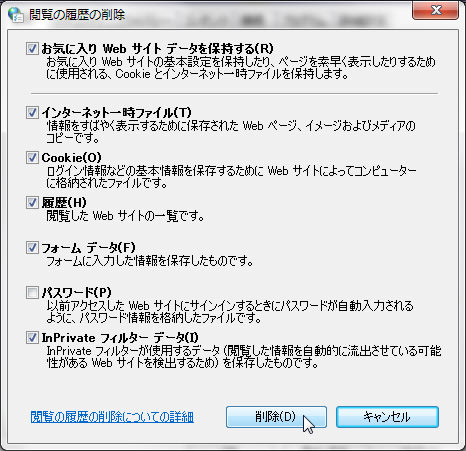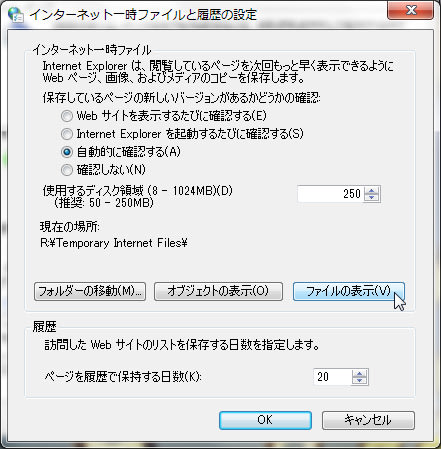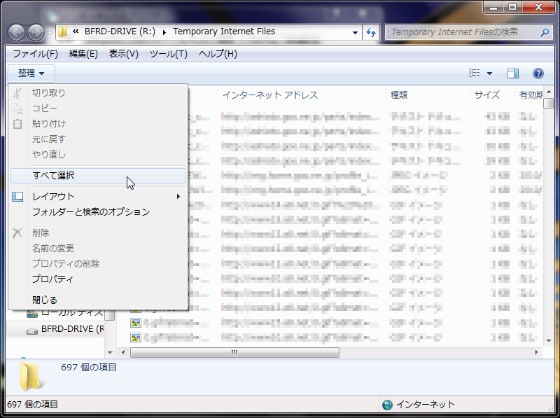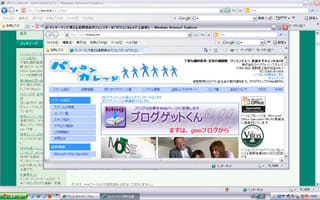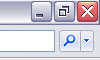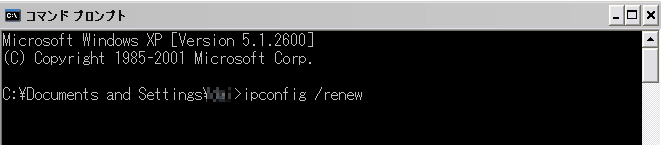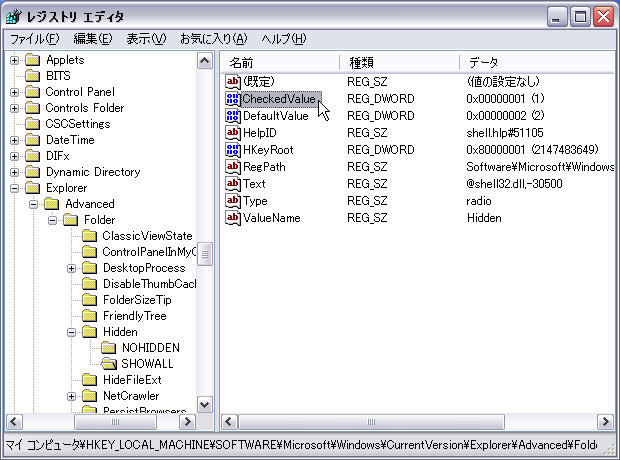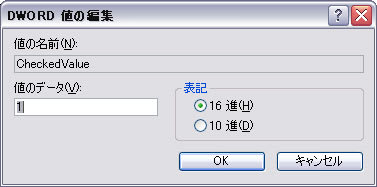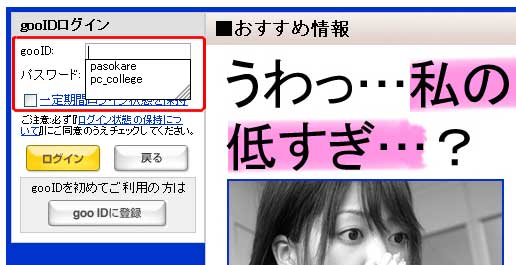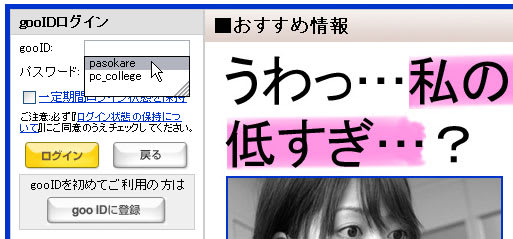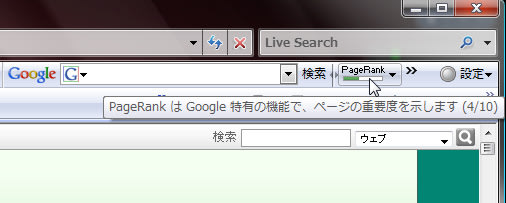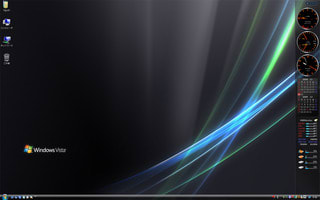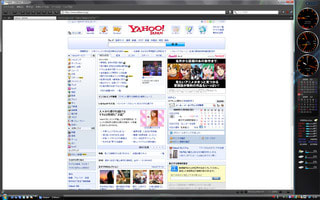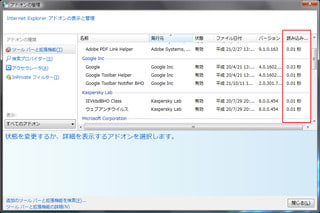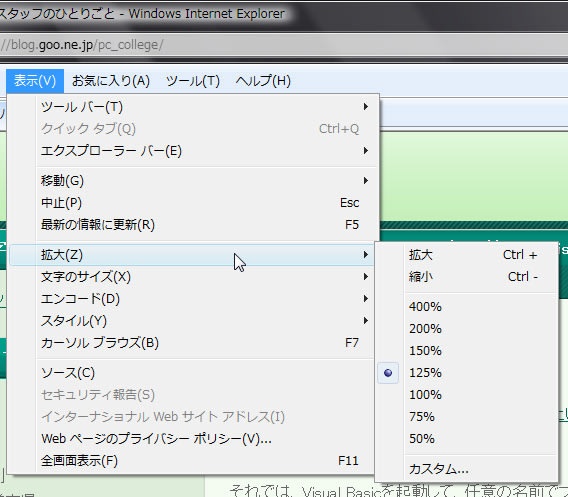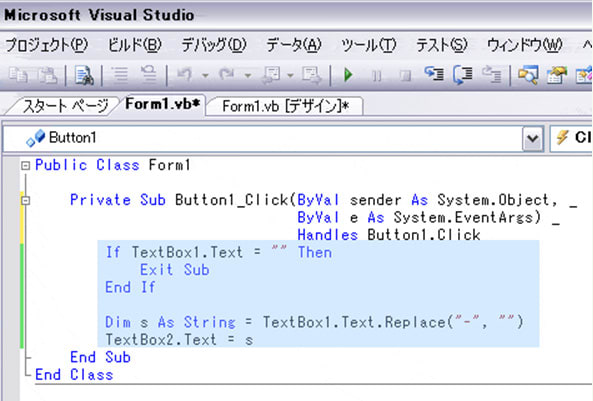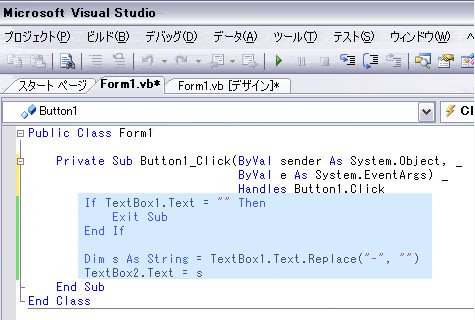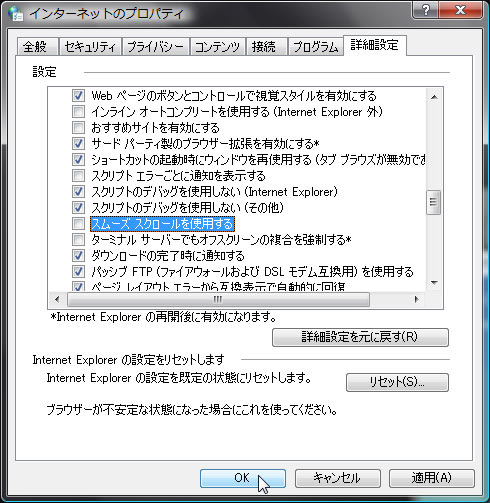生徒さんからのSOSを伝える電話が鳴る。
どうやら、メールのトラブルらしい。送信したメールの添付ファイルが開けないとのこと。
僕は、生徒さんの事務所に向かった。
困惑した表情の社長がそこにいた。
僕は、事情を詳しく聞くことにした。
「PDFファイルを添付してお客様に送ったんだけど、見れないと電話がかかってきたんだよ。」
「しかも、もう3件もそんな電話がかかってきたんだ。困ったよ。」
僕は、社長を落ち着かせるようにゆっくりと言った。
「僕宛に、同じようにメールを送信してください。原因を解明しますから。」
社長は、OutlookExpressを起動してメールを書き始めた。パソコンのOSは、WindowsXPだ。
やがて、僕の持参したノートパソコンは、社長からのメールを受信した。
独自ドメインを持っているにもかかわらず、社長は、OCNのメールアドレスを使用しているようだ。
受信したメールを見ると、確かにおかしい。
メールが8つに分割されているではないか。

添付ファイルを開いてみると、ファイルが壊れていて開けないとのメッセージが出てきた。
分割されているメールの本文は、まさに無意味なアルファベットの大洪水。
こんな現象に遭遇したのは初めてだ。僕は、原因を特定すべく社長にこう言った。
「社長、僕にもう一度メールを送ってくれませんか。ただし、今度はもう1台のパソコンからお願いします。」
事務所には、2台のパソコンがあった。2台とも同じメールアドレスを使っているのだ。
僕のパソコンを覗き込んでいると、間もなく社長からのメールを受信した。
今度のメールは、正常だ。添付ファイルもきちんと確認できるではないか。
これはどういうことだろう。
僕は、2つのメールを見比べながら、あることに気が付いた。
最初のメールは、あるサーバーを経由して届いているのだ。
2つ目のメールには、そんな表示はない。

経由しているサーバーをキーワードにして、僕は検索をした。
すると、今回のような症状についての事例が多くヒットするではないか。
僕は、だいぶ核心に近づいたようだ。
どうやら、これは、OCNのサーバーの問題らしい。
検索結果の内容を総合すると、中継する送信メールサーバーがかつてスパムメールをばらまきまくったらしい。
詳しいことは分からないが、このサーバーを中継するとメールのトラブルが起きるらしいのだ。
なぜか、もう1台のパソコンから送信されたメールは、このサーバーを経由しないらしい。
それゆえにメールは正常に送信できたのだ。
僕は、社長に解決策を伝えた。
もちろん、今回の問題は、社長の責任ではなくプロバイダーサイドによるものだということも一緒に。
解決策を受け入れて、社長は、Gmailを使用してメールをやり取りすることにした。
それにしても、プロバイダーは、この事態をどうとらえているのだろうか。
だい
どうやら、メールのトラブルらしい。送信したメールの添付ファイルが開けないとのこと。
僕は、生徒さんの事務所に向かった。
困惑した表情の社長がそこにいた。
僕は、事情を詳しく聞くことにした。
「PDFファイルを添付してお客様に送ったんだけど、見れないと電話がかかってきたんだよ。」
「しかも、もう3件もそんな電話がかかってきたんだ。困ったよ。」
僕は、社長を落ち着かせるようにゆっくりと言った。
「僕宛に、同じようにメールを送信してください。原因を解明しますから。」
社長は、OutlookExpressを起動してメールを書き始めた。パソコンのOSは、WindowsXPだ。
やがて、僕の持参したノートパソコンは、社長からのメールを受信した。
独自ドメインを持っているにもかかわらず、社長は、OCNのメールアドレスを使用しているようだ。
受信したメールを見ると、確かにおかしい。
メールが8つに分割されているではないか。

添付ファイルを開いてみると、ファイルが壊れていて開けないとのメッセージが出てきた。
分割されているメールの本文は、まさに無意味なアルファベットの大洪水。
こんな現象に遭遇したのは初めてだ。僕は、原因を特定すべく社長にこう言った。
「社長、僕にもう一度メールを送ってくれませんか。ただし、今度はもう1台のパソコンからお願いします。」
事務所には、2台のパソコンがあった。2台とも同じメールアドレスを使っているのだ。
僕のパソコンを覗き込んでいると、間もなく社長からのメールを受信した。
今度のメールは、正常だ。添付ファイルもきちんと確認できるではないか。
これはどういうことだろう。
僕は、2つのメールを見比べながら、あることに気が付いた。
最初のメールは、あるサーバーを経由して届いているのだ。
2つ目のメールには、そんな表示はない。

経由しているサーバーをキーワードにして、僕は検索をした。
すると、今回のような症状についての事例が多くヒットするではないか。
僕は、だいぶ核心に近づいたようだ。
どうやら、これは、OCNのサーバーの問題らしい。
検索結果の内容を総合すると、中継する送信メールサーバーがかつてスパムメールをばらまきまくったらしい。
詳しいことは分からないが、このサーバーを中継するとメールのトラブルが起きるらしいのだ。
なぜか、もう1台のパソコンから送信されたメールは、このサーバーを経由しないらしい。
それゆえにメールは正常に送信できたのだ。
僕は、社長に解決策を伝えた。
もちろん、今回の問題は、社長の責任ではなくプロバイダーサイドによるものだということも一緒に。
解決策を受け入れて、社長は、Gmailを使用してメールをやり取りすることにした。
それにしても、プロバイダーは、この事態をどうとらえているのだろうか。
だい