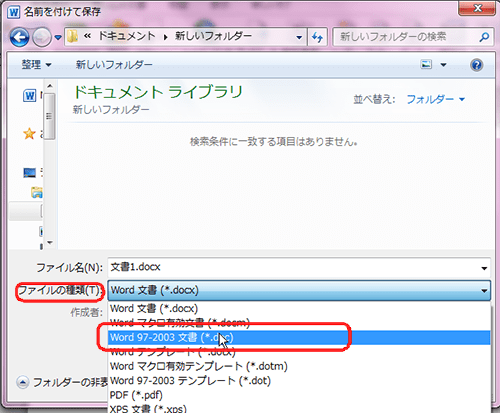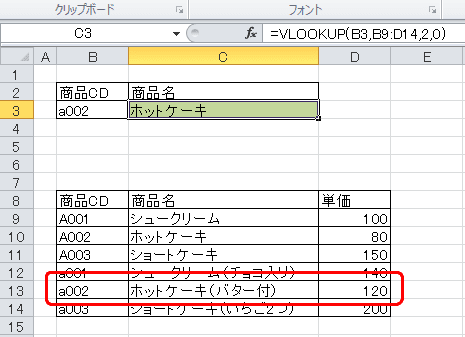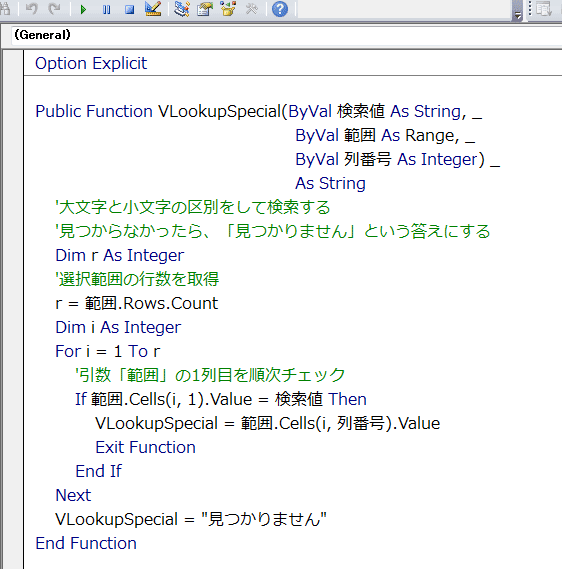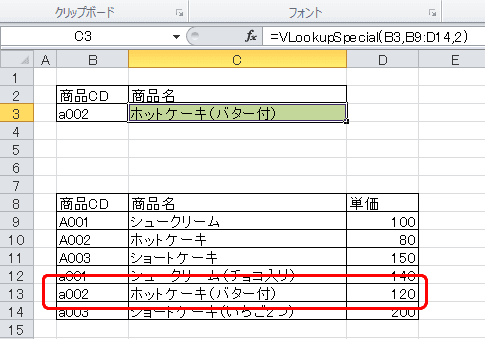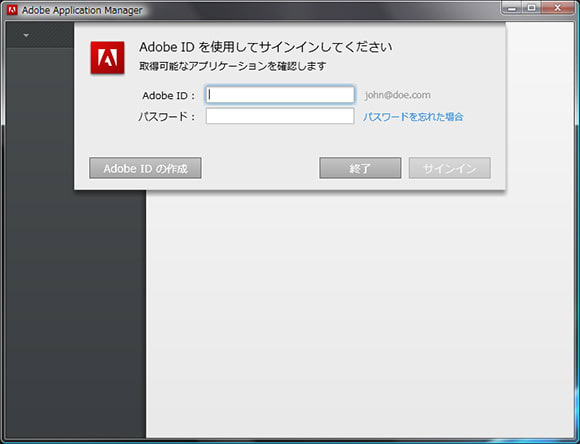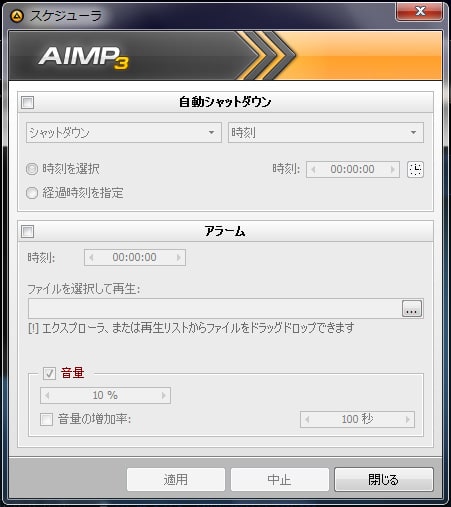今日は、息抜きのようなネタを取り上げます。
例えば、エクセルを起動するときには、デスクトップに用意してあるアイコンをダブルクリックしたり、
または、スタートメニューの中のアイコンをクリックしたりしますよね。
もちろん、それで構わないのですが、今回は、もっと地味にエクセルを起動してみたいと思います。
この方法は、Windows7/Vista に限ります。
また、あまりに地味なので、皆さんの役に立たないかもしれません。ご容赦ください。
操作方法は、きわめて簡単です。
画面左下の「スタートボタン」をクリックし、スタートメニューを表示します。
次に、スタートメニューの最下部の検索窓に、excel と手入力します。
すると、スタートメニューが、検索結果に早変わりします。
見ると、ちゃんとエクセルがヒットしていますね。
しかも、複数バージョンをインストールしてあるPCならば、すべてのバージョンが見つかるので、助かりますね。

なお、PCの環境によって異なるかもしれませんが、最初の1文字、つまり、「e」を入力しただけで、エクセルがヒットする可能性大です。
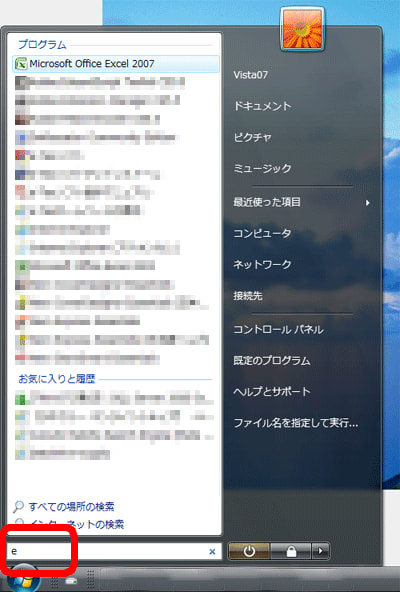
同様に、「w」を入力すると、ワードがヒットする可能性大です。ヒットしなくても、word と手入力すれば、確実にワードが見つかります。
いろいろとヒットするので、思わぬファイルを見つけるかも!
だい
例えば、エクセルを起動するときには、デスクトップに用意してあるアイコンをダブルクリックしたり、
または、スタートメニューの中のアイコンをクリックしたりしますよね。
もちろん、それで構わないのですが、今回は、もっと地味にエクセルを起動してみたいと思います。
この方法は、Windows7/Vista に限ります。
また、あまりに地味なので、皆さんの役に立たないかもしれません。ご容赦ください。
操作方法は、きわめて簡単です。
画面左下の「スタートボタン」をクリックし、スタートメニューを表示します。
次に、スタートメニューの最下部の検索窓に、excel と手入力します。
すると、スタートメニューが、検索結果に早変わりします。
見ると、ちゃんとエクセルがヒットしていますね。
しかも、複数バージョンをインストールしてあるPCならば、すべてのバージョンが見つかるので、助かりますね。

なお、PCの環境によって異なるかもしれませんが、最初の1文字、つまり、「e」を入力しただけで、エクセルがヒットする可能性大です。
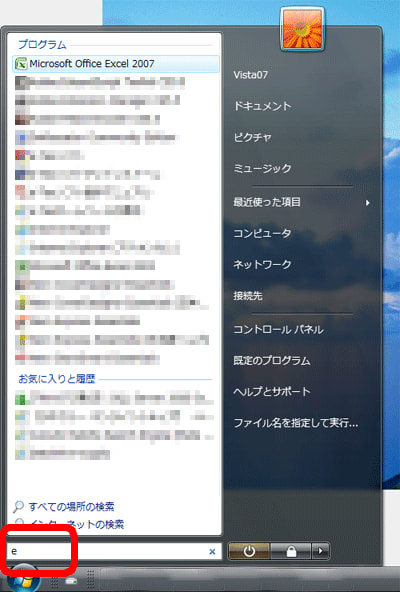
同様に、「w」を入力すると、ワードがヒットする可能性大です。ヒットしなくても、word と手入力すれば、確実にワードが見つかります。
いろいろとヒットするので、思わぬファイルを見つけるかも!
だい