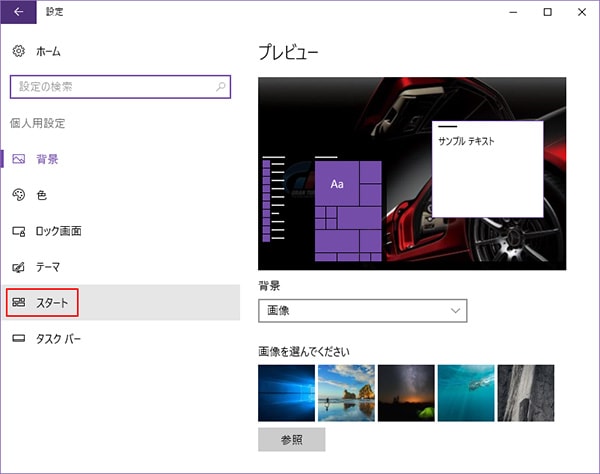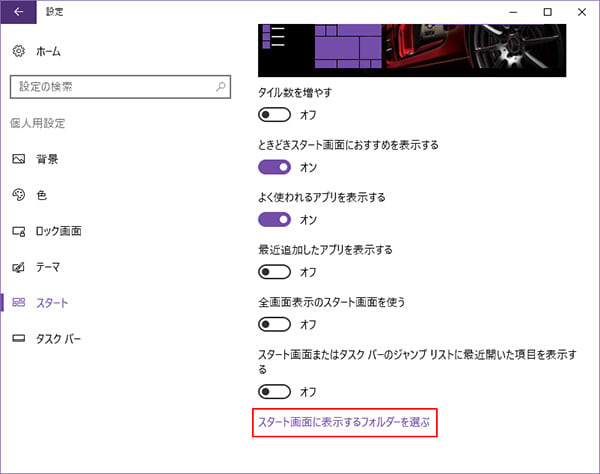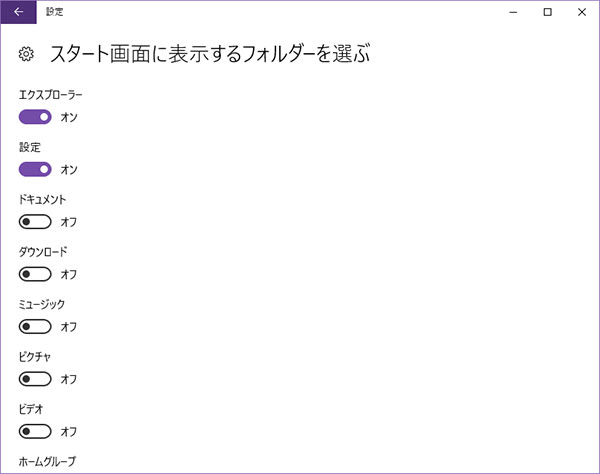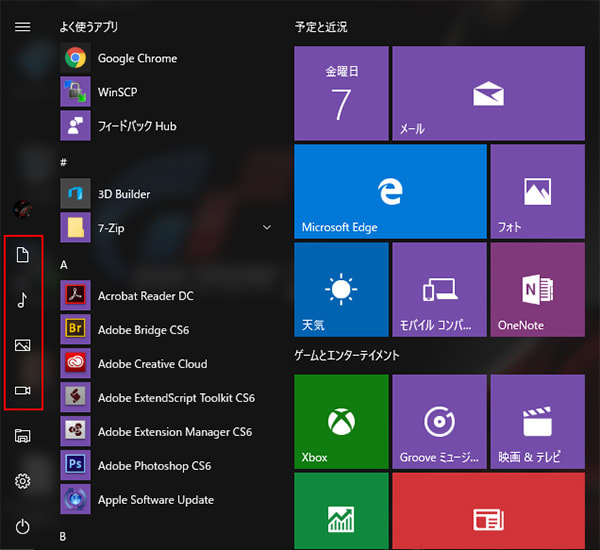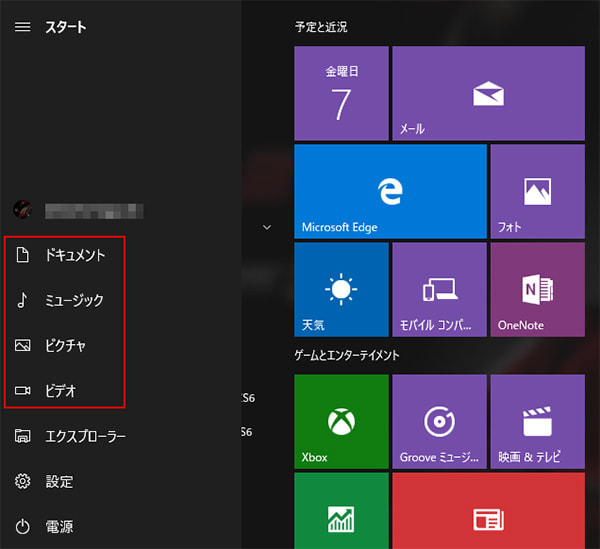最近は「Anniversary Update」も自動更新でアップデートが来てますね。
今回はちょっとお利口さん(?)になったIMEの変換を紹介します。
日付や年度を入力する時の変換候補に日付や年度が加わりました。
例えば「きょう」と入力すると、西暦・和暦付きと年度なしで曜日付きの3種類が出てきます。

「きのう」と入力すると

「あした」と入力すると

年度は「ことし」と入力すると、西暦・和暦と干支の3種類が出てきます。

「きょねん」と入力すると

「らいねん」と入力すると

日付は「おととい(一昨日)」から「しあさって(明明後日)」まで候補に出てきます。
年度は「おととし(一昨年)」から「さらいねん(再来年)」まで候補に出てきます。
ちょっと便利かなぁ~?(^_^;)
(ケン)
今回はちょっとお利口さん(?)になったIMEの変換を紹介します。
日付や年度を入力する時の変換候補に日付や年度が加わりました。
例えば「きょう」と入力すると、西暦・和暦付きと年度なしで曜日付きの3種類が出てきます。

「きのう」と入力すると

「あした」と入力すると

年度は「ことし」と入力すると、西暦・和暦と干支の3種類が出てきます。

「きょねん」と入力すると

「らいねん」と入力すると

日付は「おととい(一昨日)」から「しあさって(明明後日)」まで候補に出てきます。
年度は「おととし(一昨年)」から「さらいねん(再来年)」まで候補に出てきます。
ちょっと便利かなぁ~?(^_^;)
(ケン)