今回は以前アップした「簡単なメンテナンス方法 (XP)」を初心者の方にも分かるように
分かり難いところを画像付で解説します。
まずは前もって以下の設定をします。
★フォルダ、ファイルの表示設定
マイコンピュータを開いて、メニューの「ツール」→「フォルダオプション」を
クリックしてそこの「表示」タブを開きます。
「詳細設定」の「ファイルとフォルダの表示」を「すべてのファイルとフォルダを
「表示する」にします。
「登録されている拡張子は表示しない」のチェックを外します。
「保護されたオペレーティング システム ファイルを表示しない(推奨)」の
チェックを外します。
すると警告のメッセージが出るので「はい」をクリックします。
以上の設定を前もって行っておきます。
さて、ゴミのファイルを削除しましょう。
★不要ファイルの削除
1.マイコンピュータを開いて、Cドライブを開きます。

2.「Documents and Settings」フォルダを開きます。

3.ユーザー名(アカウント名)のフォルダを開きます。
※これはPCによって違います。
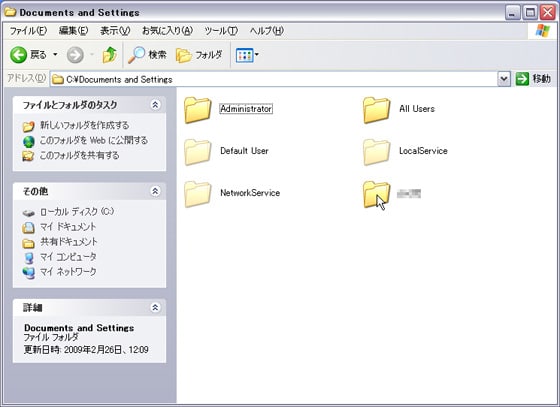
4.「Local Settings」フォルダを開きます。

5.「Temp」フォルダを開きます。

6.メニューの「編集」→「すべて選択」をクリックします。

7.選択されたら、「選択した項目を削除する」をクリックし、削除します。

8.途中で↓のダイアログが出たら、「すべて削除」をクリックします。

9.途中で↓のダイアログが出たら、「OK」をクリックします。

10.先ほどの削除できなかったファイルを選択します。

11.メニューの「編集」→「選択の切り替え」をクリックします。

12.選択されたファイルが切り替わるので、「選択した項目を削除する」をクリックします。

※削除できないファイルが、いくつもあった場合は「10」から繰り返して下さい。
「Documents and Settings」フォルダの中の「Administrator」フォルダを開いて
「Local Settings」フォルダの中の「Temp」フォルダの中にもあれば削除します。
「Documents and Settings」フォルダの中の「Default User」フォルダを開いて
「Local Settings」フォルダの中の「Temp」フォルダの中にもあれば削除します。
13.次に、「WINDOWS」フォルダを開きます。

14.「Temp」フォルダの中にあるファイルやフォルダなども削除します。

15.「Documents and Settings」フォルダの中の「ユーザー名」フォルダを開いて(「3」の画像参照)
「Local Settings」の中の「Application Data」フォルダを開きます。

16.フォルダにある「IconCache.db」ファイルを削除してPCを再起動します。

そして、ごみ箱を空にします。
タスクバーの何もないところで右クリックして、「プロパティ」をクリックします。
「スタートメニュー」→「カスタマイズ」ボタンをクリックします。
「詳細設定」の「最近開いたドキュメントを一覧表示する」の「一覧のクリア」ボタンを
クリックします。
「OK」をクリックして終了します。
★Internet Explorer関係(IE6の場合)
Internet Exploreのアイコンを右クリックして「プロパティ」をクリックします。
「ファイルの削除」ボタンをクリックして、「すべてのオフラインコンテンツを削除する」に
チェックを入れて「OK」ボタンをクリックします。
「Cookieの削除」ボタンをクリックして「OK」をクリックします。
「履歴のクリア」ボタンをクリックして「はい」をクリックします。
「コンテンツ」タブをクリックして「オートコンプリート」ボタンをクリックして
「フォームのクリア」ボタンをクリックして、「OK」をクリックします。
★Internet Explorer関係(IE7の場合)
Internet Exploreのアイコンを右クリックして「プロパティ」をクリックします。
閲覧の履歴の「削除」ボタンをクリックします。
「ファイルの削除」ボタンをクリックして「はい」をクリックします。
「Cookieの削除」「履歴の削除」「フォームの削除」ボタンも同様にクリックして
「はい」をクリックします。
★Outlook Express関係
Outlook Expressを起動してメニューの「ファイル」→「フォルダ」→「すべてのフォルダを最適化する」
をクリックします。
そして、ごみ箱を空にします。
★「エラーチェック」をします。
マイコンピュータを開いて、Cドライブのアイコンを右クリックして「プロパティ」をクリックします。
「ツール」タブをクリックしてエラーチェックの「チェックする」ボタンをクリックします。
「ファイル システム エラーを自動的に修復する」にチェックを入れ、「開始」ボタンをクリックします。
↓のダイアログがでたら「はい」をクリックします。そしてPCを再起動します。

※Dドライブもあれば同様に行います。
エラーチェックが終わって起動したら、一旦電源を落として正常に起動するか確認します。
★「ディスクのクリーンアップ」と「古いシステムの復元」の削除
スタートメニューの「すべてのプログラム」→「アクセサリ」→「システムツール」→
「システムの復元」をクリックします。
「復元ポイントの作成」にチェックをして「次へ」をクリックします。
「復元ポイントの説明」に適当な名前をつけます。例えば「チェックポイント」とか。
そして、「作成」ボタンをクリックします。
マイコンピュータを開いて、Cドライブのアイコンを右クリックして「プロパティ」をクリックします。
「ディスクのクリーンアップ」ボタンをクリックします。
まずは、「ディスクのクリーンアップ」ウインドウの「ディスク クリーンアップ」タブで
「Office セットアップ ファイル」「古いファイルの圧縮」以外にチェックを入れます。
「詳細オプション」タブの「システムの復元」の「クリーンアップ」ボタンをクリックします。
これで古い「システムの復元ポイント」が削除されHDD(ハードディスク)の空き容量が増えます。
※HDDの空き容量が多い場合は、「古いシステムの復元」の削除はやらなくてもいいです。
★最後に「デフラグ」をします。
スタートボタンをクリックして「すべてのプログラム」→「アクセサリ」→「システムツール」
→「ディスク デフラグ」をクリックします。
「最適化」ボタンをクリックします。
※Dドライブもある場合はCドライブが終わった後にDドライブを選択して「最適化」ボタンを
クリックしてデフラグして下さい。
以上で、メンテナンスは終了です。
かなり時間がかかると思いますので、時間のある時にやって下さい。
※初心者の方は、最初の「フォルダ、ファイルの表示設定」を元に戻しておいてくださいね。
誤ってシステムファイルを削除してしまわない為に。
初心者の方にも分かり易く書いたつもりですが、分からない点はコメント下さいね。
(ケン)
分かり難いところを画像付で解説します。
まずは前もって以下の設定をします。
★フォルダ、ファイルの表示設定
マイコンピュータを開いて、メニューの「ツール」→「フォルダオプション」を
クリックしてそこの「表示」タブを開きます。
「詳細設定」の「ファイルとフォルダの表示」を「すべてのファイルとフォルダを
「表示する」にします。
「登録されている拡張子は表示しない」のチェックを外します。
「保護されたオペレーティング システム ファイルを表示しない(推奨)」の
チェックを外します。
すると警告のメッセージが出るので「はい」をクリックします。
以上の設定を前もって行っておきます。
さて、ゴミのファイルを削除しましょう。
★不要ファイルの削除
1.マイコンピュータを開いて、Cドライブを開きます。

2.「Documents and Settings」フォルダを開きます。

3.ユーザー名(アカウント名)のフォルダを開きます。
※これはPCによって違います。
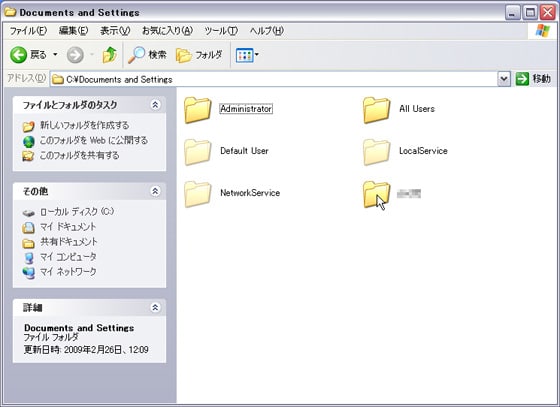
4.「Local Settings」フォルダを開きます。

5.「Temp」フォルダを開きます。

6.メニューの「編集」→「すべて選択」をクリックします。

7.選択されたら、「選択した項目を削除する」をクリックし、削除します。

8.途中で↓のダイアログが出たら、「すべて削除」をクリックします。

9.途中で↓のダイアログが出たら、「OK」をクリックします。

10.先ほどの削除できなかったファイルを選択します。

11.メニューの「編集」→「選択の切り替え」をクリックします。

12.選択されたファイルが切り替わるので、「選択した項目を削除する」をクリックします。

※削除できないファイルが、いくつもあった場合は「10」から繰り返して下さい。
「Documents and Settings」フォルダの中の「Administrator」フォルダを開いて
「Local Settings」フォルダの中の「Temp」フォルダの中にもあれば削除します。
「Documents and Settings」フォルダの中の「Default User」フォルダを開いて
「Local Settings」フォルダの中の「Temp」フォルダの中にもあれば削除します。
13.次に、「WINDOWS」フォルダを開きます。

14.「Temp」フォルダの中にあるファイルやフォルダなども削除します。

15.「Documents and Settings」フォルダの中の「ユーザー名」フォルダを開いて(「3」の画像参照)
「Local Settings」の中の「Application Data」フォルダを開きます。

16.フォルダにある「IconCache.db」ファイルを削除してPCを再起動します。

そして、ごみ箱を空にします。
タスクバーの何もないところで右クリックして、「プロパティ」をクリックします。
「スタートメニュー」→「カスタマイズ」ボタンをクリックします。
「詳細設定」の「最近開いたドキュメントを一覧表示する」の「一覧のクリア」ボタンを
クリックします。
「OK」をクリックして終了します。
★Internet Explorer関係(IE6の場合)
Internet Exploreのアイコンを右クリックして「プロパティ」をクリックします。
「ファイルの削除」ボタンをクリックして、「すべてのオフラインコンテンツを削除する」に
チェックを入れて「OK」ボタンをクリックします。
「Cookieの削除」ボタンをクリックして「OK」をクリックします。
「履歴のクリア」ボタンをクリックして「はい」をクリックします。
「コンテンツ」タブをクリックして「オートコンプリート」ボタンをクリックして
「フォームのクリア」ボタンをクリックして、「OK」をクリックします。
★Internet Explorer関係(IE7の場合)
Internet Exploreのアイコンを右クリックして「プロパティ」をクリックします。
閲覧の履歴の「削除」ボタンをクリックします。
「ファイルの削除」ボタンをクリックして「はい」をクリックします。
「Cookieの削除」「履歴の削除」「フォームの削除」ボタンも同様にクリックして
「はい」をクリックします。
★Outlook Express関係
Outlook Expressを起動してメニューの「ファイル」→「フォルダ」→「すべてのフォルダを最適化する」
をクリックします。
そして、ごみ箱を空にします。
★「エラーチェック」をします。
マイコンピュータを開いて、Cドライブのアイコンを右クリックして「プロパティ」をクリックします。
「ツール」タブをクリックしてエラーチェックの「チェックする」ボタンをクリックします。
「ファイル システム エラーを自動的に修復する」にチェックを入れ、「開始」ボタンをクリックします。
↓のダイアログがでたら「はい」をクリックします。そしてPCを再起動します。

※Dドライブもあれば同様に行います。
エラーチェックが終わって起動したら、一旦電源を落として正常に起動するか確認します。
★「ディスクのクリーンアップ」と「古いシステムの復元」の削除
スタートメニューの「すべてのプログラム」→「アクセサリ」→「システムツール」→
「システムの復元」をクリックします。
「復元ポイントの作成」にチェックをして「次へ」をクリックします。
「復元ポイントの説明」に適当な名前をつけます。例えば「チェックポイント」とか。
そして、「作成」ボタンをクリックします。
マイコンピュータを開いて、Cドライブのアイコンを右クリックして「プロパティ」をクリックします。
「ディスクのクリーンアップ」ボタンをクリックします。
まずは、「ディスクのクリーンアップ」ウインドウの「ディスク クリーンアップ」タブで
「Office セットアップ ファイル」「古いファイルの圧縮」以外にチェックを入れます。
「詳細オプション」タブの「システムの復元」の「クリーンアップ」ボタンをクリックします。
これで古い「システムの復元ポイント」が削除されHDD(ハードディスク)の空き容量が増えます。
※HDDの空き容量が多い場合は、「古いシステムの復元」の削除はやらなくてもいいです。
★最後に「デフラグ」をします。
スタートボタンをクリックして「すべてのプログラム」→「アクセサリ」→「システムツール」
→「ディスク デフラグ」をクリックします。
「最適化」ボタンをクリックします。
※Dドライブもある場合はCドライブが終わった後にDドライブを選択して「最適化」ボタンを
クリックしてデフラグして下さい。
以上で、メンテナンスは終了です。
かなり時間がかかると思いますので、時間のある時にやって下さい。
※初心者の方は、最初の「フォルダ、ファイルの表示設定」を元に戻しておいてくださいね。
誤ってシステムファイルを削除してしまわない為に。
初心者の方にも分かり易く書いたつもりですが、分からない点はコメント下さいね。
(ケン)













































bebiママさんのブログでも宣伝してもらって感謝感謝です。
ワードを起動して、右クリックで「貼り付け」。
これで、ワードから印刷すれば上手く印刷出来ますよ。
PC初心者ですが、画像付きだったので安心して
この順序通りやってみたら、随分快調に
動くようになったようです。
ちょうど重く感じて来たところだったので、
とても助かりました。有難うございました!
また、ブログへのご訪問もいつも有難うございます。
お役に立ててなによりです。
メンテナンスは定期的にやった方がいいですよ。
PCの使い方にもよりますが、3ヵ月に1回くらいを目安に。
>また、ブログへのご訪問もいつも有難うございます。
こちらこそ、ありがとうございます。
フォルダを開いた時に左端にある
システムのタスク
ファイルとフォルダのタスク
その他
と書いてあるところが表示されていないんです。
たしか、以前は表示されていたと思うんですがじいじが無茶苦茶触っているうちに表示されなくなったと思うんです。
表示の仕方を教えていただけませんか?
せっかくメンテナンスしようと思ったのに
Tmepフォルダを開いたところから先に進めないんだがね。
「システムのプロパティ」のウインドウがでるので、そこの「詳細設定」をクリックします。
「詳細設定」の一番上の「パフォーマンス」のところの「設定」ボタンをクリックします。
「視覚効果」のところの「フォルダでよく使用するタスクを使用する」のチェックが外れていませんか?
もし、チェックが外れていたらチェックをして「適用」ボタンをクリックします。
多分これで直るかと思いますが。
また一つ利口になりました。
分かりやすい解説で有難く思っていますがね。
分からない事があります。
教えてください。
2.「Documents and Settings」フォルダを開きます。
3.ユーザー名(アカウント名)のフォルダを開きます。
(アカウント名)のフォルダを開きましたが
4.「Local Settings」フォルダが見当たりません。
どうしたらいいのか教えてください。